雲端備份與本機備份是個永恆的爭論。我們都想知道哪個更適合我們。如果您無法決定選擇哪個備份選項,我們隨時為您提供幫助。我們將列出兩個備份的優點和缺點。該篇文章將深入分析每個備份選項的優缺點,以便您決定最適合您的選項。
更喜歡方便的雲端備份方式,但也想在本機硬碟備份副本以取得雙重保護?那就更好了!EaseUS Todo Backup可以帶您到那裡→
什麼是雲端備份?

您可能已經知道什麼是雲端備份,但為了重新整理我們的記憶,我們將再次對其進行解釋。雲端備份是指在雲端伺服器上線上備份您的資料。例如,Google雲端硬碟、OneDrive和Dropbox都是儲存您資料的在線平台。您將資料上傳到您選擇的雲端服務,就是這樣。您的資料現在將在該伺服器上隨時可用。大多數雲端伺服器免費提供高達5GB的儲存空間。如果您的資料超過提供的限制,您必須每月付費才能繼續使用他們的服務。雲端伺服器通常價格實惠,月費非常低。
3 種方式│如何在Windows 10中將OneDrive備份到外接硬碟
Microsoft OneDrive作為最大的雲端儲存服務之一,為每位使用者提供5G免費儲存空間。但是,當您的資料佔用完了OneDrive空間時,您會怎麼做?您會將OneDrive檔備份到外接硬碟嗎?
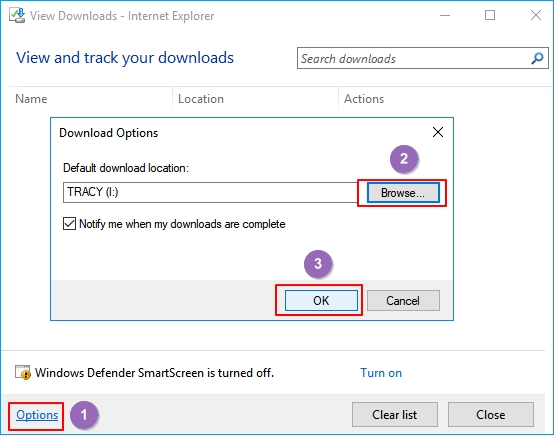
雲端備份的優缺點
我們將為您深入研究雲端備份選項,看看這種備份是否適合您。雲端備份提供了許多好處,但與其他所有備份選項一樣,雲端備份也有一些缺點。
#雲端備份的優勢#
- 方便性
這是備份資料的便捷方法。您可以輕鬆地在其中一個雲端伺服器上建立一個帳戶並上面上傳您的資料。您只需要登入詳細資訊即可建立雲端備份。建立雲端備份不涉及其他步驟。只需一封電子郵件和一個密碼就可以了。您可以開啟同步功能來自動備份您的資料。這是備份資料的輕鬆方式。
- 隨時隨地存取雲端
資料可以遠端存取,這是使用雲端伺服器進行備份的最大好處。雲端備份與本機備份的爭論是不完整的,而無需提及雲端備份總是在手邊。與本機備份不同,無論您身在何處,都可以取得雲端備份。只需點擊一下即可,而其他類型的備份則不然。
- 經濟:更少的花費,但更多的儲存空間
雲端備份比本機備份更便於攜帶。您不必購買硬碟或SSD來建立備份。雲端伺服器還提供最多特定數量的免費儲存空間。例如,Google雲端硬碟免費為您提供15GB的儲存空間。但如果使用超過限制,也必須支付少量費用才能繼續使用他們的服務。
- 安全性:遠離災難和網路攻擊
雲端伺服器通常是備份資料的安全方式。有些人可能不同意,因為他們認為公有雲端伺服器不是很安全。私有雲端伺服器確實比公有雲端伺服器更安全,但公有雲端伺服器並非不安全。您可以依靠雲端伺服器來確保您的資料安全可靠。對於企業而言,雲端備份是警惕網路攻擊和其他威脅的必備條件。
- 可延展性:隨時升級儲存空間
雲端伺服器非常靈活。您可以隨時升級儲存空間。您不必不斷購買新的外接硬碟來儲存您的資料。如果您是一家大企業,您還可以自定義您的計劃。雲端備份與本機備份有這個主要差別。
#雲端備份的缺點#
- 缺乏靈活性
仔細閱讀您的合約,並確保您的提供商允許您在合約取消時下載您的資料。在許多情況下,您的資料會在合約結束時失效。及時延長合約,並與您的提供商討論您的資料在合約取消後可以使用多長時間。
- 下載需要時間
從雲端下載完整備份需要花費大量時間。您可能需要幾天的時間才能將所有資料還原到您的電腦。
當然,有時由於伺服器停機或網路中斷,您的雲端服務無法及時同步您的資料。如果偶然出現OneDrive未同步問題,請尋求幫助。
什麼是本機備份?

本機備份是指使用本機裝置來建立備份。快閃磁碟機、硬碟、CD、外接硬碟和SSD等裝置用於建立備份。這是一種非常受歡迎的資料儲存方式,但它也有利有弊。
#本機備份的優勢#
- 自己管理硬碟
擁有本機備份的最大優勢是自己管理它。您不會將您的資料暴露給第三方伺服器。通過這種方式,您的資料更加安全。
- 多個選項可供選擇
您可以從許多裝置中進行選擇,例如HDD、USB、記憶卡、硬碟等。您可以選擇任何適合您的裝置。購買滿足您備份需求的裝置。
#本機備份的缺點#
- 物理災害
容易受到物理災難的影響,例如您的硬碟可能會著火或生鏽。您可能會不小心將水濺到硬碟上面。資料可能會丟失或被盜。所有這些都是可能破壞本機備份的潛在風險。
- 由於使用不當或長時間使用導致裝置損壞
本機裝置可能會損壞。它們可能會在很長一段時間後變老舊並且無法正常運作。
- 容易感染病毒
容易感染病毒和惡意軟體。他們可能會被駭客入侵。本機裝置通常很容易被駭客入侵,這是一個主要缺點。
- 不可延伸性
硬碟可能會用完空間。如果您想要更多儲存空間,則必須購買新裝置。硬碟是無法升級的。
哪個更好?雲端還是本機?
我們已經對這兩個選項進行了誠實的評測。選擇取決於您的要求。在大多數情況下,您將需要兩個備份。我們建議所有企業都有兩個備份。這會是他們永遠不會遺失資料的最安全方式。如果您是一個想要備份圖片和檔案的個人使用者,那麼雲端備份對您來說已經足夠了。如果您的資料需要大量存儲空間,請購買HDD或SSD。許多人對在線上傳他們的資料持謹慎態度,因為它是由雲端伺服管理的,所以他們也應該使用SSD。
EaseUS Todo Backup解決方案 — 全面的雲端備份和本機備份選項
要對您的所有備份需求進行分類,我們推薦EaseUS Todo Backup解決方案。您可以使用此工具來備份您的資料。這是建立備份的最快解決方案。
#主要備份功能#
- 智能備份 — 每半小時執行一次計劃備份,以防您進行任何變更。您無需擔心使用此出色功能丟失資料。程式會自建立建備份,讓您擺脫一次又一次手動建立備份的壓力。
- 雲端備份 — 該功能可為您的所有檔案提供安全備份。這是保護您的檔案的最佳方式。雲端備份可以遠端存取。這是擁有雲端備份的最大優勢。您不必隨身攜帶外接磁碟。只需點擊一下,您就可以從世界任何角落存取您的資料。
- 本機備份功能 — 支援從物理硬碟到網路/NAS磁碟機的各種不同位置。這很重要,因為如果沒有此功能,您將面臨裝置相容性問題。此功能可確保在所需裝置之間順利傳輸資料。
- 不同的備份選項 — 程式提供許多備份選項。您可以使用這個工具備份系統、檔案,甚至建立克隆。
#其他好用的功能#
EaseUS Todo Backup是安全備份資料的好工具。如果您購買商業版,軟體還提供額外的工具。價格非常實惠。它可能是您可以在網路上購買的最經濟實惠的工具。該軟體還為所有尋找免費備份選項的人提供免費版本。使用這個令人驚豔的工具,在家中舒適地執行所有備份任務。如果您想知道如何使用EaseUS Todo Backup工具備份檔案,我們為您制定了一份內容豐富的教學。您可以使用此工具立即備份資料。EaseUS Todo Backup工具一定會為您的生活帶來方便。
步驟 1. 準備開始備份,請點擊選擇備份內容。

步驟 2. 有四種備份選項:資料、磁碟、OS和郵件,點擊資料。

步驟 3. 本機和網路檔案都將列在左側。您可以展開目錄以選擇要備份的檔案。

步驟 4. 按照螢幕上的指示,選擇要儲存備份的目標位置。

點擊「選項」。在「備份選項」中使用密碼加密備份備份檔,在「備份計劃」中設定備份排程並選擇在特定事件時開始備份。您還可以探索許多其他選項,根據需求自定義備份任務。

步驟 5. 您可以將備份儲存到本機磁碟機、EaseUS雲端、NAS及安全區。

步驟 6. EaseUS Todo Backup讓使用者可以將資料備份到第三方雲端硬碟和自己的雲端硬碟。
如果您想備份資料到第三方雲端硬碟,選擇本機磁碟機並下滑至新增雲端裝置,新增並登入您的帳戶。

您可以選擇EaseUS雲端硬碟。點擊EaseUS雲端並使用您的EaseUS帳戶登入。

步驟 7. 點擊「立即備份」開始備份。備份任務完成後,該備份會顯示在左側面板。右鍵點擊備份任務以進行管理。
這篇文章對您有幫助嗎?
相關文章
-
![]() Agnes/2025/03/14
Agnes/2025/03/14
-
![]() Gina/2025/01/09
Gina/2025/01/09
-
如何自動備份/儲存Outlook電子郵件到硬碟 — 3種方法
![]() Gina/2025/03/14
Gina/2025/03/14
-
![]() Agnes/2025/03/14
Agnes/2025/03/14

