| 可行的解決方案 | 分步故障排除 |
|---|---|
| #1。使用 EaseUS Todo PCTrans | 步驟 1. 選擇傳輸方式;步驟 2. 連接兩台電腦;步驟 3. 選擇要傳輸的檔案... 完整步驟 |
| #2。手動方式 | 方法 1:將 Steam 遊戲移至另一台電腦... 完整步驟 方法 2:Steam 備份和恢復... 完整步驟 方法 3:將 Origin 遊戲移至另一台電腦... 完整步驟 |
現在願意升級您的 Windows 嗎?您是否正在尋求幫助在 Windows 11 上轉移和玩 Windows 10 遊戲?如果是,請與我們保持聯繫直到最後。
Windows 11 進入市場的過程就像一場海嘯。這是一個很好的集成,為遊戲玩家帶來了激動人心的功能。每個人都喜歡進階功能,而且在便利性方面體驗水平翻倍。
Windows 11 與市場的集成使遊戲變得非常有趣和令人興奮。 Windows 11 為用戶提供了無數令人興奮的功能,有助於使遊戲體驗更加出色。該指南將提供有關從 Windows 10 轉移到 Windows 11 的完整訊息。
為什麼在 Windows11 上傳輸和玩 Windows 10 遊戲?
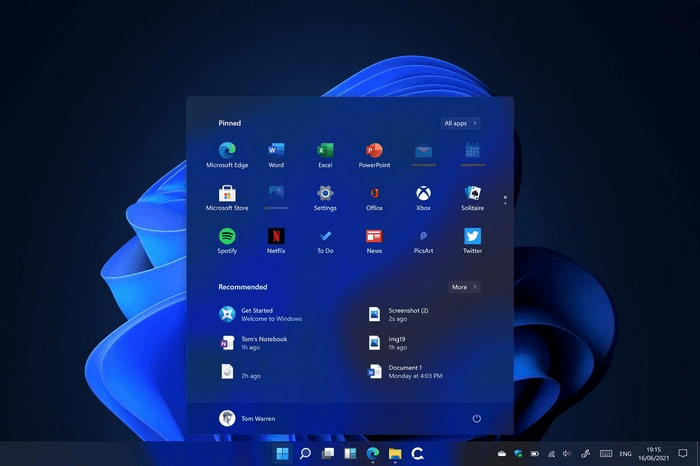
Windows 11 的推出在市場上引起了轟動。新的 Windows 提供了各種進階功能,讓遊戲變得更加有趣。從對下一代功能的細微改進,更多的東西使它成為一個很好的選擇。
- 電腦升級
這是遊戲想要遷移到新作業系統的主要原因之一。Windows 10 已經過時了,舊硬體沒有得到足夠的支援。最終,您將需要搬出。
- 進階遊戲通行證
Game Pass 是 Windows 中最好的選項之一,可在第一天的第一方發布中提供遊戲。這個遊戲通行證在 Windows 10 中有點笨拙。它在 Windows 11 中已經非常平滑,並在用戶進入 Xbox 時為他們提供無縫的遊戲體驗。 Windows 11 毫不費力地在 Game Pass 上提供無縫且無錯誤的體驗。
- 高端性能和效率
Windows 11 中的遊戲模式選項已經過完美的優化。同樣優先考慮非遊戲進程,使遊戲玩家更容易充分利用硬體。
- 現有遊戲的自動 HDR
Auto-HDR 以前只是 Xbox 遊戲的一部分。它為 Xbox 遊戲注入了新的活力,並使其變得更加有趣。 Windows 11 對 HDR 進行了顯著改進,為用戶提供輕鬆的遊戲體驗。
- 直接儲存
影片遊戲通常需要大量加載時間。如果你願意享受絕對的遊戲內性能,你需要有資產流。今天的大多數電腦都無法利用現代 SSD 通常提供的速度優勢。 DirectStorage 的集成成功地發揮了該技術的最佳性能。該功能可幫助 GPU 完美加速傳輸速度。
- 支援 DirectX
Windows 11 提供對 DirectX 12 的本機支援。它是一個強大的選項,可為開發人員提供最新功能,從而幫助他們製作令人瞠目結舌的遊戲。
- CPU 支援
Windows 11 的特點是提供下一代 CPU 支援。 Windows 11 為測試提供了混合架構,確保用戶擁有高端性能內核和高效內核。這對遊戲也很有幫助,因為它提供了對高性能內核的完全訪問。
如何在 Windows 11 上傳輸和玩 Windows 10 遊戲?
願意在 Windows 11 上傳輸和玩 Windows 10 遊戲,但不知道該怎麼做?如果是,我們將為您提供兩種不同的解決方案。從 Windows 10 轉移到 Windows 11 並不難。您可以通過其他兩個進程輕鬆啟用相同功能,並且是:
#1。使用遊戲遷移工具 - EaseUS Todo PCTrans
EaseUS Todo PCTrans 是可以選擇將所有內容從 Windows 10 安全移動到 Windows 11 的最佳和最可接受的選項之一。該工具可輕鬆實現在 Windows 10 上快速自動傳輸和播放遊戲。此工具的最佳之處在於它可以防止資料丟失並保持您的遊戲體驗。
步驟1. 在新電腦和舊電腦上開啟EaseUS Todo PCTrans。主介面上點擊「電腦到電腦」繼續。

步驟2. 透過輸入目標PC的密碼或驗證碼,將兩台電腦連接到同一區域網路。選擇正確的傳輸方向,點擊「連接」繼續。
驗證碼在目標電腦的「電腦到電腦」主畫面右上方。

步驟3. 在「檔案」部分,點擊「編輯」選擇需要轉移的檔案。

步驟4. 然後,點擊「傳輸」按鈕,開時轉移資料。等待傳輸完成。傳輸的世界會根據檔案的大小而有所不同。

特色:
- 將游戲從一台電腦安全地移動到另一台電腦或另一個磁碟區
- 無需重新安裝程式並重新設定。
- 程式、檔案和設定的自動傳輸
- 可以通過網路連接、本機或圖片檔案進行傳輸。
#2。手動方式 - 複製和貼上
如何將您的遊戲從一台電腦複製到另一台電腦?最常見的問題出現在一個人的腦海中,同時啟用它。如果您對使用 EaseUS Todo PCTrans 選項不感興趣,這裡是可以幫助您進行有效遊戲遷移的手動選項。
確保已安裝 Steam,以便您在新電腦上擁有可用的預設資料夾。首先,您需要從源電腦複製遊戲,然後將其轉移到新電腦。傳輸遊戲時可以使用大容量磁碟區。
步驟 1. 打開 Steam 並轉到設定選項,然後是下載。
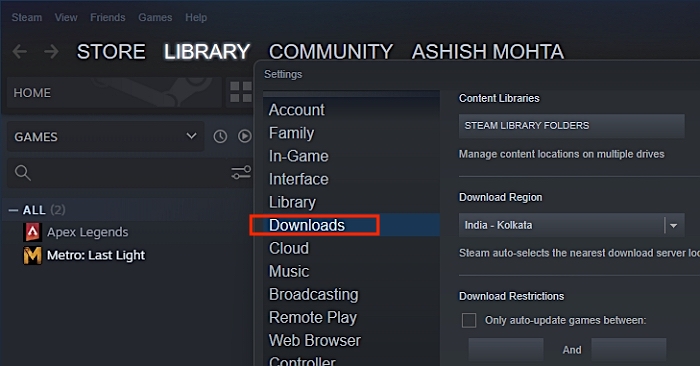
步驟 2. 點擊 Steam 資料夾以打開遊戲。右鍵點擊要傳輸的遊戲,然後選擇瀏覽本機檔案。它將打開遊戲資料夾。返回上一步,以便您可以看到遊戲資料夾。複製資料夾並將其貼上到磁碟區中,以便您可以傳輸它。
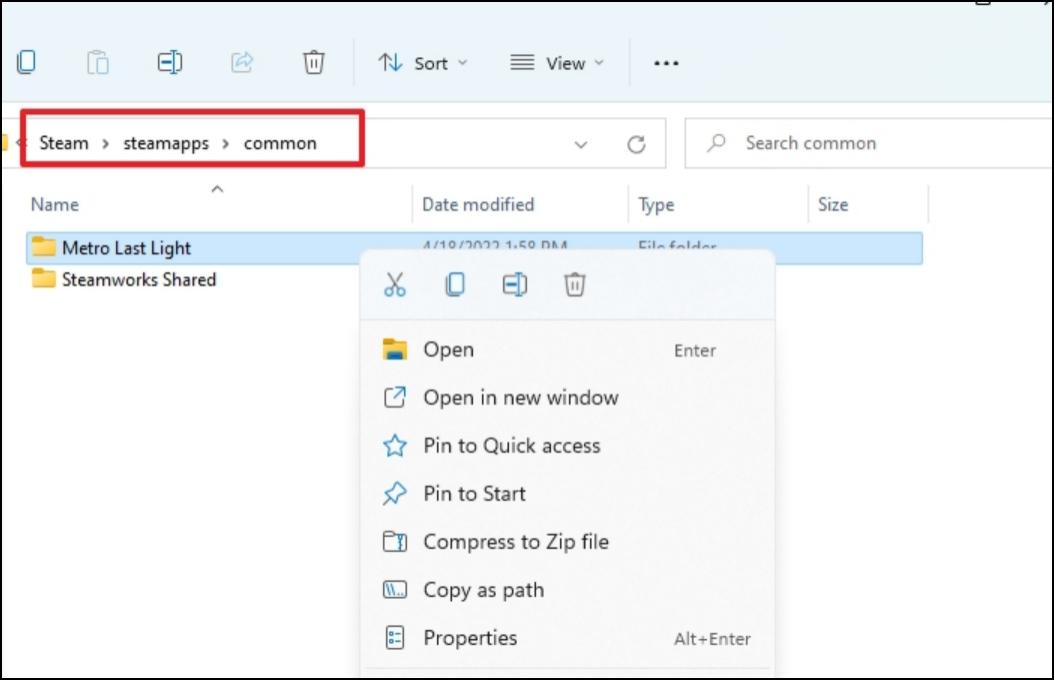
步驟 3. 您接下來必須導航到新的 Steam 資料夾。現在在那裡創建一個新資料夾並將其命名為 Steamapps。在 Steamapps 資料夾中創建一個名為 Common 的資料夾。如果您已經安裝了 steam,這些資料夾應該在那裡。
步驟 4. 從磁碟區中複製遊戲資料夾並將其貼上到此處。接下來,我們需要確保遊戲已註冊。
步驟 5. 現在點擊安裝按鈕重新安裝遊戲。完成後,轉到選擇位置下拉選單,然後選擇一個 Steam 資料夾到您的新硬碟。Steam 將自動檢測遊戲是否存在,並在需要時進行更新。
將游戲移至 Windows 11 電腦的更好方法是使用內建備份和恢復方法。您將需要使用外接式硬碟來備份您可以用來恢復的資料夾。
步驟 1. 打開 Steam,點擊 Steam 選單,然後選擇”備份和恢復遊戲“ 。然後它會詢問您是要備份現有遊戲還是從以前的備份中恢復。
步驟 2. 選擇備份當前安裝的程式,然後會列出你要備份的遊戲。選中它旁邊的框,然後點擊下一步。
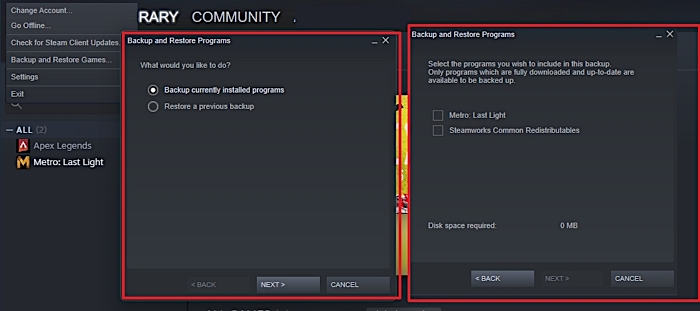
步驟 3. 選擇一個位置,steam 會將游戲備份到該位置。將備份磁碟區連接到新的 Windows 電腦,然後在其上啟動 Steam。
步驟 4. 重複步驟1. 並選擇恢復以前的備份。選擇備份位置,它會自動檢測遊戲。選擇您要恢復的內容,完成後
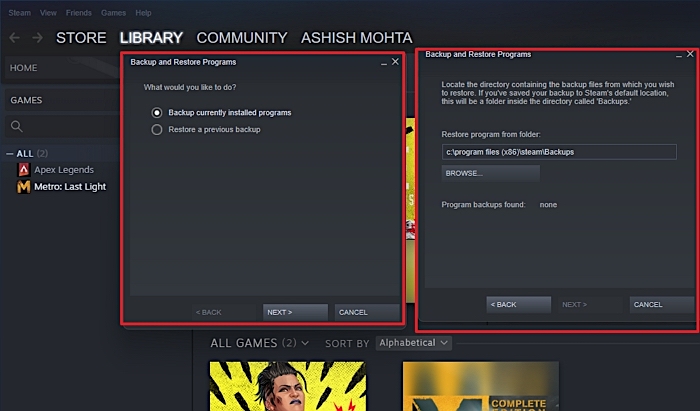
確保將 Origin Game 軟體安裝到新 PC 中。
第 1 步:在舊電腦中,轉到預設的 Origin Games 資料夾並找到您願意搬入的遊戲。
第 2 步:複製您願意移動到另一個位置的遊戲檔案。將其複製到外接式硬碟並將其連接到新電腦。
第 3 步:轉到 Origin 遊戲的預設位置,然後將游戲從磁碟區貼上到該位置。
第 4 步:您接下來必須打開 Origin 選項並按照路徑進行操作,即 Origin > 應用程式設定 > 進階 > 下載遊戲 。
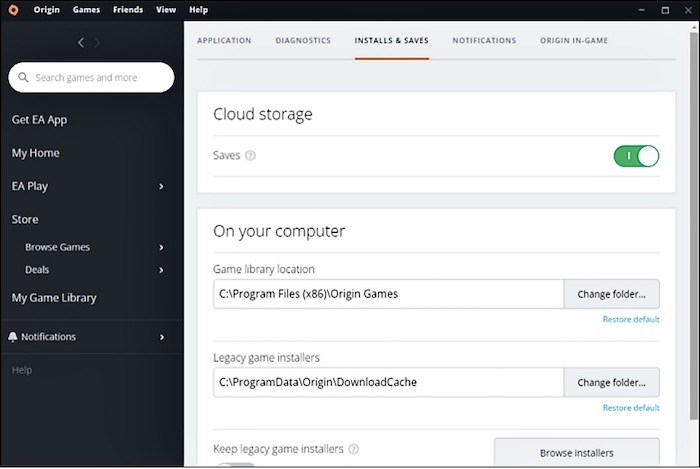
第 5 步:選擇更改以修改您的資料夾位置以啟用成功傳輸。它會自動檢測遊戲。
結論
如您所見,除非遊戲應用程式本身提供了一個選項,否則手動移動遊戲是很困難的。然而,並非所有人都如此。手動方法還涉及遊戲未正確註冊的風險,從而導致錯誤。最好的方法是使用諸如 EaseUS Todo PCTrans 之類的應用程式,它可以比手動或重新安裝方法更快地處理所有事情。
所以,朋友們!現在在 Windows 11 上成功傳輸和玩 Windows 10 遊戲。確保跟進我們為您提供的詳細解決方案,如果您仍有任何疑問,可以在評論部分提出相同的要求。
這篇文章有幫到您嗎?
相關文章
-
![author icon]() Agnes | 2025年03月14日更新
Agnes | 2025年03月14日更新
-
![author icon]() Agnes | 2025年03月14日更新
Agnes | 2025年03月14日更新
-
AWS 伺服器備份:如何將 Windows 伺服器備份到 Amazon S3 或本地伺服器?
![author icon]() Agnes | 2025年03月14日更新
Agnes | 2025年03月14日更新
-
如何在 Windows 10 將 Minecraft 移動到另一個硬碟│Minecraft 轉移 SSD
![author icon]() Gina | 2025年01月09日更新
Gina | 2025年01月09日更新