| 解決方案 | 疑難排解步驟 |
|---|---|
| #1. EaseUS Todo PCTrans | 步驟 1. 啟動 EaseUS Todo PCTrans 並選擇傳輸模式;步驟 2. 選擇應用程式和另一個要傳輸的磁碟機... 完整步驟 |
| #2. 三個手動方法 |
1. Windows 設定...完整步驟 2. 重新下載...完整步驟 3. 複製 .minecraft 資料夾..完整步驟 |
需要將 Minecraft 移動到另一個磁碟機的兩個使用者場景:
案例 1. 將 Minecraft Java 版移動或轉移到 SSD
「我最近購買了一個與我的硬碟 (HDD) 一起使用的 M.2。我想將 Minecraft 轉移到 SSD,因為它會比在硬碟上更流暢、更快。」 — 來自 Reddit 中的使用者貼文。
案例 2. 將 Minecraft 完全轉移到 HDD 以節省空間
「我剛買了一台新筆記型電腦。有一個 256GB 的 SSD 和一個 1TB 的 HDD。我的 SSD 上有 Windows,加上一些必須安裝在 C 槽上的軟體,所以我的 SSD 快滿了。我的問題是,如何將一些大型遊戲像是我的世界移動到 HDD ,為 SSD 騰出空間?」 — 來自 planetminecraft.com 論壇的使用者問題。
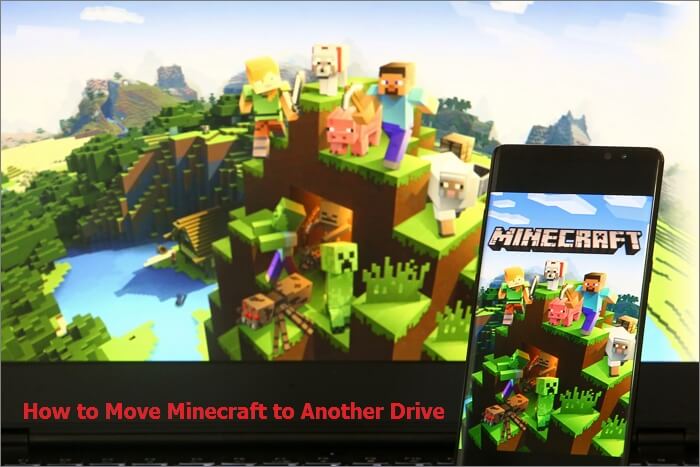
無論您想將 Minecraft 遷移到更大的 HDD 還是 SSD,都可以使用本文中的方法來實現。您可以了解如何使用電腦資料傳輸工具將 Minecraft 移動到另一個硬碟,不會丟失任何資料或手動移動遊戲。
【延伸閱讀:如何將暴雪遊戲移動到不同的磁碟機】
如何使用應用程式轉移工具將 Minecraft 移動到另一個磁碟機
遊戲容量大、安裝檔分散,手動剪下複製無法安全轉移 Minecraft 遊戲。將 Minecraft 移動到 Windows 11/10/8/7 上的另一個磁碟機的最簡單方法是使用應用程式遷移工具。
您可以使用 EaseUS Todo PCTrans 將 Minecraft 從一個磁碟機遷移到另一個磁碟機,不會出現任何開機或重新安裝的問題。
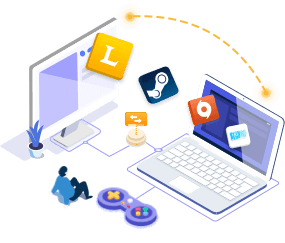
EaseUS Todo PCTrans
- 轉移到新電腦:Steam、Origin、LOL、暴雪。
- 轉移到新磁碟機:暗黑破壞神、魔獸世界、守望先鋒、爐石傳說、風暴英雄等。
- 3 步驟將遊戲應用程式轉移到新電腦或新磁碟機。
EaseUS Todo PCTrans 提供一站式 PC 程式傳輸解決方案。
- 將軟體從電腦移動到電腦:使用授權金鑰複製安裝的程式到另一台電腦,無需重新下載。
- 無需網路連接即可傳輸程式 :如果您的網路連接不穩定,請嘗試建立一個程式的備份檔,並使用 USB 或外接儲存裝置將其傳輸到另一台電腦。
- 轉移本機磁碟上的應用程式 :透過將程式從 C 槽轉 D 槽或其他磁碟區甚至到外接硬碟來節省 C 槽空間。
現在,免費下載這款電腦應用程式傳輸軟體,並使用該軟體將 Minecraft 移動到 Windows 10 中的不同磁碟機。您還可以使用此工具將 Minecraft 傳輸到外接硬碟。
步驟 1. 啟動EaseUS Todo PCTrans並選擇傳輸模式
在EaseUS Todo PCTrans的主界面上,找到「APP遷移」模式,然後單擊「開始」以繼續。

步驟 2. 選擇要傳輸的應用程式和另一個磁碟機
1. 選擇源磁區並勾選您要轉移的應用程式和軟體(標記為「是」)。
2. 單擊三角形圖示選擇另一個磁碟機作為目標裝置,然後單擊「傳輸」開始轉移。
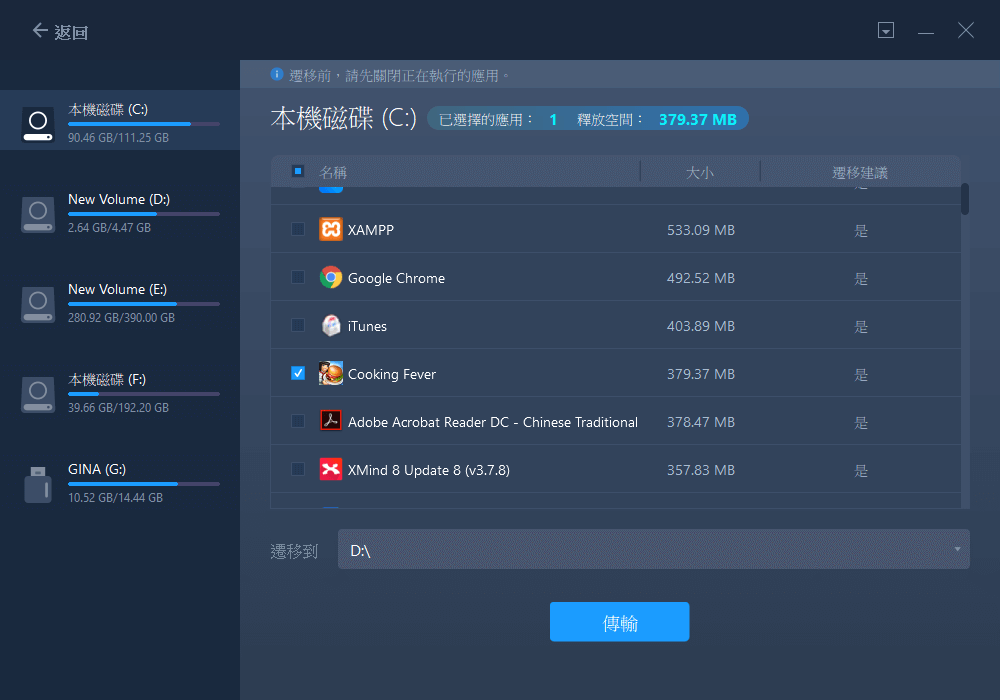
步驟 3. 完成遷移過程
傳輸過程完成後,單擊「確定」完成。
您可以重新啟動您的PC以保留所有更改,並且您應該能夠再次在另一個磁碟機上運行遷移過去的應用程式。
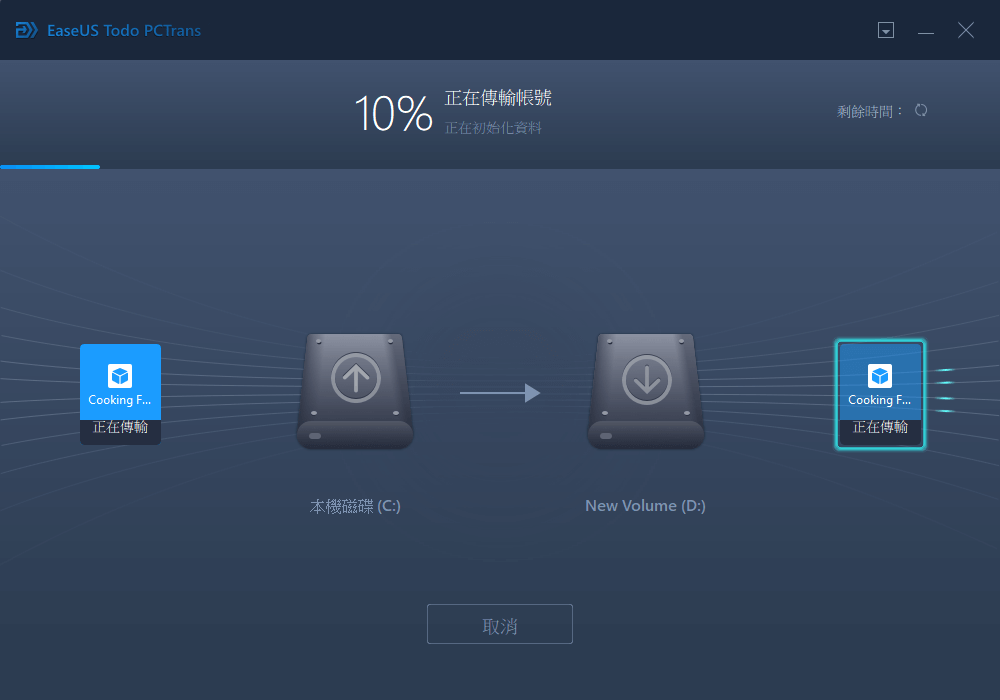
如何以 3 種方式手動將 Minecraft 移動到另一個磁碟機
如果您堅持手動轉移 Minecraft,您可以選擇三個選項。
1. 在 Windows 設定中將 Minecraft 轉移到另一個硬碟
Windows 允許使用者使用其「Apps Move」功能將遊戲從一個磁碟機移動到另一個磁碟機。但該功能僅適用於從 Microsoft Store 安裝的應用程式。如果要轉移 Java 版 Minecraft 或者遷移第三方程式,Windows 是不支援的,需要使用上述電腦資料傳輸軟體。
步驟 1. 按下 Windows + I 鍵 開啟「Windows 設定」, 點擊「系統」>「應用程式與功能」。
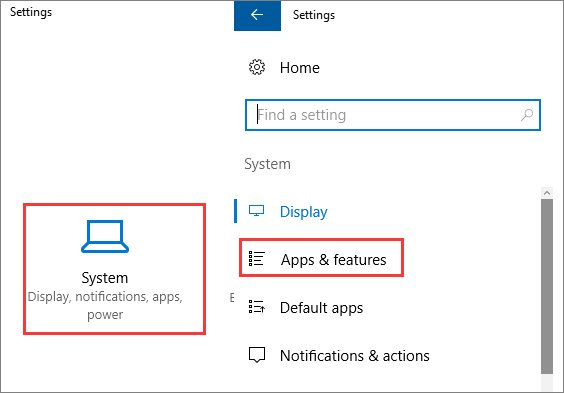
步驟 2. 選擇您要移動的 Minecraft 遊戲。點擊「移動」。
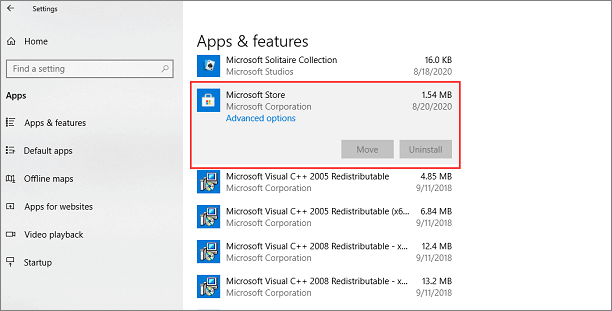
步驟 3. 選擇新磁碟機並再次點擊「移動」。
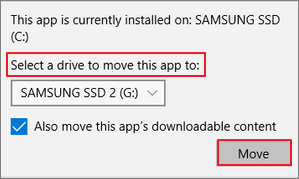
2. 透過重新下載將 Minecraft 移動到另一個硬碟
如果您不喜歡使用電腦應用程式遷移工具,您可以透過解除安裝並重新安裝 Minecraft 並移動到另一個位置,但這次選擇不同的位置來安裝。
步驟 1. 首先,在原來的硬碟上解除安裝 Minecraft。開啟控制台並選擇「程式和功能」。
步驟 2. 選擇 Minecraft 並點擊「解除安裝」。
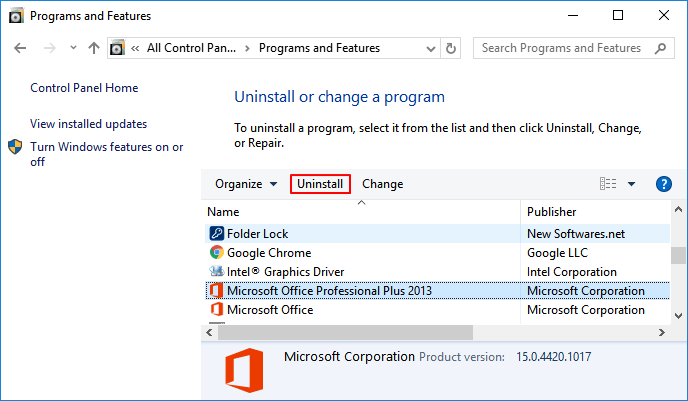
步驟 3. 從網路上或 Microsoft Store 重新安裝 Minecraft 遊戲。您可以將安裝硬碟和路徑變更為新的 SSD 或 HDD。
3. 透過複製 .minecraft 資料夾將 Minecraft 轉移到另一個磁碟機
按照以下步驟透過複製其資料夾將 Minecraft 移動到另一個硬碟。
步驟 1. 找到 .minecraft 資料夾,它應該位於電腦上的 %appdata%\.minecraft 中。
步驟 2. 複製以移動您的 .minecraft 資料夾。將整個 .minecraft 資料夾複製到另一個磁碟機。
步驟 3. 變更遊戲目錄。您需要變更遊戲目錄以確保 Minecraft 正常運作。
開啟您的 Minecraft 並點擊「編輯設定檔」。當編輯設定檔視窗開啟時,勾選 Game Directory 複選框並輸入新目錄:D:\Games\.minecraft。 (假設另一個磁碟是 D:)
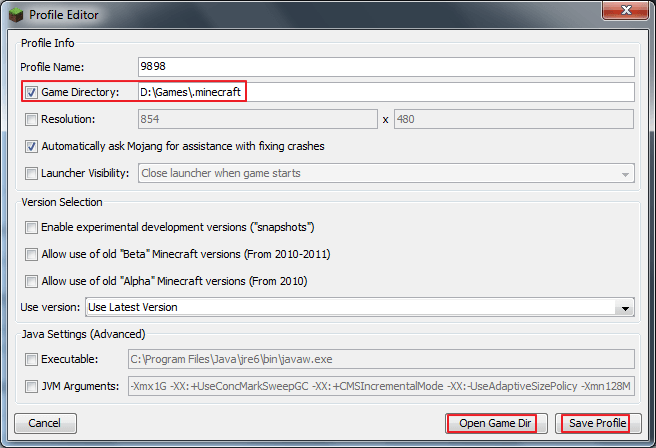
步驟 4. 您可以透過點擊「開啟遊戲目錄」按鈕來檢查您的目錄是否正確。然後,點擊「儲存設定檔」退出。Minecraft 現在將位於目標硬碟上。
Minecraft 轉移總覽
Minecraft 是一款沙盒式建築遊戲。玩家可以在遊戲的三維空間中創造和摧毀無數的方塊,甚至可以在多人服務器和單人世界中體驗不同的遊戲模式,打造精美的建築、作品和藝術品。Minecraft 的遊戲平台包括行動裝置和遊戲機。
在這篇文章中,我們討論了如何透過多種方式將 Minecraft 移動到 Windows 10 上的另一個磁碟機。您可以使用應用程式遷移軟體輕鬆將 Minecraft 從一個磁碟機移動到另一個磁碟機。或者您可以在 Windows 設定中手動將 Minecraft 轉移到不同的硬碟或變更 Minecraft 檔案的位置。
這篇文章對你有幫助嗎?
相關文章
-
EaseUS Todo PCTrans VS Zinstall:它們之間有什麼區別,哪個更好
![author icon]() Harrison/2025-03-14
Harrison/2025-03-14 -
[VLC傳輸]如何將 VLC 檔案傳輸到 Android/iPhone/電腦
![author icon]() Agnes/2025-03-14
Agnes/2025-03-14 -
![author icon]() Agnes/2025-03-14
Agnes/2025-03-14 -
如何將 Windows 11/10 產品金鑰轉移到另一台電腦
![author icon]() Agnes/2025-03-14
Agnes/2025-03-14
關於EaseUS Todo PCTrans
EaseUS Todo PCTrans支援電腦之間互傳設定、應用程式和資料。全面升級電腦時,無痛搬家的最佳選擇,省去重灌的時間。
