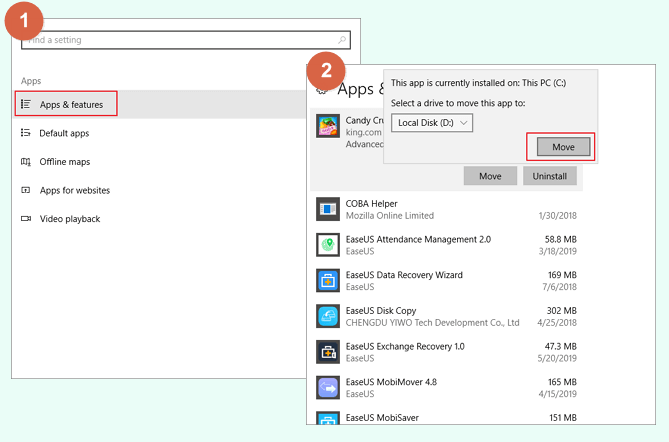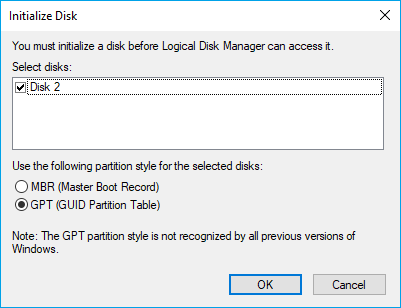在電腦上玩遊戲,您知道為什麼有時候遊戲卡死,甚至整個電腦都當機嗎?可能有多種原因會減慢您的遊戲速度。例如,CPU、顯示卡、RAM 記憶體等與您的新遊戲不相容。在這種情況下,您需要升級整個電競電腦或直接將遊戲轉移到新電腦上。
另一個重要原因是您用來安裝遊戲的磁碟機空間不足或太舊了。在這種情況下,您可以延伸遊戲磁碟機空間、將遊戲移到另一個磁碟機,或者將遊戲硬碟從 HDD 換成 SSD。
如何將我的遊戲移動到另一個磁碟機或新電腦?這就是本文教學文章的目的。繼續閱讀文章,立即取得相應的解決方案來移動遊戲並改善您的遊戲體驗。
在本文中,您將了解到:
- 為什麼將遊戲轉移到另一個磁碟機/電腦 — 優勢
- 何時何地移動遊戲
- 教學 1:如何在 Windows 中將遊戲從一個磁碟機移動到另一個磁碟機(C 到 D 或外接硬碟)
- 教學 2:如何將遊戲從 HDD 移動到 SSD,將遊戲遷移到第二個磁碟
- 教學 3:如何在不重新安裝的情況下將遊戲轉移到新的(電競)電腦
為什麼將遊戲轉移到另一個磁碟機/電腦 — 優勢
為什麼將遊戲移動到另一個磁碟機甚至新電腦很重要?下面將解釋原因和優勢:
- 釋放磁碟空間:為作業系統和遊戲磁碟機留出足夠的空間。
- 最佳化遊戲體驗:提升遊戲載入速度和遊戲流暢度。
- 無需重新安裝即可移動遊戲:無需在另一個磁碟機上解除安裝並重新安裝遊戲。
- 分離遊戲和資料:將遊戲移動到另一個磁碟機能有效地保護您的個人檔案不受遊戲影響。這樣的方式可以保護您的檔案不被修改或因為遊戲資料而被刪除。
與大多數個人使用者不同,遊戲愛好者和專業遊戲玩家更願意將他們的個人資料與遊戲分開。有些人甚至更喜歡將遊戲轉移到電競電腦上,而使用桌上型電腦處理日常工作和文件檔案。
何時何地移動遊戲
根據大多數 Windows 使用者的說法,相當多的遊戲愛好者並不知道什麼時候應該將他們的遊戲轉移到另一個磁碟機上。
那麼何時何地可以移動我的遊戲?在這裡,我們為您解答。
1. 什麼時候需要轉移遊戲:
- C 槽滿了或空間不足
- 電腦在啟動遊戲時啟動很慢。
- 購買了新的 SSD 或新的電競電腦。
- 遊戲速度或流暢性減少了,電腦在玩遊戲時經常卡住。
2. 可以把遊戲移動到哪裡:
那麼在哪裡可以傳輸遊戲?在此處查看列表:
- 將遊戲移動到另一個磁碟機 — HDD 到 SSD,或更大的 HDD。
- 把遊戲從 C 槽移到 D 槽。
- 將遊戲移至新電腦,例如新的電競電腦。
以下是針對所有遊戲愛好者的建議列表:
- 初學者 — 將遊戲從 C 槽轉移到 D 槽。
- 有經驗的使用者 — 將系統和遊戲從 HDD 轉移到更快的 SSD。
- 小容量電腦使用者 — 將遊戲轉移到外接硬碟(容量是內部磁碟機的兩倍或三倍)。
- 遊戲愛好者和狂熱者 — 將遊戲遷移和傳輸到指定的遊戲電腦。
現在,問題來了:如何將我的遊戲移動到另一個磁碟機?請按照以下 3 個教學操作:
您可以根據自己的現狀參考相應的教學,成功將您的遊戲和使用者資料一起轉移。讓我們從這裡開始吧!
教學 1:如何在 Windows 中將遊戲從一個磁碟機移動到另一個磁碟機(C 到 D 或外接硬碟)
- 如果您有從 Microsoft 應用程式商店安裝的電腦遊戲,請參閱方法 1。
- 如果您有從其他遊戲平台下載的電腦遊戲或您不熟悉電腦,請嘗試方法 2。
- 如果您有 Steam、Epic、Riot、Blizzard 和 Xbox 遊戲,請嘗試方法 3。
方法 1. 手動將電腦遊戲移動到另一個磁碟機 — Microsoft 解決方案
適用於:將遊戲從 C 槽移動到 D 槽,將遊戲移動到同一磁碟上的另一個磁碟機。
步驟 1. 到「設定」>「應用程式」,然後選擇「應用程式與功能」。
步驟 2. 找到您從 Microsoft 應用程式商店下載的遊戲,點擊它,然後選擇「移動」。
步驟 3. 點擊下拉列表選擇一個新的磁碟機(例如 D 槽),點擊「移動」。
方法 2. 一次將所有下載的遊戲移動到另一個磁碟機 — 自動
適用於:將遊戲從 C 槽移動到 D 槽,將遊戲移動到第二個硬碟或 SSD,或將遊戲轉移到外接硬碟且無需重新安裝。
如果您不熟悉電腦或需要一種自動的方式將您的遊戲移動到新磁碟機,EaseUS Todo PCTrans 的「App 遷移」功能可以提供協助。該功能使所有的電腦用戶都可以安全地將安裝的程式甚至遊戲轉移到另一個本機磁碟機或外接硬碟,無需重新安裝這些程式。
注意:如果您想將遊戲移動到外接硬碟,請記得將磁碟機連接到您的與原始電腦,以便正常開機和玩遊戲。
步驟 1. 將目標硬碟連接電腦
您將源硬碟遊戲移植到目標硬碟之後要放在那個位置?使用正確的方式將目標硬碟連接安裝EaseUS Todo PCtrans的電腦。執行EaseUS Todo PCtrans,選擇「APP遷移」,點擊「開始」。

步驟 2. 選擇要移動的遊戲
在左側欄目中,選擇安裝遊戲的源硬碟,找到遊戲並勾選。單擊三角形圖標選擇目標硬碟作為遊戲搬家的目的地。完成所有操作後,點擊「傳輸」。
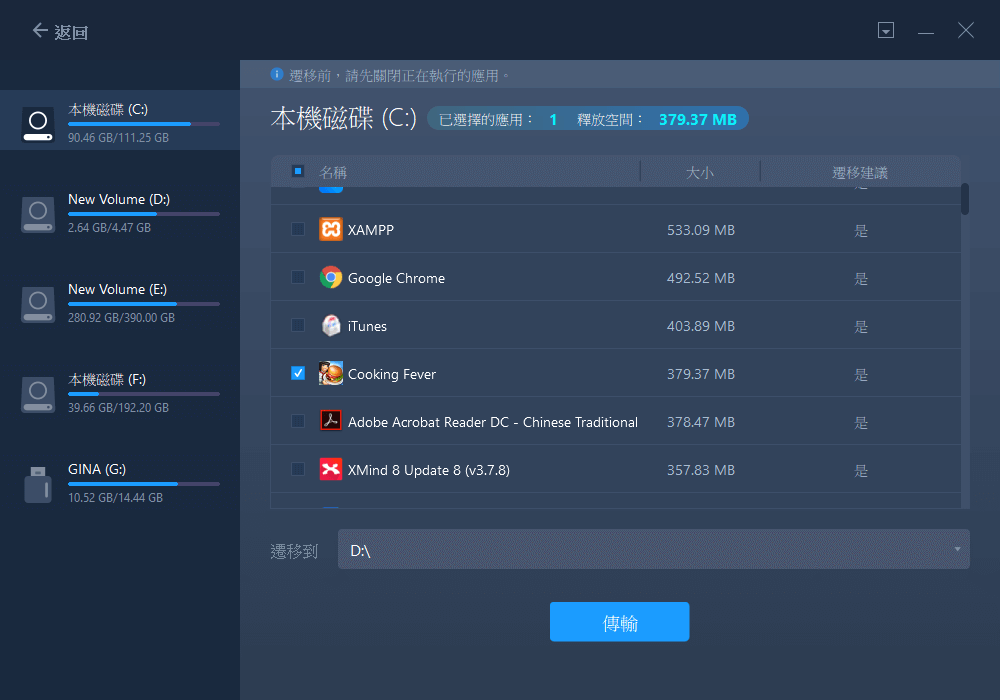
步驟 3. 將遊戲傳輸到目標硬碟
EaseUS Todo PCTrans將選定的遊戲從源硬碟搬到目標硬碟自定義的位置。等待過程完成。
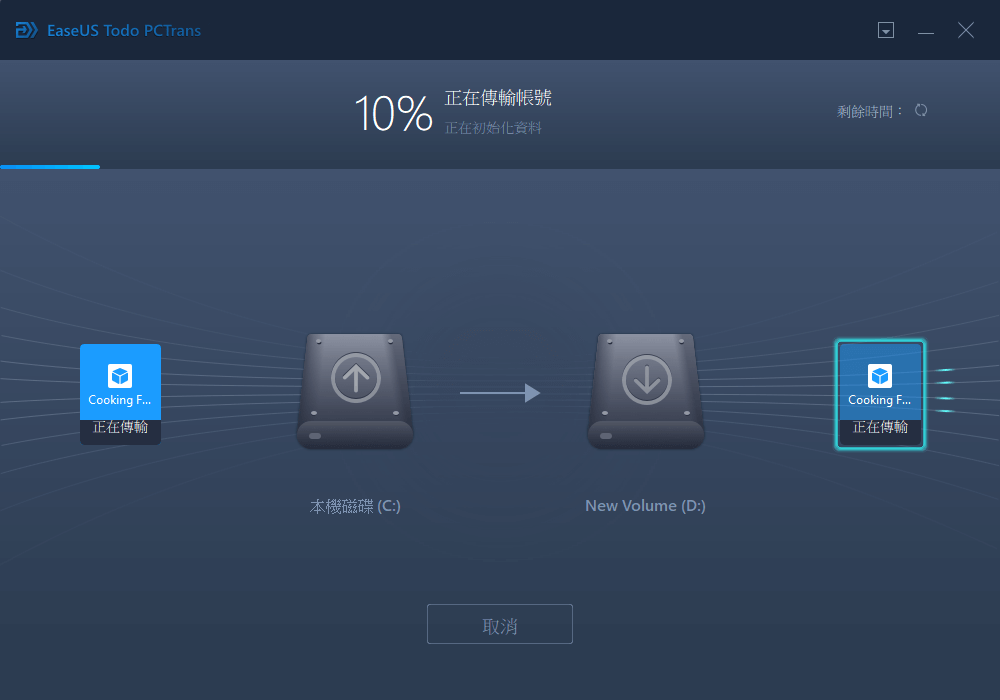
額外技巧:將 Steams、Epic、Riot、Blizzard、Xbox 等遊戲移動到另一個磁碟機
Windows 微軟應用程式商店只能上傳極少數的遊戲,一些熱門遊戲通常由大多數專業遊戲廠商提供,例如 Sony、Blizzard、Steams、Origin 等,而且這些遊戲大多提供自己的遊戲平台。
那麼如何將這些遊戲應用程式和遊戲轉移到電腦上的另一個磁碟機上呢?在這裡查看教學:
#1. 將 Steam 遊戲移動到另一個磁碟機
步驟 1. 將 Steam 遊戲資料夾複製並貼到新磁碟機。
- 在新磁碟機上建立一個資料夾並將其命名為「steamapps」。
- 在 Steam 上,到「設定」>「下載」並到「Steam 收藏庫資料夾」,然後點擊「新增收藏庫資料夾」。
- 瀏覽以選擇新的 steamapps 資料夾並建立一個子資料夾。將其命名為「common」。
- 現在,到儲存 Steam 遊戲的當前遊戲資料夾,並將遊戲資料夾複製到新磁碟機中的新 steamapps/common 資料夾。
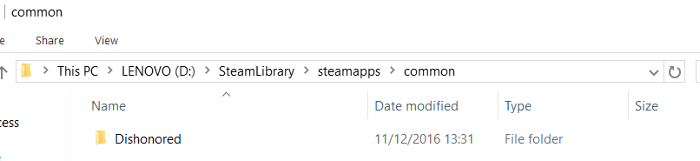
步驟 2. 返回 Steam 收藏庫,右鍵點擊遊戲,選擇「刪除本機內容」。
步驟 3. 在 Steam 上,找到您刪除的遊戲並點擊「安裝」。在「選擇位置」下拉列表中,瀏覽以選擇新磁碟機上的新 Steam 遊資料夾。
完成後,您可以再次在新磁碟機上像往常一樣玩 Steam 遊戲。
溫馨提醒
除了這種方法,您還可以使用 EaseUS Todo PCTrans 將 Steam 應用程式移動到新磁碟機。對於轉移遊戲,您還可以使用 Steam Library Manager 將 Steam 遊戲轉移到新磁碟機以尋求協助。
#2. 將 Epic Games 移動到另一個磁碟機
步驟 1. 在您的電腦上找到 Epic 遊戲安裝資料夾。
例如,預設情況下為 C:\Program Files\Epic\Fortnite。
步驟 2. 在新磁碟機中建立一個新資料夾並將其命名為「Games」。
步驟 3. 將資料夾「\Epic\Fortnite\」複製到 Games 資料夾下的新磁碟機中:
- 從:C:\Program Files\Epic\Fortnite
- 到:E:\Games\Epic\Fortnite
步驟 4. 在 Epic Games Launcher 中解除安裝 Epic 遊戲:到 Library,點擊「Settings」>「Uninstall」。
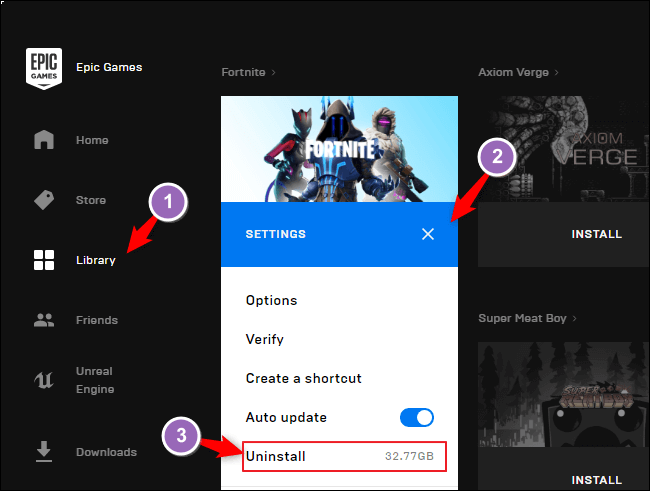
步驟 5. 將 Epic 遊戲重新安裝到新磁碟機:執行 Epic Game Launcher,點擊「Install」,然後點擊「Change」瀏覽新磁碟機以安裝遊戲。然後,點擊「Install」。
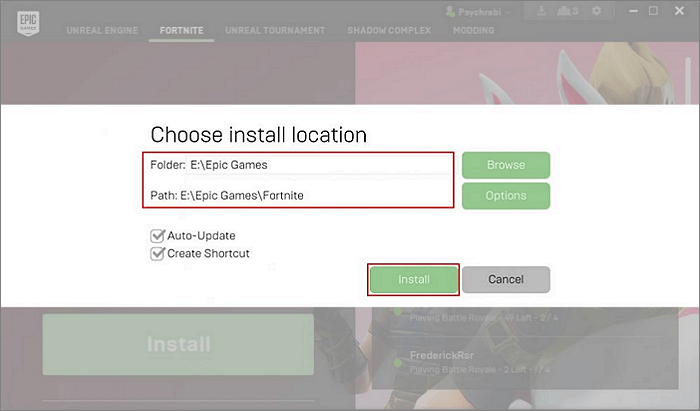
除了這種手動方式之外,您還有另一種方法可以使用命令提示字元將 Epic 遊戲從 C 槽移到另一個位置。
仍然沒有為您的遊戲平台找到理想的解決方案?放輕鬆。在此處查看這些教學:
也可以看看:
教學 2:如何將遊戲從 HDD 移動到 SSD,將遊戲遷移到第二個磁碟
這部分包含完整教學,可幫助您選擇完美的遊戲 SSD、設定磁碟以及將遊戲轉移到新 SSD 且不會出現任何開機問題。讓我們開始吧!
注意:如果您的電腦上已經安裝了新的 SSD,請到下面的第 3 個教學。
#1. 為遊戲選擇新的 SSD
步驟 1. 打開您的電腦或筆記型電腦外殼,確認您的電腦是否支援新加第二個磁碟機。另外,檢查硬碟或 SSD 插槽。並確認您的電腦支援哪種類型的 SSD 接口:
- SATA
- PCIe
- M.2
- mSATA
- U.2
- SATA Express
最常見的選項是 SATA 和 M.2。
步驟 2. 驗證遊戲請求以及載入遊戲需要多快的速度。
並將此與您的 SSD 讀寫速度進行比較:
| SSD | 讀取速度 | 寫入速度 | 價格 |
|---|---|---|---|
| SATA | 550MB/秒 | 520MB/秒 |
|
| M.2 |
|
|
|
| NVMe |
|
|
|
SSD 速度對遊戲有影響嗎?點擊這裡了解。
步驟 3. 選擇適合的 SSD。
以下是2022 年度最佳遊戲 SSD 列表,您可以選擇一個:
- WD Black SN850
- Silicon Power US70
- Samsung 980 Pro
- Seagate FireCuda 530
- Kingston Fury Renegade 2TB
如果您選擇的 SSD 不在列表中也沒關係。只要 SSD 能滿足您的遊戲需求,那就是好的 SSD。
#2. 為移動遊戲安裝並設定新的 SSD
步驟 1. 打開電腦主機外殼,將 SSD 連接到您的電腦。
步驟 2. 開啟磁碟管理,將 SSD 初始化為 GPT。(如果您的磁碟小於 2TB,請將其設為 MBR。)
步驟 3. 右鍵點擊 SSD 上未配置空間並選擇「新增簡單磁碟區」。設定磁碟機代號、檔案系統為 NTFS,完成在 SSD 上建立新的磁碟區。
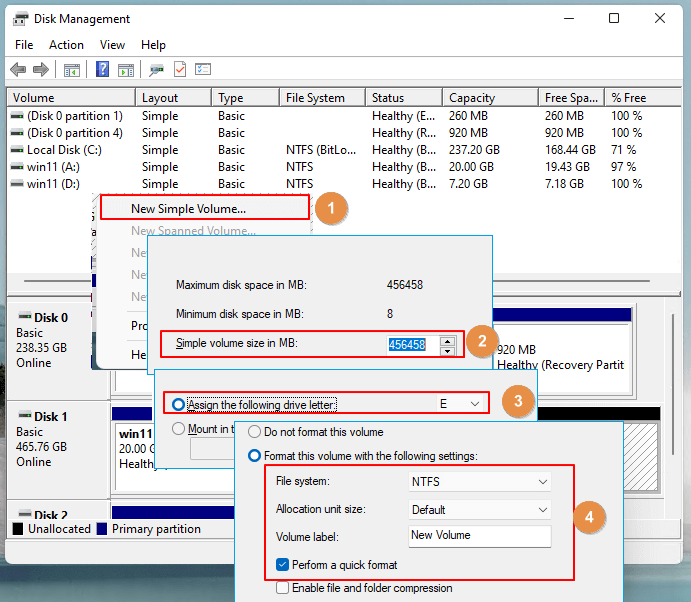
#3. 將遊戲從 C 槽轉移和移動到新的 SSD
完成新 SSD 的設定後,就可以將遊戲轉移到新 SSD 上了。這一次,您需要仰賴可靠的第三方應用程式轉移軟體 — EaseUS Todo PCTrans。
軟體將成功地將遊戲應用程式和資料有效地移動到新磁碟機,包含:
- 暗黑破壞神
- 魔獸世界
- 守望先鋒
- 爐石傳說
- 星際爭霸
- 魔獸爭霸
- 風暴英雄
- 我的世界
步驟教學:您可以返回教學 1 的方法 2尋求幫助。
教學 3:如何在不重新安裝的情況下將遊戲轉移到新的(電競)電腦
對於大多數專業遊戲玩家來說,他們永遠不會在工作的桌上型電腦上安裝遊戲。對於超級遊戲迷,也建議您將個人資料和喜歡的遊戲分別存放在兩台不同的電腦上。
原因是有些遊戲對硬體和軟體的支援要求極高。此外,這還可以保護您的重要檔案不被修改或不小心從遊戲快取、螢幕截圖和影片中刪除。
那麼如何將遊戲從舊電腦轉移到新電腦上呢?有兩種方法:
#1. 備份您的遊戲帳戶、解除安裝遊戲並在新電腦上重新安裝
- 複製並備份您的遊戲帳號及密碼。
- 解除安裝舊電腦上的遊戲。
- 在您的新電腦重新下載並重新安裝遊戲。
雖然這是一個可行的解決方案,但它過於復雜而且不是一種有效的方法。要在不重新安裝的情況下將您的遊戲和遊戲應用程式轉移到新電腦,您可以使用 EaseUS Todo PCTrans。
#2. 使用 EaseUS Todo PCTrans 自動將遊戲傳輸到新電腦
只要您在新舊電腦上都安裝了EaseUS Todo PCTrans,您就可以直接將您的遊戲和 Steam 遊戲等遊戲平台應用程式成功轉移到新電腦上。
步驟 1. 在兩台PC上運行EaseUS Todo PCTrans
在源PC上,在EaseUS Todo PCTrans的主界面選擇「電腦到電腦」並繼續。

步驟 2. 連接兩台電腦
1. 選擇您的目標 PC,通過其IP地址或裝置名稱進行連接,然後單擊「連接」。
2. 輸入目標PC的登錄密碼,然後單擊「確定」進行確認。
如果您在列出的裝置中沒有看到目標PC,您也可以單擊「新增一台電腦」,通過輸入目標PC的IP地址或裝置名稱手動連接目標PC。

3. 設定傳輸方向-「從本機電腦傳輸」,然後單擊「連接」繼續。
步驟 3. 選擇應用程序和軟體並傳輸到目標電腦
1. 單擊應用程式部分的「編輯」,然後您可以打開應用程式列表。
然後,您可以選擇要從當前電腦傳輸到目標電腦的內容。

2. 選擇要傳輸的應用程式後,單擊「完成」進行確認。
最後,單擊「傳輸」開始傳輸過程。
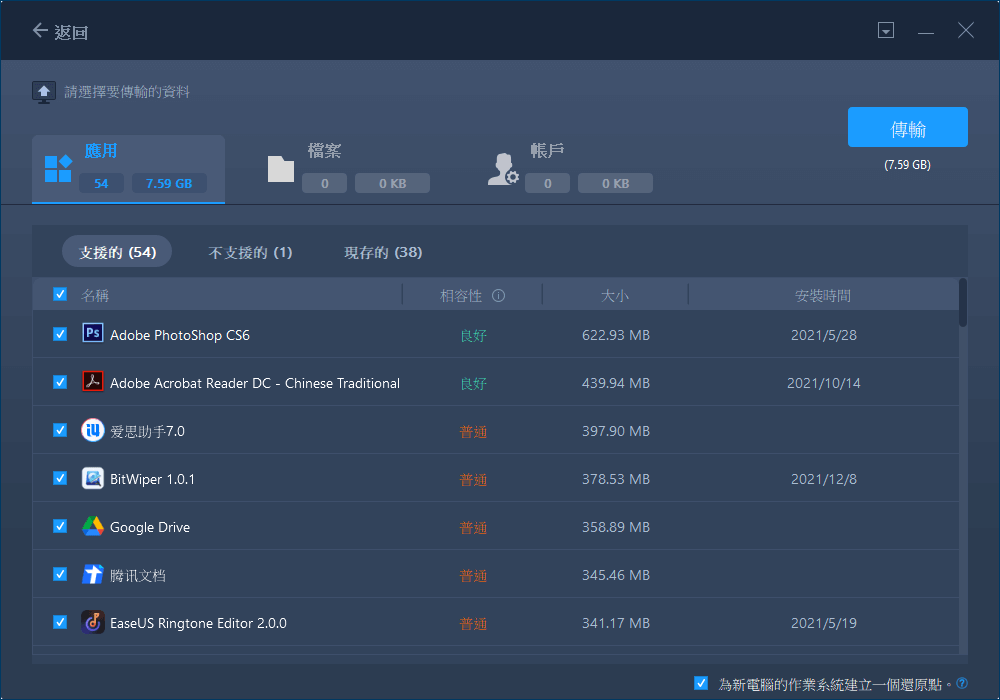
結論
本文包含完整教學,可幫助所有的遊戲愛好者將他們的遊戲遷移和移動到新磁碟機、新磁碟或新電腦,無需重新安裝有些。
如果您不清楚何時何地移動您的遊戲,請返到初學者教學尋求幫助。想要看步驟教學,您可以使用教學 1、教學 2 和教學 3 成功將您的遊戲從 C 槽移動到另一個本機硬碟、新的 SSD,甚至移動到新的電腦。
除此之外,您可能還有一些關於遊戲移動的其他問題。
轉移遊戲常見問題
在這一部分,我們整理了一些最受關注的問題並為您提供了解答。
1. 如何將 PS4 遊戲移動到另一個磁碟機
以下為步驟:
- 將用於 PS4 或 PS5 遊戲的磁碟機連接到電腦並將其格式化為 exFAT。
- 將硬碟插入 PS4 控制台。
- 啟動 PS4 遊戲機,到系統,然後點擊「儲存空間」和「系統儲存空間」。
- 然後點擊「應用程式」,然後按「選項」按鈕。
- 在彈出的介面中選擇「移動到外接儲存裝置」,然後選擇您要轉移的遊戲。
- 選擇「移動」。
您的 PS4 遊戲將自動傳輸到您的目標硬碟。稍後,您就可以用新的遊戲磁碟機替換舊的遊戲磁碟了。
2. 我可以將 Epic Games 轉移到 Steam 嗎
不允許將 Epic 遊戲同步或切換到 Steam 應用程式。您唯一可以嘗試的是將 Epic 遊戲的遊戲目錄移動到 Steam 遊戲資料夾:
- 在您的電腦上找到 Epic 遊戲資料夾。
- 在您的電腦上找到 Steam 遊戲資料夾。
- 將 Epic 遊戲的遊戲資料夾複製到您的 Steam 資料夾。
- 然後,檢查您是否可以新增在 Steam 和 Epic 上都可用的遊戲。
- 如果是,請將其加到您的 Steam 並啟動。查看您是否可以使用舊遊戲帳戶登入。
- 如果不是,我們很抱歉您不能將遊戲從 Epic 切換到 Switch。
3. 如何將 Origin Games 移動或加到 Steam
到 2020 年,Origin 遊戲庫可以移到 Steam,遊戲愛好者可以將他們的遊戲從 Origin 轉移到 Steam。
以下是步驟:
- 下載 Steam 上提供的免費 Origin 遊戲。
- 使用您的 Origin 遊戲帳戶在您的遊戲中登入以儲存您的進度。
- 開啟 Steam 收藏庫,點擊「新增遊戲」並選擇「新增非 Steam 遊戲」。
- 點擊「瀏覽」找到您喜歡的遊戲並進行檢查。點擊「新增所選程式」。
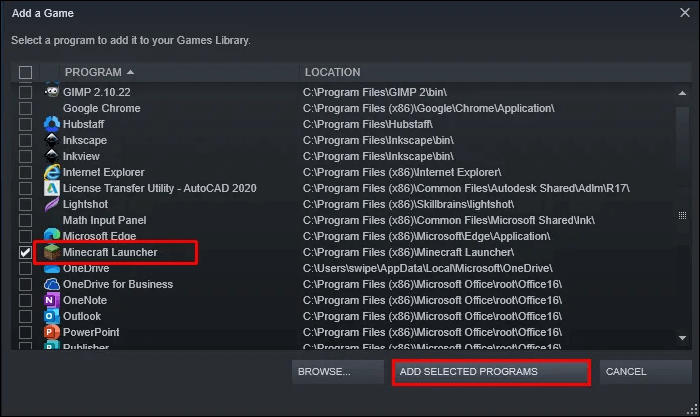
等待該程序完成。
這篇文章有幫到您嗎?
相關文章
-
![author icon]() Gina | 2025年03月14日更新
Gina | 2025年03月14日更新
-
![author icon]() Harrison | 2025年01月09日更新
Harrison | 2025年01月09日更新