您是 Riot Games 的忠實粉絲嗎?如果是,您肯定想在您的電腦上不間斷地玩動畫特效豐富的特戰英豪(Valorant) 或英雄聯盟(LOL)系列。
不幸的是,如果您無法在全新的 Windows 11 電腦上正確加載或運行您最喜愛的 Riot Games,這可能與空間問題有關。
你看,遊戲玩家,Riot Games 檔案預設儲存在 C 槽。如您所知,此磁碟也是您所有 Windows 更新和其他系統檔案的存放處。因此,當您的 C 槽因檔案和資料夾而過載時,可能會影響您的遊戲體驗。
要順利運行 Riot Games 的圖片和高科技元素,您的磁碟上至少需要 15% 到 20% 的可用空間。如果您的 C 槽沒有那麼多可用空間,最好的選擇是將 Riot Games 移動到另一個磁碟。
但這不會很複雜嗎?並不真地!在這裡,您可以使用 EaseUS Todo PCTrans 等資料傳輸軟體一鍵將 Riot Games 傳輸到另一個磁碟。此外,您還有許多手動方法可以將諸如特戰英豪之類的 Riot Games 移動到另一個磁碟。因此,讓我們深入研究軟體和手動方法,並為您的 Riot Games 順利轉變選擇合適的方法。
頁面內容:
| 可行的解決方案 | 分步指南 |
|---|---|
| 修復 1. 將 Riot 遊戲移至另一個磁碟 |
1.(最快)使用免費傳輸軟體... 完整步驟 2.手動將 riot 遊戲轉移到另一個磁碟... 完整步驟 |
| 修復 2. 將 Riot 遊戲轉移到另一台電腦(英雄聯盟/特戰英豪) |
1.運行免費程式移動器... 完整步驟 2. 複製特戰英豪檔案... 完整步驟 |
為什麼要將 RIOT 遊戲轉移到另一個磁碟或電腦
在將 Riot Games 移動到另一個磁碟之前,讓我們了解為什麼將檔案儲存在另一個磁碟上是個好主意:
釋放 C 槽上的空間
今天,如果你打算用 Windows 11 更新你的系統,你至少需要 64GB 或更多的可用儲存空間。由於 Windows 11 和 Riot Games 預設都儲存在 C 槽中。因此,為了獲得輕鬆的 Windows 更新和不間斷的遊戲體驗,您需要將 Riot Games 移至另一個磁碟。
移動到更大的 SSD
為了呈現高品質的遊戲體驗,需要擁有大約 7,000MB/s 和 5300MB/s 的順序讀寫速度。因此,在這裡,如果您的 SSD 不支持理想的遊戲速度,您應該購買更大的 SSD 來提升電腦的遊戲性能。為此,您需要將 Riot Games 轉移到另一個磁碟。
為更新創造空間
Riot Games 經常與用戶共享新更新,以獲得更好的性能和錯誤修復。在這裡擁有 Riot Games 的專用磁碟可以為您提供足夠的空間來在您的裝置上安裝所有最新的遊戲更新。
更換新電腦
重新安裝所有程式是一種煩人的體驗。借助有效的方法,您可以在更換新裝置後將所有程式自由移動到另一台電腦上。
如何使用免費傳輸軟體將 riot 遊戲移動到另一個磁碟
如果您是新的 Windows 用戶或想要快速將 Riot Games 移動到另一個磁碟,請使用資料傳輸軟體。使用該軟體,您可以安全、無縫地釋放足夠的空間來在您的磁碟上運行 Riot Games。
重要的是,您可以使用 EaseUS Todo PCTrans Free 等免費且強大的工具來遷移您的檔案。該軟體由傳統實用軟體開發公司 EaseUS 設計。除了強大的開發團隊的支持,PCTrans 還可以讓您:
- 一鍵將riot遊戲轉移到另一個磁碟
- 直觀和自動的傳輸過程
- 24/7 客戶技術支援
步驟 1. 在您的PC上運行EaseUS Todo PCTrans
選擇「APP遷移」,點擊「開始」,繼續下一步。

步驟 2. 選擇要從C槽轉移到D槽的應用程式
1. 選擇C槽並勾選要傳輸的程式(遷移建議:「是」)。
2. 點擊「瀏覽」選擇電腦上的另一個磁碟作為目標儲存位置,點擊「傳輸」,開始將程式從C槽轉移到另一個磁碟。
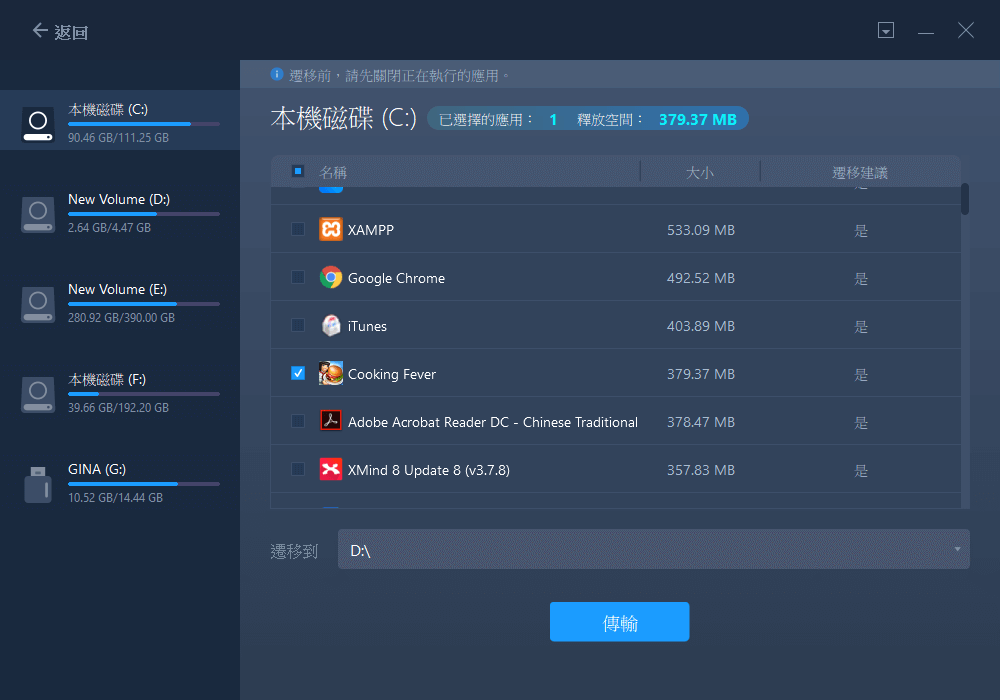
步驟 3. 等待傳輸完成
耐心等待,直到傳輸過程完成,然後單擊「確定」進行確認。
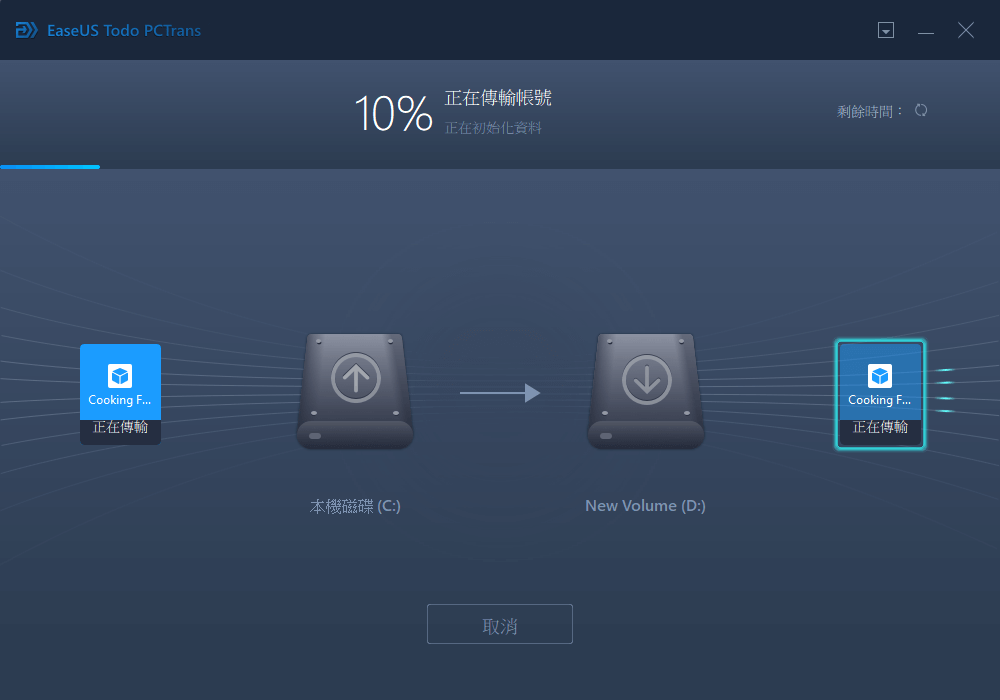
完成後,您可以根據需要重新啟動PC。這將保留您PC上的所有更改,然後您可以從另一顆硬碟運行程式,而無需重新安裝。
完成後,您可以根據需要重新啟動電腦。這會將所有更改保留在您的電腦上,然後您可以從另一個硬碟運行和程式,而無需重新安裝。
手動將 riot 遊戲轉移到另一個磁碟
除了簡單快捷的軟體方法外,您還可以手動將 Riot Games 移動到電腦上的另一個磁碟。您可以通過三種方式手動將資料從一個磁碟傳輸到另一個磁碟,例如:
使用複製和貼上方法傳輸Riot遊戲
使用卸載和重新安裝方法轉移 Riot 遊戲
使用記事本方法傳輸 Riot 遊戲
使用複製和貼上方法傳輸防 Riot 遊戲
與依賴 regedit 的程式不同,您可以通過複製和貼上到另一個位置輕鬆移動和啟動 Riot Games。但是,此方法可能不適用於所有系統,因此您必須嘗試查看它是否適用於您的電腦。為此:
- 轉到安裝 Riot Games 的位置。大多數情況下,路徑是 C:\Riot Games。
- 右鍵單擊該資料夾,然後單擊複製。
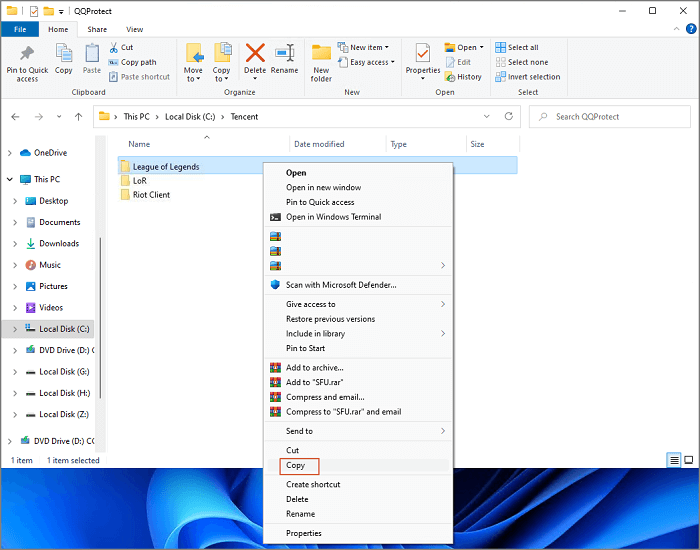
- 現在,轉到要保存遊戲的磁碟;假設G磁碟。
- 右鍵單擊空白區域中的任意位置,然後單擊貼上。
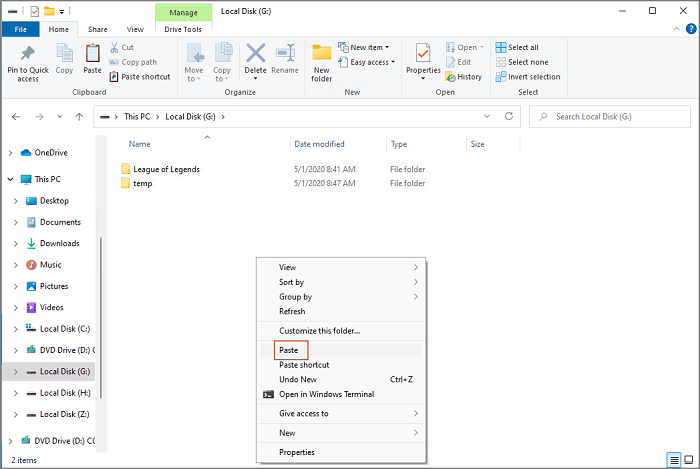
該過程完成後,啟動 Riot Games 並查看它是否正常工作。
使用卸載和重新安裝方法轉移 Riot 遊戲
如果復制和貼上方法不適合您,請嘗試卸載和重新安裝方法。顧名思義,您必須先卸載 Riot Games,然後在新位置重新安裝,如下所示:
- 接下來,轉到設定並選擇應用程式。
- 單擊 Riot Games,然後單擊卸載按鈕。
- 接下來,從目錄中刪除所有與遊戲相關的檔案。
- 現在,打開您的網路瀏覽器並訪問任何 Riot Games 網站,例如英雄聯盟或特戰英豪並下載它。
- 現在,打開安裝嚮導並按照螢幕上的步驟進行操作。
- 預設情況下,您將獲得路徑 C:\Riot Games。因此,將其更改為您想要移動它的新位置,例如 D:\Riot Games。
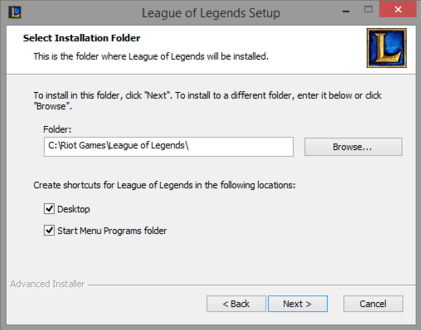
- 現在,啟動 Riot Games,登入您的帳戶並將您的遊戲組件也下載到新位置。
使用記事本方法傳輸 Riot 遊戲
對於專業 Windows 用戶,命令行方法也是將 Riot Games 移動到另一個磁碟的好方法,例如:
- 轉到 C槽 > ProgramData 資料夾 > 打開 Riot Games 資料夾。
- 現在,使用記事本打開 RiotClientInstalls.json 檔案。
- 將路徑更改為新路徑並保存檔案。
- 現在,轉到 Riot Games 資料夾中的 Metadata 並打開任何遊戲資料夾,例如 valorant.live。
- 點擊使用記事本打開“valorant.live.product_settings.yaml”檔案。
- 將“product_install_full_path”和“product_install_root”行替換為新路徑並保存更改。
如何將 Riot 遊戲轉移到另一台電腦(英雄聯盟/特戰英豪)
對於更換遊戲電腦的用戶來說,將已安裝的遊戲和資料傳輸到另一台電腦而不會丟失資料非常重要。您還可以通過 EaseUS Todo PCTrans Free 完成此電腦到電腦的傳輸任務。
1. 如何將特戰英豪 (Riot 遊戲) 轉移到另一台電腦
步驟 1. 在兩台PC上運行EaseUS Todo PCTrans
在源PC上,在EaseUS Todo PCTrans的主界面選擇「電腦到電腦」並繼續。

步驟 2. 連接兩台電腦
1. 選擇您的目標 PC,通過其IP地址或裝置名稱進行連接,然後單擊「連接」。
2. 輸入目標PC的登錄密碼,然後單擊「確定」進行確認。
如果您在列出的裝置中沒有看到目標PC,您也可以單擊「新增一台電腦」,通過輸入目標PC的IP地址或裝置名稱手動連接目標PC。

3. 設定傳輸方向-「從本機電腦傳輸」,然後單擊「連接」繼續。
步驟 3. 選擇應用程序和軟體並傳輸到目標電腦
1. 單擊應用程式部分的「編輯」,然後您可以打開應用程式列表。
然後,您可以選擇要從當前電腦傳輸到目標電腦的內容。

2. 選擇要傳輸的應用程式後,單擊「完成」進行確認。
最後,單擊「傳輸」開始傳輸過程。
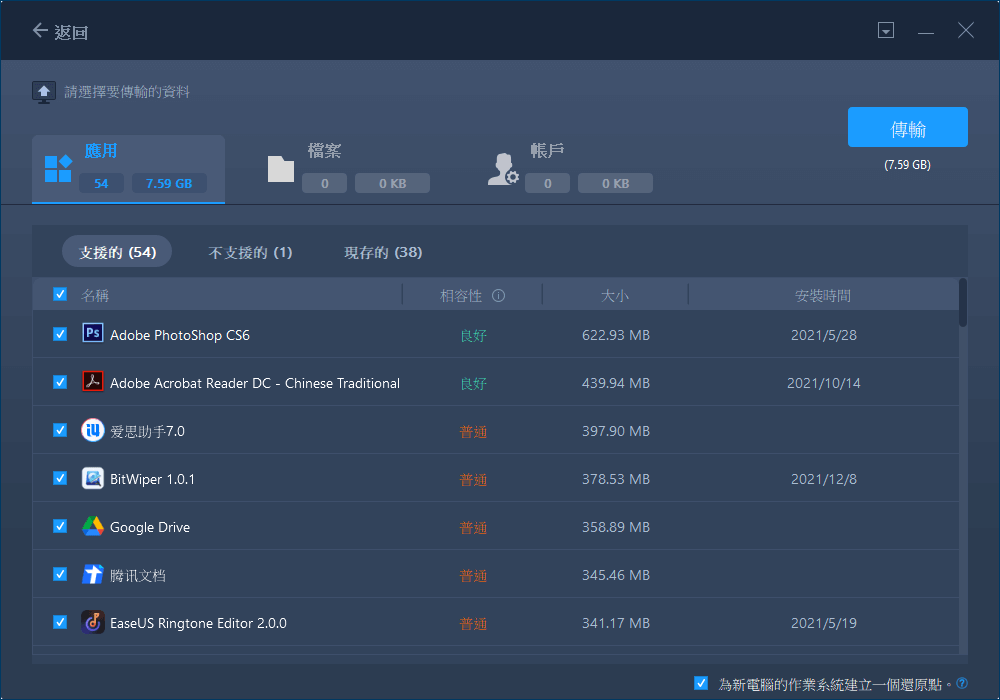
2. 將特戰英豪複製到另一台電腦
在舊電腦上:
- 右鍵單擊特戰英豪圖示並選擇打開檔案位置。
- 轉到名為 Riot Client 和 VALORANT 的 Riot Games 資料夾。
- 將 Valorant 資料夾複製並貼上到外接式硬碟。(確保您的裝置有足夠的空間。)
在新電腦上:
- 點擊鏈接下載並安裝 riot 客戶端到C槽。
- 暫停遊戲下載過程。
- 將外接式硬碟連接到電腦。然後貼上並替換現有 Riot 遊戲目錄中的 valorant 資料夾。
- 回開勇者。等待驗證資料完成。
結論
給你,遊戲玩家!現在,您知道如何使用軟體和手動方法將 Riot Games 轉移到另一個磁碟或電腦。
借助軟體,您可以獲得快速、安全且簡單的解決方案來轉移 Riot Games。此外,您還擁有免費且強大的檔案遷移軟體 EaseUS Todo PCTrans,以進一步簡化您的工作。
相比之下,複製和貼上等手動方法不適用於所有系統,並且使用卸載和重新安裝方法,您可能會丟失一些資料。而且,命令行並不適合所有人。
總而言之,軟體方法是將 Riot Games 轉移到另一個磁碟或電腦的正確方法。但是,最終的選擇是你的。所以,明智地做出你的決定。
這篇文章有幫到您嗎?
相關文章
-
![author icon]() Gina | 2025年03月14日更新
Gina | 2025年03月14日更新
-
【2025更新】如何轉移Microsoft Office到另一顆硬碟
![author icon]() Gina | 2025年01月09日更新
Gina | 2025年01月09日更新
-
如何在 Windows 10 中將檔案傳輸到快閃磁碟機? 4 種快速方法在這裡!
![author icon]() Gina | 2025年03月14日更新
Gina | 2025年03月14日更新
-
AWS 伺服器備份:如何將 Windows 伺服器備份到 Amazon S3 或本地伺服器?
![author icon]() Agnes | 2025年03月14日更新
Agnes | 2025年03月14日更新