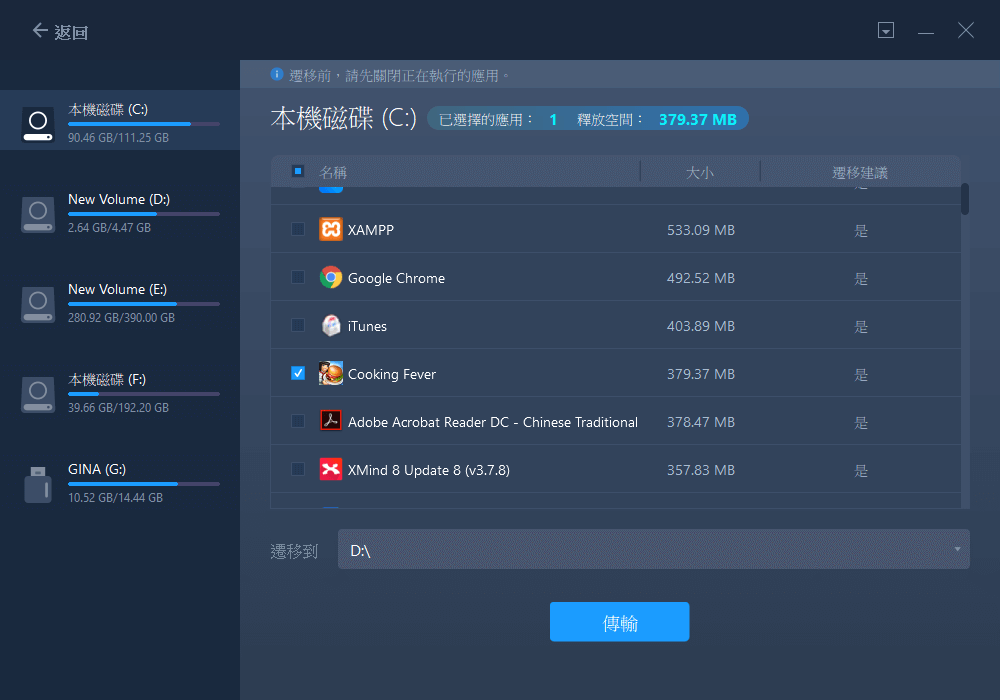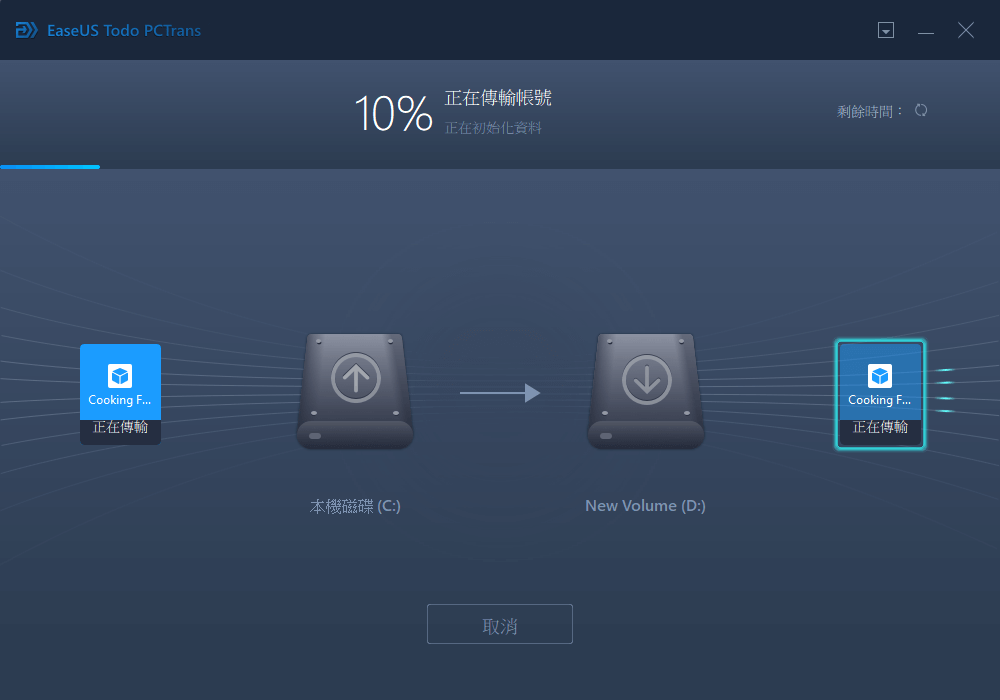| 有效方法 | 步驟說明 |
|---|---|
| 方法 1. [最快] 使用軟體將 Microsoft Store 應用程式和遊戲移動到另一個硬碟 | 打開 EaseUS Todo PCTrans > 選擇「應用遷移」> 選擇應用...了解更多 |
| 方法 2. [手動] 手動更改 Microsoft Store 安裝位置 | 前往設定>應用>應用和功能>查找遊戲...了解更多 |
Windows 應用商店應用程式在哪裡
您剛剛從 Microsoft Store 下載了一款四星級遊戲。 Gardenscapes 等簡單的遊戲至少佔用 300MB 的磁碟空間,更不用說其他佔用更多空間的遊戲了。
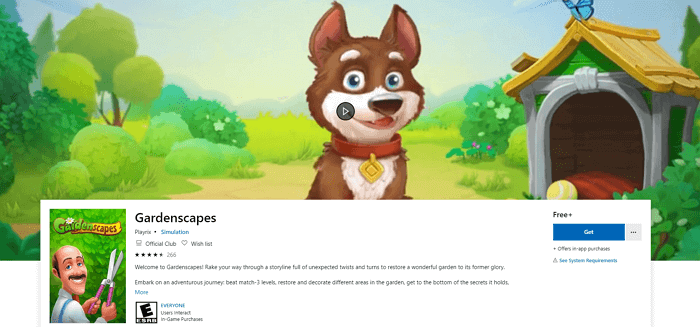
大多數人不知道他們的 Microsoft 遊戲實際儲存在哪裡。今天你就可以解開謎團了。 Microsoft 應用程式和遊戲保存在:
C:\Program Files\WindowsApps
但是您無權訪問資料夾。每次嘗試訪問此資料夾時,您都會收到此消息您當前沒有訪問此資料夾的權限。您不能直接訪問此資料夾,也不能通過複製和貼上來更改應用程式的位置。你還能做什麼?以下是更改 Microsoft Store 遊戲或程式位置的兩種方法。請繼續閱讀並參考以下詳細資訊。
方法 1:使用軟體將 Microsoft Store 應用程式和遊戲移動到另一個硬碟
為什麼不使用易於使用的程式?EaseUS Todo PCTrans是一個簡單的PC傳輸工具,可以滿足您的需求。它不僅可以將應用程式遷移到另一個硬碟,還可以將您的資料、應用程式和帳號設定從一台 PC 快速傳輸到另一台 PC。有關此軟體的更多資訊:
- 支援100多種應用遷移。
- 支援幾乎所有 Windows 作業系統 - Windows XP/Vista/7/8/8.1/10 和 Windows Server 2003/2008/2012/2016/2019。
- 傳輸資料和應用程式的三種方式:電腦轉傳電腦、鏡像傳輸以及應用傳輸。
您可以通過以下步驟獲取此軟體並將 Microsoft 遊戲轉移到另一個硬碟:
方法 2:手動更改 Microsoft Store 安裝位置
這是移動所需應用程式的手動方式。在這裡,我將 Candy Crush Soda Saga 移動到本地磁碟 (D:)。
- 步驟 1:到「設定」 > 「應用程式」 > 「應用程式和功能」
- 步驟 2:找到遊戲並選擇「移動」
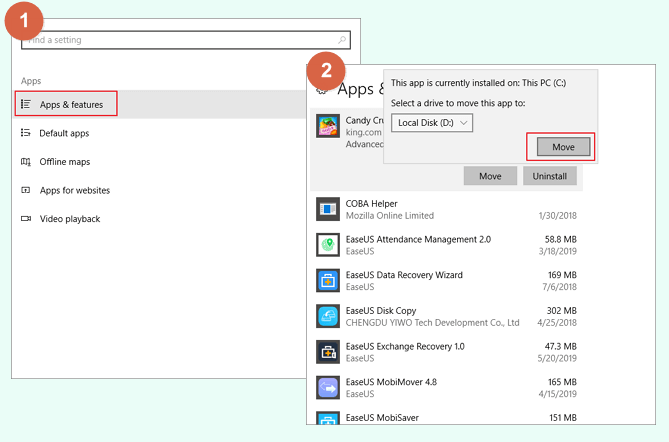
這也很容易,但並非所有遊戲或應用程式都可以這麼做。對於某些應用程式,沒有「移動」之類的選項,只有「解除安裝」。如果你不能移動它,你可以用方法 1 遷移。
這篇文章對你有幫助嗎?
相關文章
-
如何將英雄聯盟轉移到另一個硬碟(支援 Windows 11)
![author icon]() Gina/2025-03-14
Gina/2025-03-14 -
![author icon]() Agnes/2025-03-14
Agnes/2025-03-14 -
(2025)如何使用 Windows Server Backup 及其替代方案
![author icon]() Gina/2025-01-09
Gina/2025-01-09 -
AWS 伺服器備份:如何將 Windows 伺服器備份到 Amazon S3 或本地伺服器?
![author icon]() Agnes/2025-03-14
Agnes/2025-03-14
關於EaseUS Todo PCTrans
EaseUS Todo PCTrans支援電腦之間互傳設定、應用程式和資料。全面升級電腦時,無痛搬家的最佳選擇,省去重灌的時間。