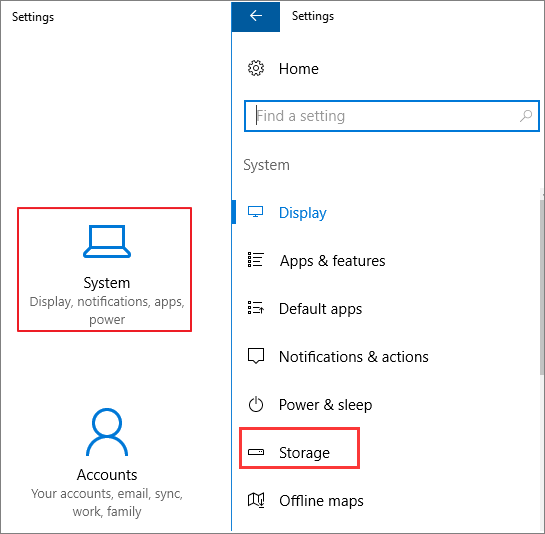- 複雜程度:簡單
- 適用於:Windows 11/10/8.1/8/7/XP 和 Vista 等系統中切換和變更安裝應用程式的位置。
本文向 Windows 11 新使用者示範了如何變更新內容在 Windows 11 中的儲存位置,尤其是對於 Office、Adobe 軟體,甚至一些極其龐大的遊戲等應用程式。
| 解決方案 | 疑難排解步驟 |
|---|---|
| 方法 1. 使用應用程式轉移軟體 | 嘗試每個可用的 USB 埠;確定您使用的是 USB 2.0 還是 3.0... 完整步驟 |
| 方法 2. 使用應用程式與功能 | 步驟 1. 按 Windows + I 鍵開啟 Windows 設定,點擊「系統」並選擇「應用程式與功能」...... 完整步驟 |
| 方法 3. 使用 CMD 指令行 | 步驟 1. 開啟您的 C 槽並找出您要移動到另一個硬碟的應用程式... 完整步驟 |
| 方法 4. 使用登錄編輯程式 | 步驟 1. 按 Windows + R 鍵開啟執行對話框,輸入 regedit ,然後點擊「確定」... 完整步驟 |
為什麼要在 Windows 11 中變更已安裝程式的位置
雖然在 Windows 11 上設計了許多新功能,例如以使用者桌面為中心的新開始選單和工作列,但 Microsoft 在其最新系統 — Windows 11 中仍然保留了最經典的 Windows 系統設計。所有新內容將自動儲存並安裝在本機系統 C(本機)硬碟在 Windows 11 上仍然相同。
因此,C 槽很快就會被以下內容填滿:
- 下載的內容。
- 安裝的應用程式和軟體。
- 作業系統。
- 個人資料夾,例如文件、圖片。
- 桌面內容等。
在 Windows 11 中 C 槽已滿時,您將如何解決此問題?您可以透過多種方式解決此問題,例如變更預設下載位置,將檔案、圖片和桌面等使用者資料夾移動到另一個硬碟,刪除無用的大檔案等。變更 Windows 11 中已安裝程式的位置是也是一種非常有效的方法,有助於釋放系統 C 槽中的大空間。
在下一部分中,我們將討論如何以及可以依靠什麼方法來變更應用程式在 Windows 11 中的位置而不會出現任何開機問題。讓我們來看看。
如何變更 Windows 11 中已安裝程式的位置?【4種方式】
根據經驗豐富的專業 Windows 系統管理員的說法,我們整理了 4 種有效的方法來成功地在 Windows 11 中移動應用程式,而不會丟失任何應用程式資料或出現開機問題。讓我們來看看:
4 種方法,哪種方法最適合你?看看比較表,您將了解哪種方法最適合您:
| 比較 | 應用程式轉移軟體 | 應用程式與功能 | 指令 | 登錄編輯程式 |
|---|---|---|---|---|
| 轉移內容 |
|
|
|
|
| 難度級別 | 簡單 | 簡單 | 中等 | 複雜 |
從對比表中可以看出,第三方遷移軟體是 Windows 11 使用者變更安裝應用程式位置最全面的解決方案。但是,如果您正在尋找一種簡單高效的方法,那麼您不能錯過方法 1。現在讓我們看看如何在 Windows 11 中遷移應用程式並變更程式的安裝位置。
#1. 使用應用程式轉移軟體變更 Windows 11 中已安裝程式的位置
專業的應用程式遷移軟體可以直接幫助您將 C 槽安裝的程式、軟體甚至遊戲移動到電腦上的另一個本機硬碟,不會出現任何開機問題。EaseUS Todo PCTrans 具有應用程式轉移功能,這正是您所需要的。
該軟體可以在電腦上一次將多個程式從 C 槽直接移到 D 槽甚至第二個硬碟,不會丟失任何個人資料或出現開機問題。以下是詳細步驟:
步驟 1. 在您的PC上運行EaseUS Todo PCTrans
選擇「APP遷移」,點擊「開始」,繼續下一步。

步驟 2. 選擇要從C槽轉移到D槽的應用程式
1. 選擇C槽並勾選要傳輸的程式(遷移建議:「是」)。
2. 點擊「瀏覽」選擇電腦上的另一個磁碟作為目標儲存位置,點擊「傳輸」,開始將程式從C槽轉移到另一個磁碟。
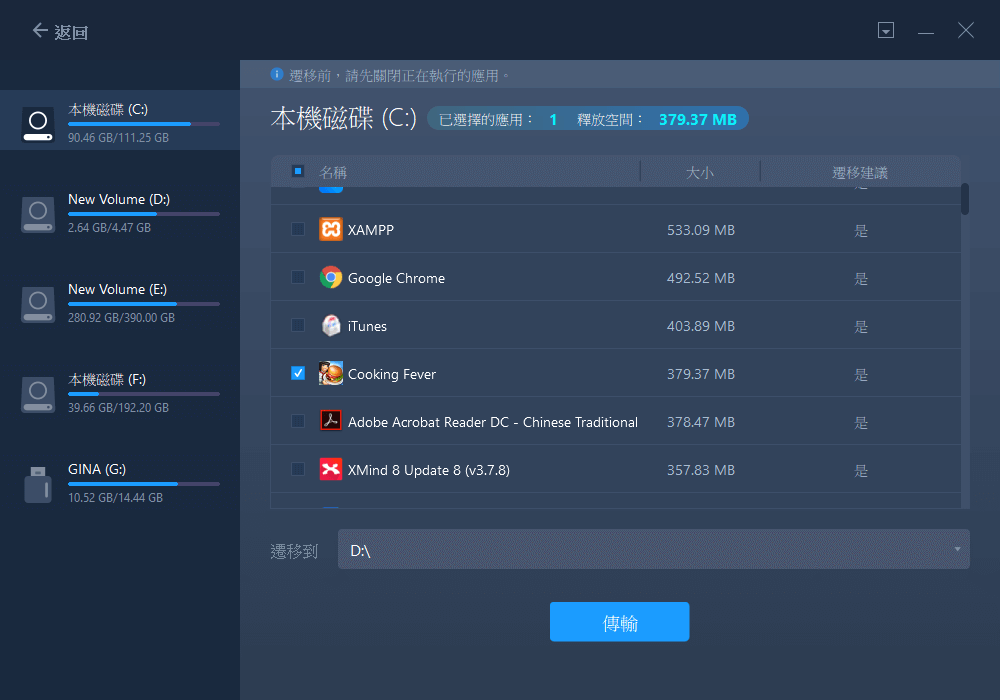
步驟 3. 等待傳輸完成
耐心等待,直到傳輸過程完成,然後單擊「確定」進行確認。
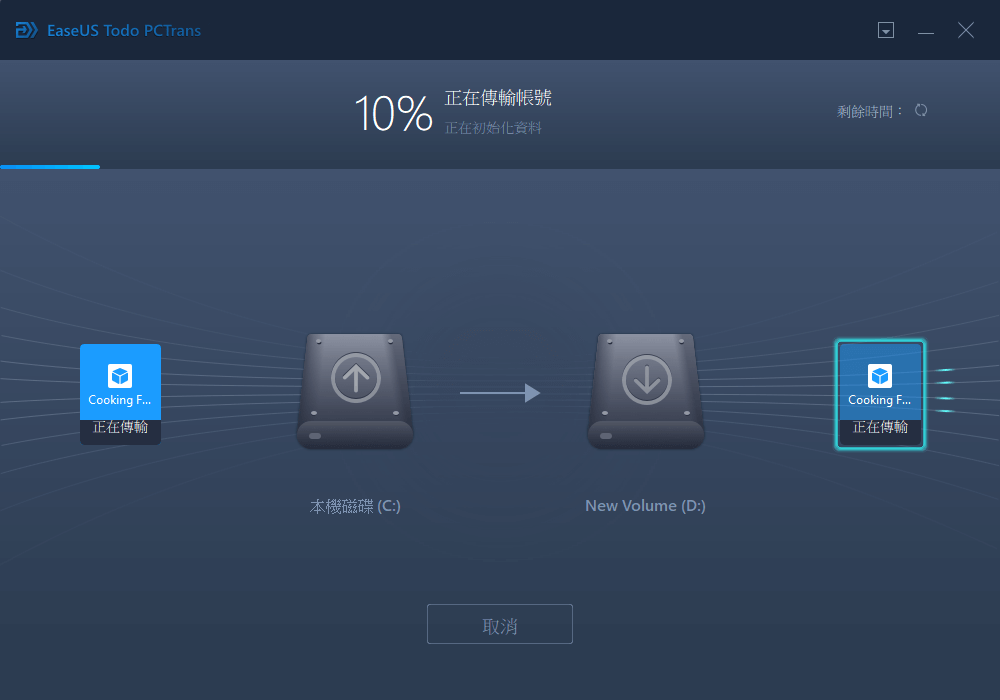
完成後,您可以根據需要重新啟動PC。這將保留您PC上的所有更改,然後您可以從另一顆硬碟運行程式,而無需重新安裝。
除此之外,您還可以將 EaseUS Todo PCTrans 應用到:
- 將應用程式從其他硬碟移到 C 槽
- 將桌面資料夾移動到另一個硬碟
- 將應用程式或程式傳輸到另一台電腦
- 備份和救援電腦中的資料和程式
- 更多...
#2. 使用 Windows 11 中的「應用程式與功能」工具變更已安裝程式的位置
程式和功能工具是 Windows 內建工具,可協助變更某些已安裝程式在 Windows 電腦上的位置。Windows 11 使用者也可以使用此工具將一些 C 槽安裝的程式從 C 槽切換到其他磁碟。
以下為步驟:
步驟 1. 按 Windows + I 鍵開啟 Windows 設定,點擊「系統」並選擇「應用程式與功能」。

步驟 2. 等待應用程式與功能開啟,選擇您要傳輸的程式,然後點擊「移動」。
步驟 3. 選擇要將程式移動到的硬碟,例如 D:。
步驟 4. 點擊「移動」進行確認。
如果您需要移動多個程式,則需要多次重複該程序。為了更有效的方式,您可以完全信任 EaseUS Todo PCTrans。
#3. 使用 CMD 指令行在 Windows 11 中移動應用程式
在 Windows 11 中移動應用程式的另一個有效但更複雜的解決方案是執行 CMD 指令行。為此,您在電腦上執行以下步驟時必須非常小心。
如果您在 Windows 11 移動應用程式時遇到任何問題,一些有經驗的 Windows 系統管理員建議您在 Windows 11 中建立一個還原點。
以下是使用 CMD 在 Windows 11 中移動應用程式的步驟:
步驟 1. 開啟您的 C 槽並找出您要移動到另一個硬碟的應用程式。
步驟 2. 建立一個文字文件,複製並貼上檔案中的兩個指令行:
- Robocopy "Source" "Destination" /sec /mov /e
- Mklink "Source" "Destination" /j
將 Source 替換為目標程式在 C 槽中的路徑位置。
將 Destination 替換為您要在電腦上將應用程式移動到的路徑。
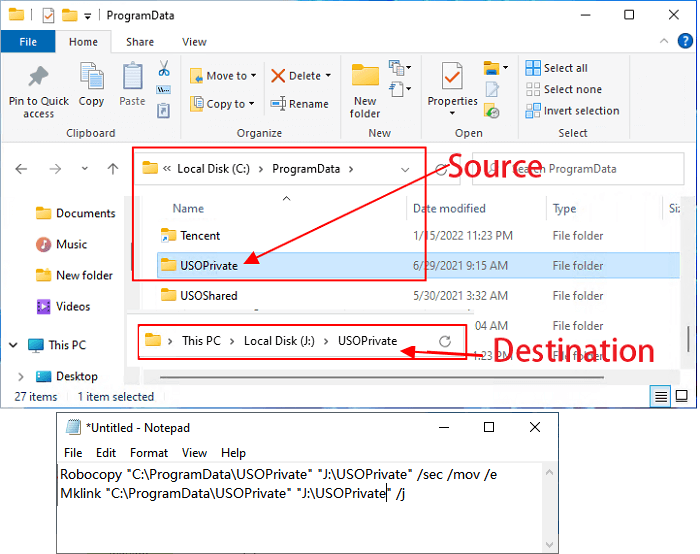
步驟 3. 在搜尋框中輸入 cmd ,右鍵點擊命令提示字元並選擇「以系統管理員身分執行」。
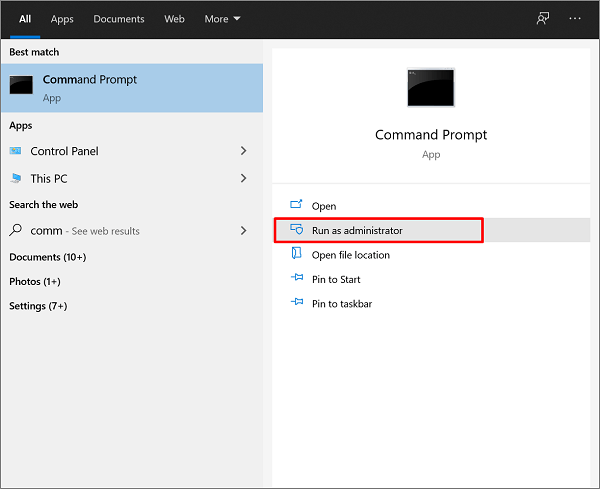
步驟 4. 命令提示字元開啟後,在文字檔中輸入第一行並按 Enter:
- Robocopy "Source" "Destination" /sec /mov /e
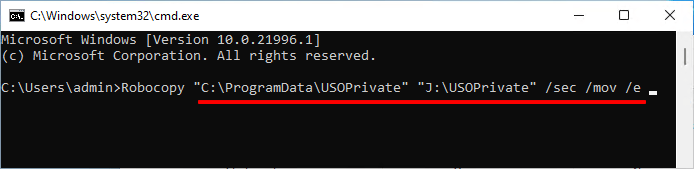
步驟 5. 在命令提示字元中輸入第二行並按 Enter:
- Mklink "Source" "Destination" /j
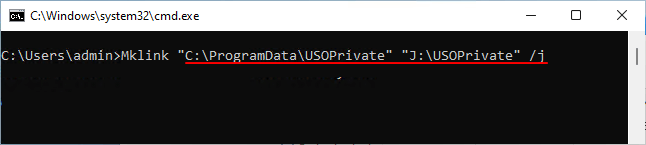
等待該程序完成。之後,您可以開啟目標新硬碟,檢查所選應用程式資料夾是否已成功移動到此處。
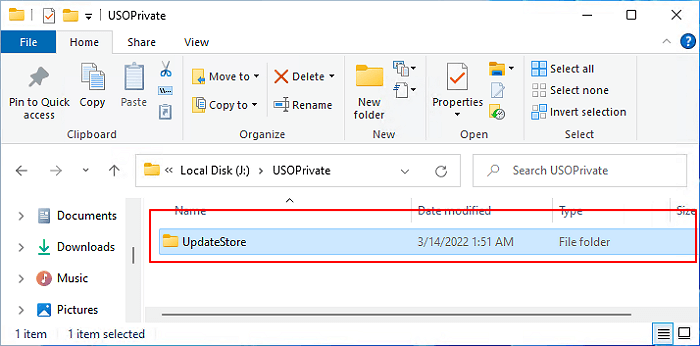
注意:您在執行指令行時需要非常小心,如果出現任何錯誤,可能是 Windows 不允許您這樣做。在這種情況下,您應該停止操作並返回方法 1 尋求幫助。
#4. 使用登錄編輯程式在 Windows 11 中將應用程式位置從 C 變更為其他硬碟
在 Windows 11 中將應用程式從 C 槽移動到另一個硬碟的最後一個解決方法是使用登錄編輯程式。在開始之前,您還應該確認要將應用程式移動到的位置。
以下是步驟:
步驟 1. 按 Windows + R 鍵開啟執行對話框,輸入 regedit ,然後點擊「確定」。
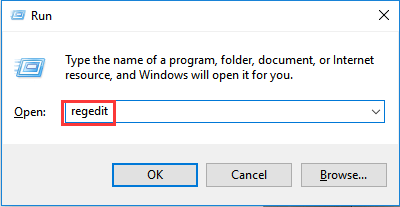
步驟 2. 登錄編輯程式開啟後,按照此處的路徑開啟登錄編輯程式中的資料夾:
HKEY_LOCAL_MACHINE\SOFTWARE\Microsoft\Windows\CurrentVersion
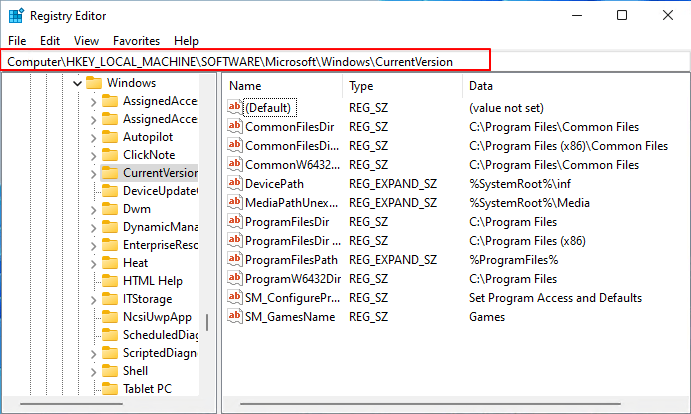
步驟 3. 點兩下 ProgramFilesDir (x86) 項並將預設值「C:\ProgramFiles」變更為新的硬碟路徑。
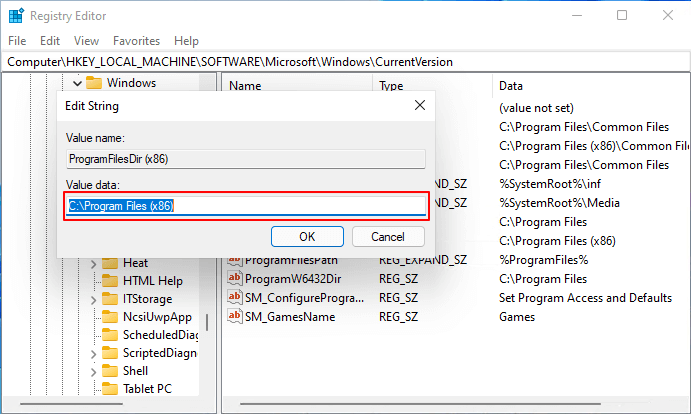
步驟 4. 點擊「確定」。
步驟 5. 點兩下「ProgramFilesDir」並將預設值從「C:\ProgramFiles」變更為新的磁碟機路徑。
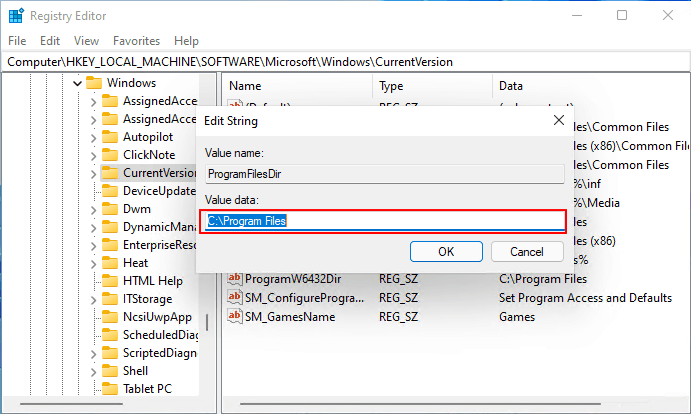
步驟 6. 點擊「確定」,關閉登錄編輯程式,然後重新啟動電腦。
額外技巧:如何變更 Windows 11 預設安裝資料夾
除了以上 4 種變更 Windows 11 安裝程式位置的方法外,變更 Windows 11 預設安裝資料夾以節省 C 槽空間也很重要。
以下是您可以遵循的步驟:
步驟 1. 按 Windows + I 開啟 Windows 設定,點擊「系統」>「儲存體」。
步驟 2. 在「儲存位置」部分,點擊「新應用程式將儲存到:」列,然後選擇一個新硬碟以變更您的應用程式、文件、音樂、圖片和影片的預設儲存位置。
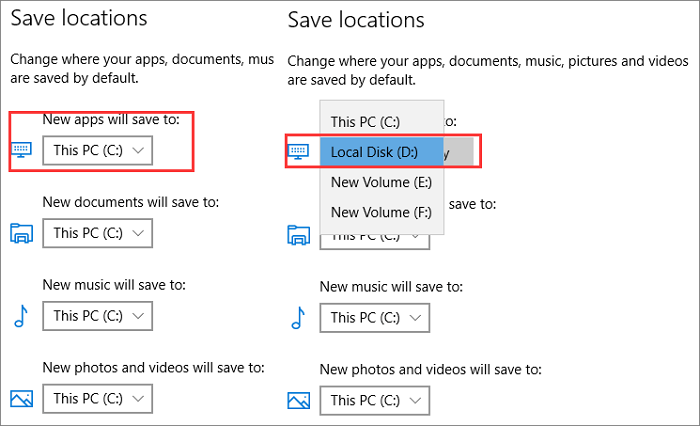
結論
本頁涵蓋 4 種可靠的方法,可幫助將 Windows 11 中已安裝的程式從 C 槽移動到另一個硬碟,而不會出現任何開機問題。
在這 4 種方法中,Windows 初學者完全可以信任 EaseUS Todo PCTrans 將應用程式從 C 槽轉移到另一個硬碟。
有經驗的 Windows 使用者如果只想在 Windows 11 移動一些基本應用程式,也可以嘗試其他 3 種方法。
在 Windows 11 中變更已安裝程式的位置是可行且簡單的。只要使用正確的方法,您就可以像專家一樣直接執行操作。
這篇文章對你有幫助嗎?
相關文章
-
Intel Data Migration Software 值得一試嗎?答案在這裡!
![author icon]() Gina/2025-03-14
Gina/2025-03-14 -
如何將 Windows 11/10 安裝的應用程式移動到另一個硬碟或磁區?
![author icon]() Agnes/2025-03-14
Agnes/2025-03-14 -
將應用從Windows 7傳輸到Windows 10 (其他版本Windows也適用)
![author icon]() Agnes/2025-03-14
Agnes/2025-03-14 -
2025年Windows和軟體適用的7個產品金鑰查詢器[付費&免費]
![author icon]() Agnes/2025-01-09
Agnes/2025-01-09
關於EaseUS Todo PCTrans
EaseUS Todo PCTrans支援電腦之間互傳設定、應用程式和資料。全面升級電腦時,無痛搬家的最佳選擇,省去重灌的時間。