適用:將會議、線上會議和雲端錄製文件轉移到另一台電腦
本文將提供移動 Windows Zoom 應用程式所需的 2 種方法。 一種是使用 App 轉移軟體 — EaseUS Todo PCTrans,另一種是手動方式進行 Zoom 遷移。
如何移動 Windows 電腦上的 Zoom 應用程式(免費且簡單)
Zoom 會議可能會成為 COVID-19 大流行期間熱門的辦公軟體之一。 它的功能吸引了我們選擇它,例如,經常用在線上會議和雲端錄製。
Zoom 視訊會議客戶端是一家致力於為使用者提供移動端和雲端視訊會議軟體的公司。 Zoom 視訊會議可跨越 Windows、Mac、iOS、Android 四大作業系統平台,也可提供接入H323/SIP 協議會議設備。 一個 Zoom 會議最多可支援 1000 名高清音視訊互動與會者。
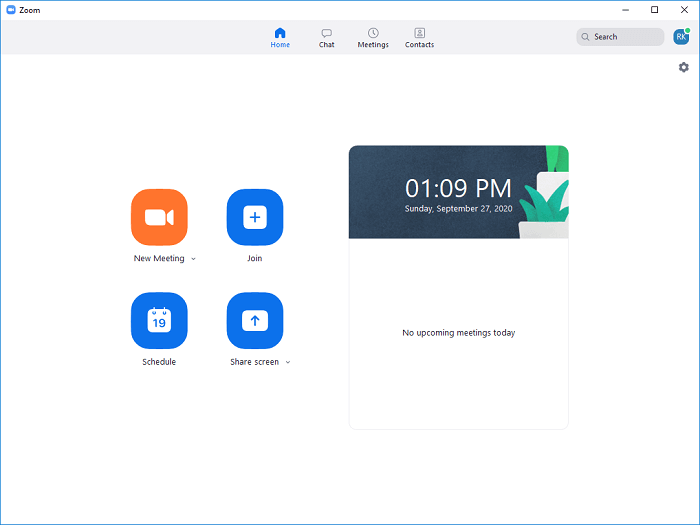
現在讓我們看一下第一部分中的簡易方法。
如何移動 Windows 電腦上的 Zoom 應用程式(免費且簡單)
EaseUS Todo PCTrans 的主要功能是將資料傳輸到新筆記型電腦。 在最新版本中,我們將 Zoom 設定在遷移列表中。 當您想要更換電腦或將其搬到另一個硬碟時,您可以將 Zoom 移動到另一台電腦而無需重新安裝。
#1. 準備工作
1. 在兩台電腦上下載 EaseUS Todo PCTrans Free。
單擊下載圖示並在兩台電腦上執行它。
2. 找到本地錄製位置。
在將 Zoom 傳輸到其他設備之前,您可以將其移動到外接裝置。
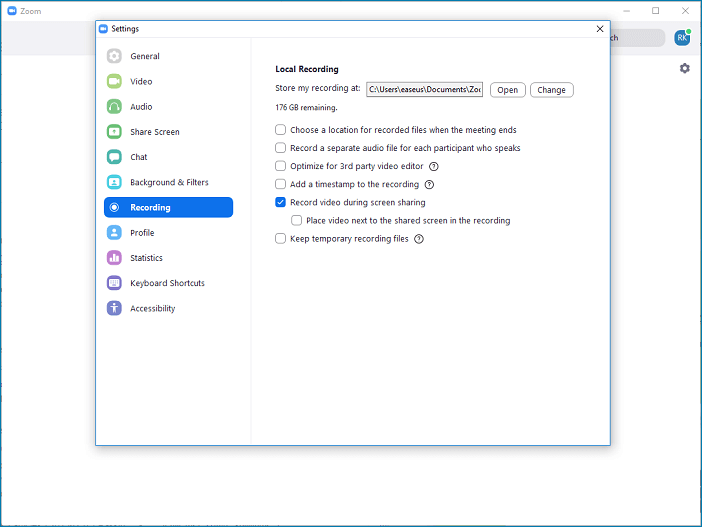
如果您想享受 300 多個應用程式遷移、無限檔案傳輸和更多進階功能,您可以將其升級到專業版。
#2. 轉移 Zoom 步驟
步驟 1. 在兩台PC上運行EaseUS Todo PCTrans
在源PC上,在EaseUS Todo PCTrans的主界面選擇「電腦到電腦」並繼續。

步驟 2. 連接兩台電腦
1. 選擇您的目標 PC,通過其IP地址或裝置名稱進行連接,然後單擊「連接」。
2. 輸入目標PC的登錄密碼,然後單擊「確定」進行確認。
如果您在列出的裝置中沒有看到目標PC,您也可以單擊「新增一台電腦」,通過輸入目標PC的IP地址或裝置名稱手動連接目標PC。

3. 設定傳輸方向-「從本機電腦傳輸」,然後單擊「連接」繼續。
步驟 3. 選擇應用程序和軟體並傳輸到目標電腦
1. 單擊應用程式部分的「編輯」,然後您可以打開應用程式列表。
然後,您可以選擇要從當前電腦傳輸到目標電腦的內容。

2. 選擇要傳輸的應用程式後,單擊「完成」進行確認。
最後,單擊「傳輸」開始傳輸過程。
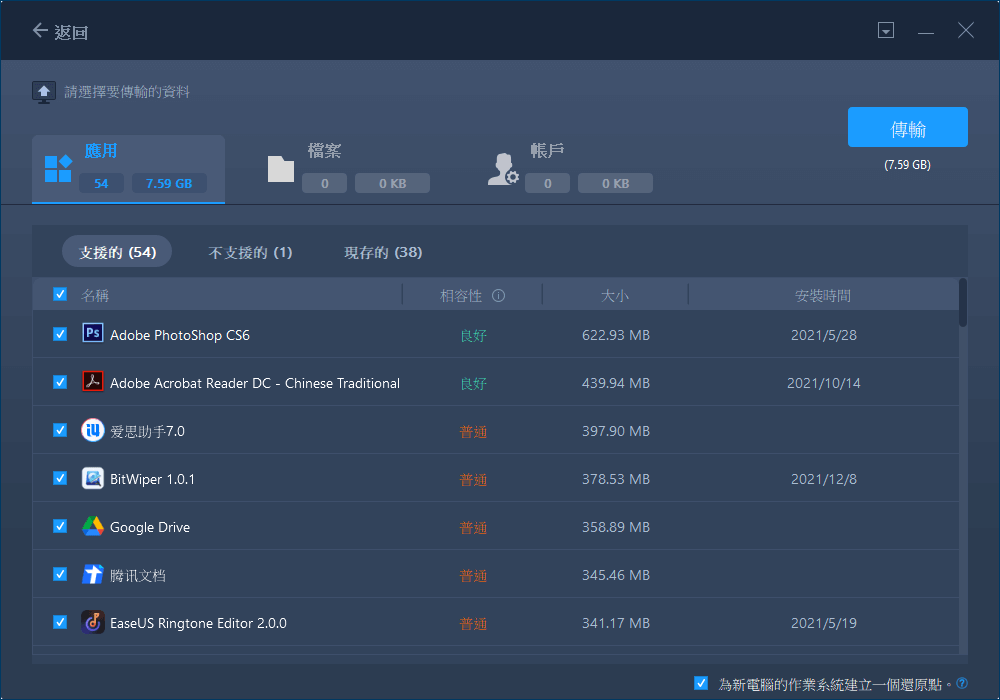
在同一局域網內,“電腦到電腦”模式可幫助您在一個局域網內傳輸應用程式
儘管線上會議應用程式傳輸,Microsoft Office、Adobe、Windows Live Mail、Dropbox 應用程式可能存在於您的傳輸列表中。 如果您需要更改這些應用程式的安裝位置,我們很樂意向您推薦將 Microsoft office 轉移到新電腦。
將會議、線上會議和雲端錄製文件傳輸到新電腦(手動)
#1. 將 Zoom 錄音傳輸到另一台裝置
步驟 1. 登錄 Zoom 客戶端。
步驟 2. 選擇會議。
步驟 3. 單擊已錄製選項並選擇開啟。
您將在資料夾中看到錄影錄音文件。 將文件上傳到雲端(Dropbox 或 Google Drive)。 您可以在另一台裝置上下載它。
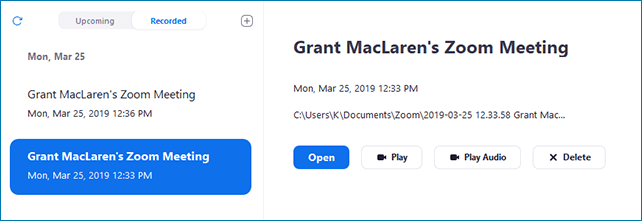
步驟 4. 在官網重新下載 Zoom。
#2. 傳輸線上會議和雲端錄製
Zoom 不允許多個帳號共享。 如果刪除使用者,您可以將線上會議和雲端錄製轉移給其他使用者。
Zoom 傳輸的詳細指南:
步驟 1. 登錄 Zoom 門戶網站。
步驟 2. 在左窗格中選擇使用者管理 > 使用者。
步驟 3. 搜尋要刪除的使用者 > 更多 > 刪除。
步驟 4. 在彈出窗口中,輸入轉移到的電子郵件地址以移動所有即將舉行的線上會議和所有雲端錄製文件。
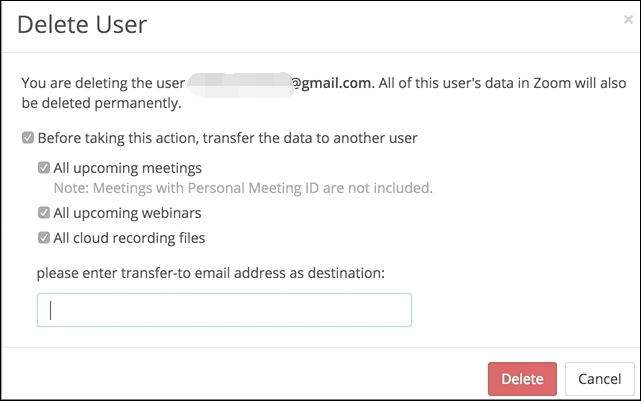
這篇文章對你有幫助嗎?
相關文章
-
【2025 更新】如何使用 Lenovo Migration Assistant 及替代工具
![author icon]() Gina/2025-01-09
Gina/2025-01-09 -
如何將 Windows 11/10 安裝的應用程式移動到另一個硬碟或磁區?
![author icon]() Agnes/2025-03-14
Agnes/2025-03-14 -
在 Windows 11 中備份已安裝程式的 3 種最佳方法
![author icon]() Agnes/2025-03-14
Agnes/2025-03-14 -
![author icon]() Agnes/2025-03-14
Agnes/2025-03-14
關於EaseUS Todo PCTrans
EaseUS Todo PCTrans支援電腦之間互傳設定、應用程式和資料。全面升級電腦時,無痛搬家的最佳選擇,省去重灌的時間。
