來自 eightforums 的案例 1:"大家好。所以我有一個 SSD 載入系統 (C:) 和一個 HDD 1tb。(B:) 我想將用戶配置文件移動到 HDD。最好的方法是什麼?"
來自 techpowerup 的案例 2:"我正在嘗試弄清楚如何將一個非常重要的用戶配置文件傳輸到新的 Windows 10 電腦 ......那幾個檔案傳輸程式很糟糕,一點用都沒有...... "
用戶配置文件是您自己創建的資料的集合,包括您的桌面、文件和其他帳戶設定。在磁碟機 C: 中檢查您的 Windows 默認位置:C:\Users\您的用戶名。一般我們的個人資料默認存放在C槽。如果您的C槽空間不足怎麼辦?它可能無法跟接收不斷更新的資料,您需要將用戶文件移動到另一個硬碟或電腦來釋放儲存空間。
現在讓我們看看如何將用戶配置文件轉到硬碟,以及如何將電腦用戶配置文件傳輸另一台電腦。在此處閱讀兩種方法。
本文內容:
如何將用戶配置文件轉移到硬碟 - 3 種方法
如何將用戶配置文件從一台電腦傳輸到另一台電腦
如何將用戶配置文件傳輸到另一個硬碟 - 3 種方法
重定向用戶資料夾的位置可以通過 3 種方式完成 - 一種自動軟體和兩種內建功能。
| 比較 | 優點 | 缺點 |
|---|---|---|
| EaseUS Todo PCTrans Free |
|
/ |
| 檔案總管 | 將資料夾還原到默認位置。 | 不能一次更改所有資料夾的位置。 |
| 登錄檔 | 快速移動您的配置文件。 | 不適合初學者。 |
1 - 使用免費檔案轉移軟體將用戶配置文件移動到另一個硬碟
最新版本的EaseUS Todo PCTrans Free現在支援免費將用戶配置文件傳輸到另一個硬碟。對於普通用戶來說,這是將文件位置從一個硬碟傳到另一個硬碟最簡單方法。該軟體還支援將應用程式移動到另一個硬碟。
下載 EaseUS Todo PCTrans Free 並應用"移動默認資料夾"功能:
步驟1. 點擊「大型檔案清理」>「開始」。
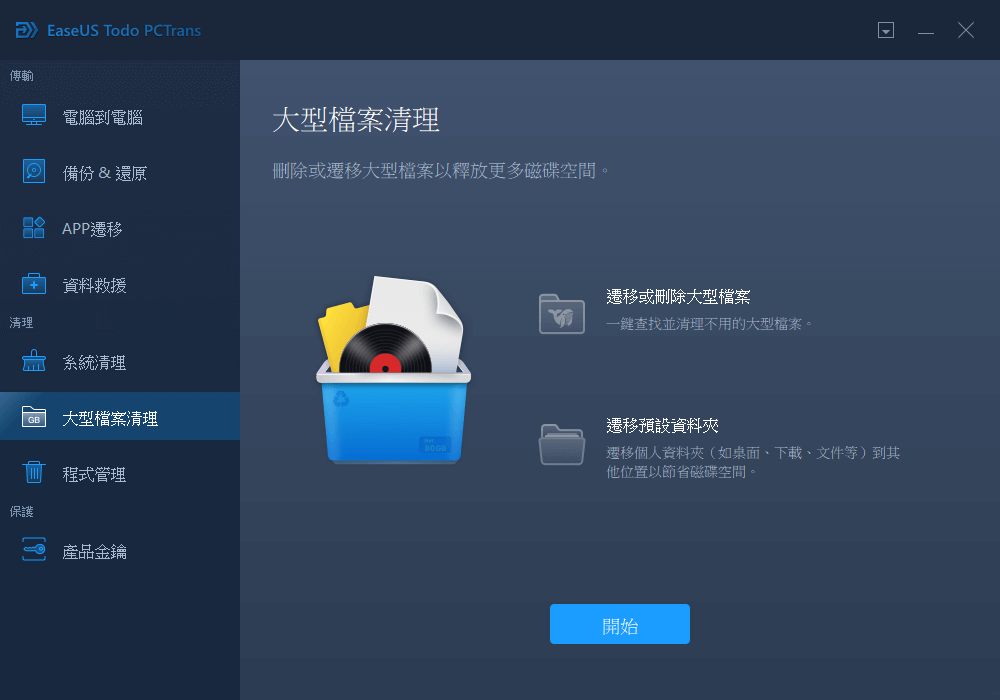
步驟2. 選擇「資料夾」分類,選擇要移動的資料夾。選擇目標硬碟並點擊「遷移」。
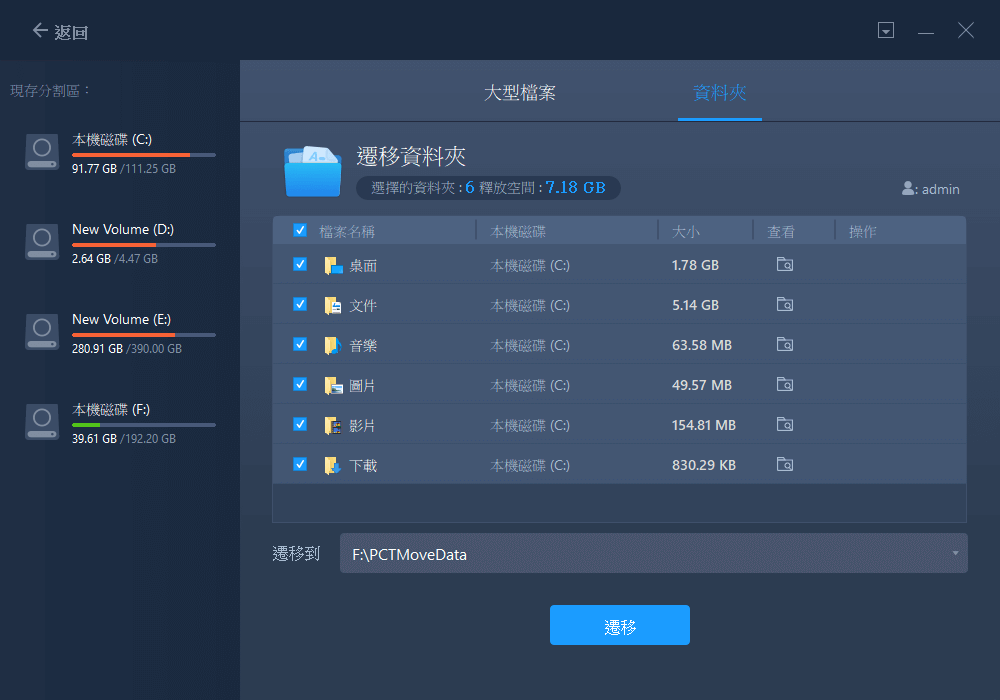
步驟3. 等待遷移程序結束。點擊「完成」。
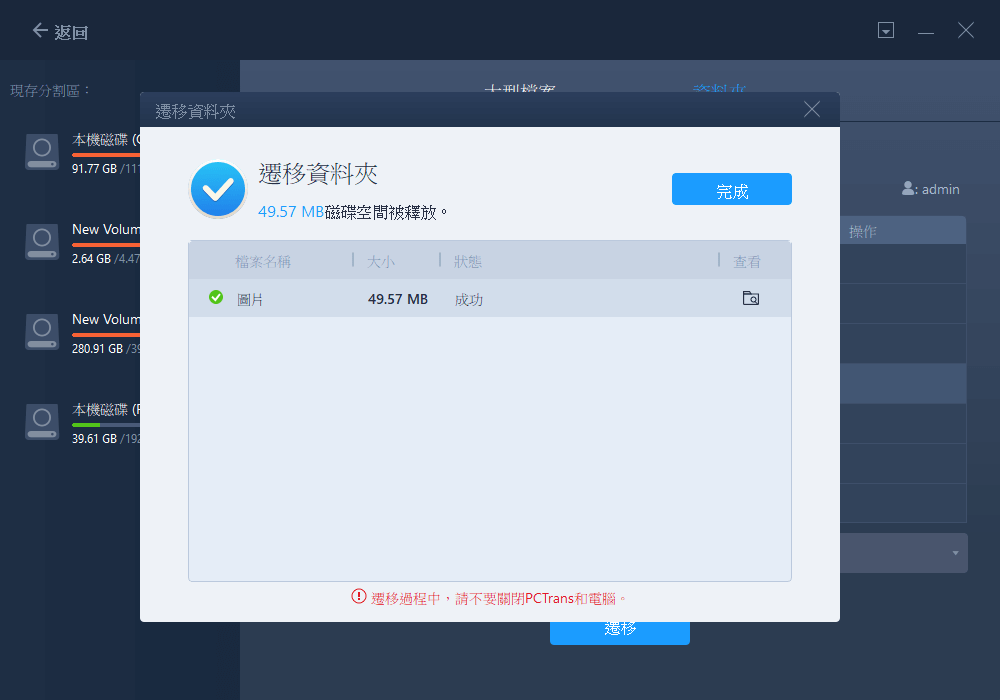
注意:您可以點擊「還原」按鈕,將當前資料夾還原到預設位置。
2 - 應用內建功能將用戶配置文件重定向到另一個硬碟
如何在 Windows 10 中將用戶配置文件移動到其他硬碟:
在下面的步驟中,我們將以"將用戶資料夾從 C 槽移動到 D 槽"為例:
步驟 1. 打開檔案總管。
步驟 2. 到儲存資料的新位置。
步驟 3. 單擊"新建資料夾"並將其命名為"文件"、"音樂"、"下載"、"圖片"、"影片"。
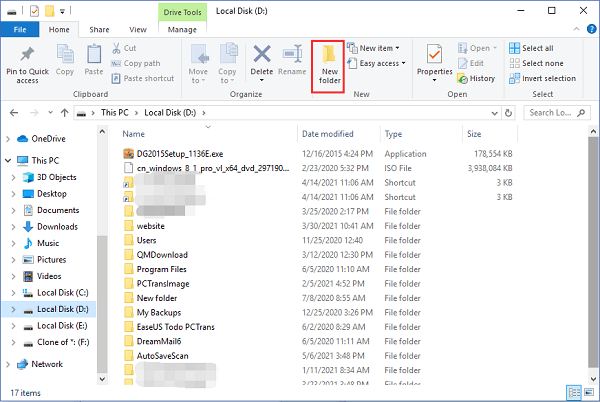
步驟 4. 到磁碟機 C:。
步驟 5. 右鍵單擊要移動的資料夾,然後單擊下拉菜單中的"內容"。
步驟 6. 選擇"位置"選項卡 > 單擊"移動..."按鈕 > 在 D 硬碟上選擇新的文件位置。
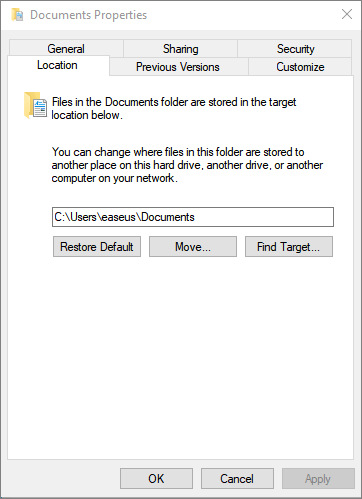
步驟 7. 選擇D槽上新建的資料夾,點擊"選擇資料夾" > 在內容窗口點擊確定應用。
步驟 8. 單擊是。
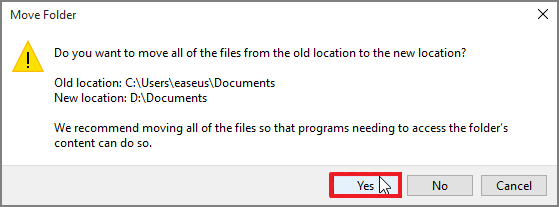
如何在 Windows 7 中將用戶資料夾移動到另一個硬碟:
步驟 1. 在搜尋框中鍵入"檢視進階系統設定",然後單擊打開。
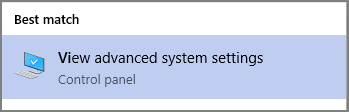
步驟 2. 到"進階"選項卡 > 在"用戶配置文件"部分,單擊"設定..."按鈕。
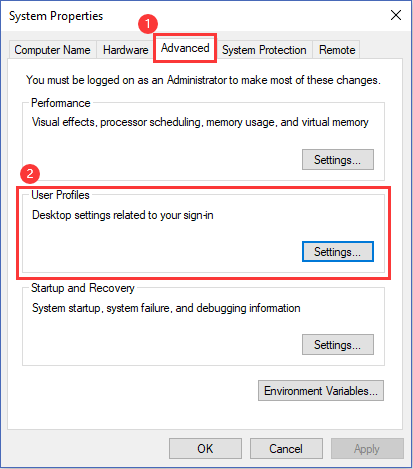
步驟 3.在"用戶配置文件"窗口中,單擊您要移動的配置文件。然後單擊"複製到..."按鈕。
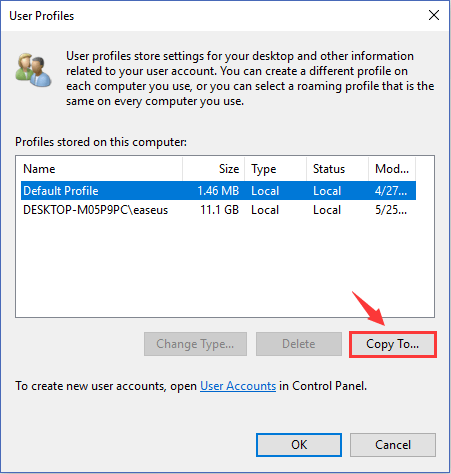
步驟 4. 瀏覽選擇文件位置並單擊"確定"。
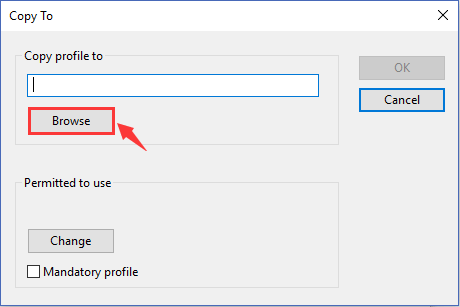
3.使用登錄檔編輯器
步驟 1. 按Windows + R 打開"執行"框。輸入"regedit"並單擊"確定"。
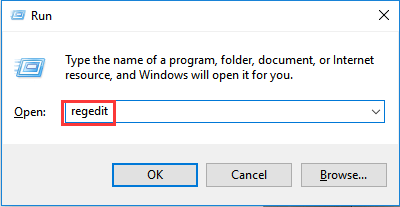
步驟 2. 到路徑:HKEY_CURRENT_USER\SOFTWARE\Microsoft\Windows\CurrentVersion\Explorer\User Shell Folders
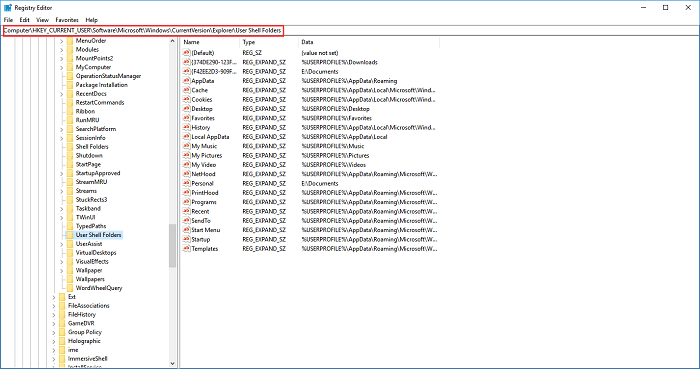
步驟 3. 右鍵單擊檔案並選擇"修改..."選項。
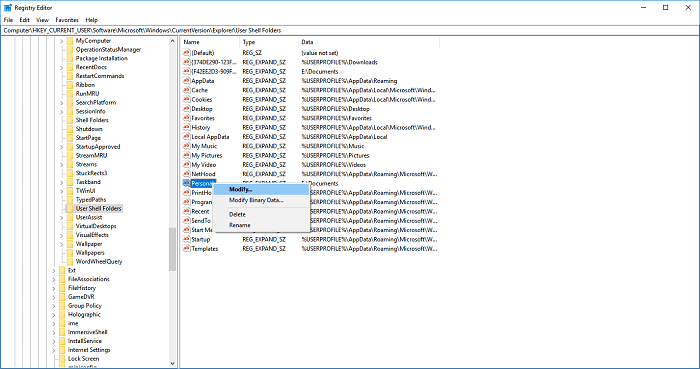
步驟 4. 輸入新位置並重新啟動您的電腦。
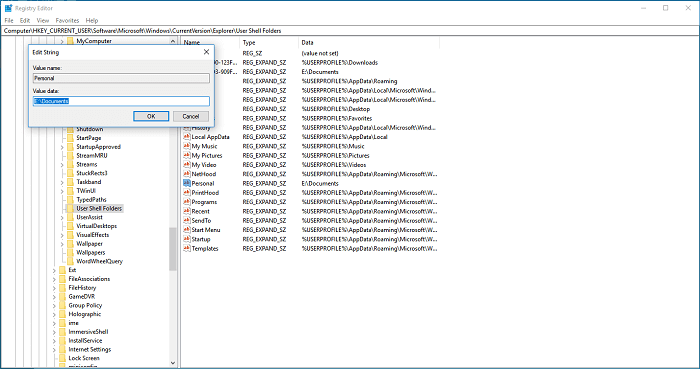
如何將用戶配置文件從一台電腦傳輸到另一台電腦
如果您正在尋找一種將用戶配置文件直接傳輸到新電腦的方法。您可以使用專業的電腦傳輸工具——EaseUS Todo PCTrans。它使您能夠一鍵訪問用戶帳戶,包括用戶帳戶設定、用戶資料、個性化設定和電源選項。
立即下載軟體:
步驟1. 在兩台電腦上都安裝並啟動EaseUS Todo PCTrans。在源電腦中,選擇「電腦到電腦」並繼續。

步驟2. 確保兩台電腦在同一個區域網路。透過電腦的IP位置連接或手動添加。輸入目標PC的登入帳號密碼,點擊確定連接兩台電腦,然後選擇傳輸方向。

步驟3. 點擊帳戶中的「編輯」按鈕以選擇要轉移的使用者帳戶和設定。

步驟4. 輸入源電腦的使用者帳號和密碼,選擇要傳輸的使用者帳戶設定、使用者資料和其他設定。點擊「完成」。
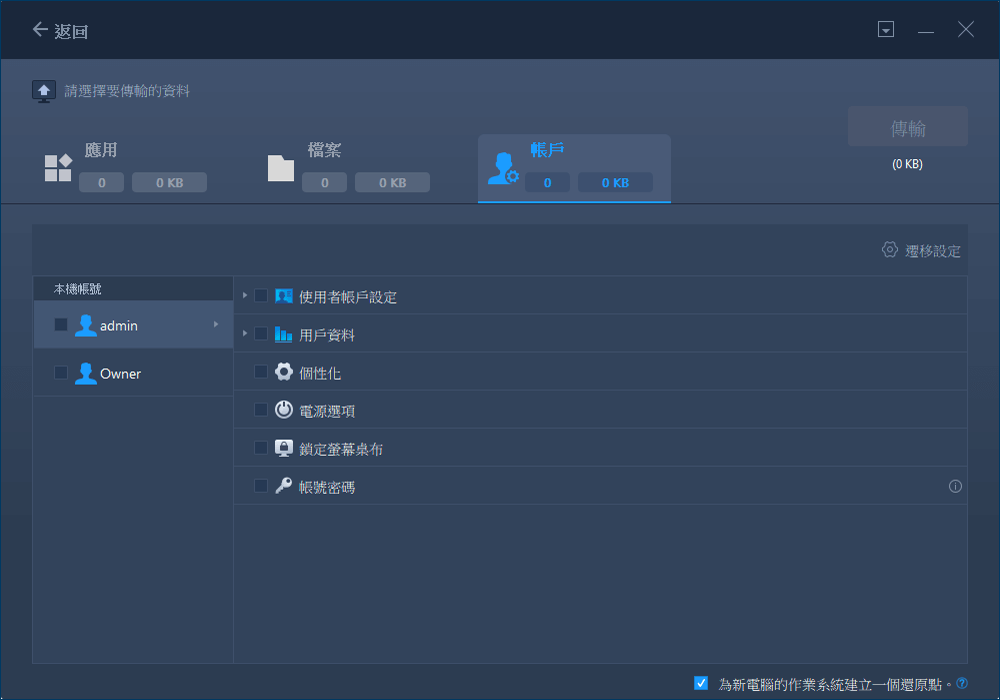
步驟5. 選擇完成後,點擊「傳輸」開始轉移使用者帳戶和設定。

等待轉移程序完成。然後,您可以在新電腦上查看和使用使用者設定檔資料及設定。
在這裡得到你的答案
在本文中,我們列出了將用戶配置文件移動到另一個硬碟的 3 種方法,以及將用戶資料夾遷移到另一台 PC 的一種解決方案。為了節省您的時間並防止您的電腦資料丟失,我們在第 1 部分和第 2 部分中推薦了檔案傳輸軟體 - EaseUS Todo PCTrans。
根據您的喜好選擇可行的解決方案!如有任何問題,請聯絡 [email protected]。
這篇文章對你有幫助嗎?
相關文章
-
![author icon]() Agnes/2025-03-14
Agnes/2025-03-14 -
如何在外接硬碟上儲存/執行 Microsoft Office
![author icon]() Agnes/2025-03-14
Agnes/2025-03-14 -
![author icon]() Gina/2025-03-14
Gina/2025-03-14 -
![author icon]() Gina/2025-03-14
Gina/2025-03-14
關於EaseUS Todo PCTrans
EaseUS Todo PCTrans支援電腦之間互傳設定、應用程式和資料。全面升級電腦時,無痛搬家的最佳選擇,省去重灌的時間。
