適用 Outlook 2007、2010、2013、2016、2019 - 在本文中,您將找到三種可幫助您將 Outlook 移至新電腦的方法。 您可以根據您的需要,選擇任一方法達到 Outlook 傳輸的目的:
| 簡單好用的方法 | 步驟概說 |
|---|---|
| 方法1. (推薦) Outlook Mover - Windows |
執行 EaseUS Todo PCTrans > 連接兩台電腦選擇 "電腦到電腦" 選擇...完整步驟 |
| 方法2. 使用輸入和導出嚮導 - Windows | 在您的 PC 上導出 Outlook PST 文件 > 將 USB 插入您的 PC,選擇並複製...完整步驟 |
| 方法3. 複製和貼上 - Windows | 至 “設定”> 點擊“資料夾”...完整步驟 |
| 方法4. 將 Outlook 轉移到新 Mac | 將 Outlook 從一台 Mac 移動到另一台 Mac > 導出 .olm 檔案...完整步驟 |
如果您有這樣的需求,請繼續閱讀:
- 更換新的 PC/筆記型電腦 - 想要將 Outlook 資料從一台電腦遷移到另一台新電腦。
- 購買新 Mac - 將檔案從一台 Mac 轉移到另一台。
如何將 Outlook 轉移到新電腦?
可幫助用戶儲存、分類和管理電子郵件、聯繫人、行事曆、任務和筆記。 隨著新電腦和筆記本電腦的快速發布,怎麼移植已安裝的軟體到另一台電腦 的需求也大幅增加。
通常,您可以使用手動方法將 PST 檔案從一台電腦導出到另一台電腦。但是,它只傳輸郵箱的內容。如果要傳輸資料夾屬性相關的檔案,和 Outlook 設定,請嘗試 Outlook mover。
方法1. 如何透過應用程式將 Outlook 移動到新電腦上
適用:將 Outlook .pst 檔案與 Outlook 應用程式和設定一起移動到另一台電腦上。
所有步驟可以在線完成!無需再執行導出和導入。 您可以使用 EaseUS Todo PCTrans,點擊滑鼠幾下,即可整合所有 Outlook 資料到新電腦上。將所需的應用程式和軟體,連同帳戶資訊的設定轉移到新電腦上,這個方法將節省大量時間與精力,值得您一試。
EaseUS 最近更新 PC Transfer 軟體,增加了新功能。 它能夠將 Outlook 應用程式及其資料、已完成設定的帳戶,轉移到另一台新電腦,而無需重新安裝。並支援所有 Outlook 版本。
步驟1. 將兩台電腦正確連接
為了確保兩台電腦正確且穩定的連接,電腦應待在同一區域網路。在兩台電腦上安裝並執行EaseUS Todo PCTrans。在源電腦上點擊「電腦到電腦」。

在目標電腦上的「電腦到電腦」主畫面右上角查看驗證碼。

步驟2. 選擇要傳輸的Office Outlook
穩定連接後,就可以開始傳輸Outlook了。將滑鼠懸停在「應用」類別上,點擊「編輯」。

找到Microsoft Outlook應用程式,勾選起來並點擊「完成」。
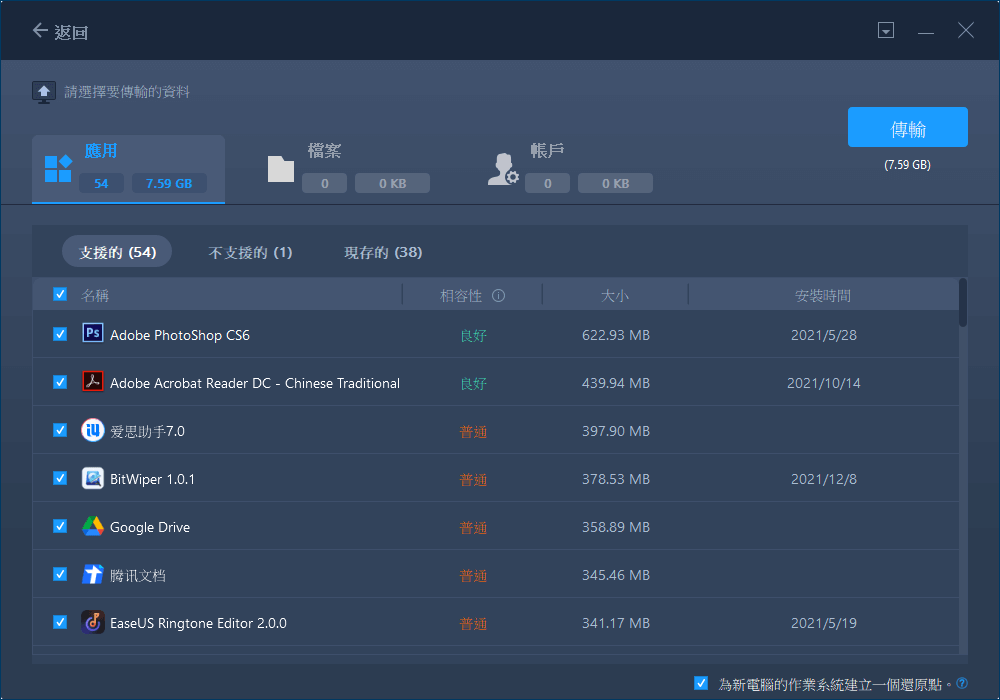
步驟3. 開始傳輸Outlook
點擊「傳輸」後,軟體將開始將Outlook,包含帳戶、資料和設定轉移到另一台電腦。
重要提示:傳送完成後,重新啟動新電腦。然後,您可以在新電腦上啟動 Outlook,然後單擊該程式中的“啟動”按鈕。
之後,您應該再次在新電腦上查看,並檢查您的 Outlook 電子郵件、地址、聯絡人。在第二部分和第三部分中,我們將重點介紹將 Outlook 轉移到新電腦的手動解決方案。第一個與使用導入和導出有關,第二個使用複製和貼上。
方法2. 使用導入和導出嚮導將 Outlook 遷移到新電腦
適用:手動將 Outlook .pst(資料庫檔案)傳輸到新 PC。
注意:在開始傳輸之前,請記住在新電腦上安裝 Outlook 並準備一個空的 USB 隨身碟。 一旦 Outlook 斷開連接,您將無法使用導入和導出嚮導。
- Tip
- PST 檔案在哪? Outlook PST 檔案預設的路徑為
- (1) C:\Users\Username\AppData\Local\Microsoft\Outlook 適用 Windows 11/10/Vista。
- (2) C:\Documents and Settings\Local Settings\Application Data\Microsoft\Outlook 適用 Windows XP。
#1. 將 Outlook 檔案導出
步驟1. 在工具欄點擊 檔案 並點選 選項。
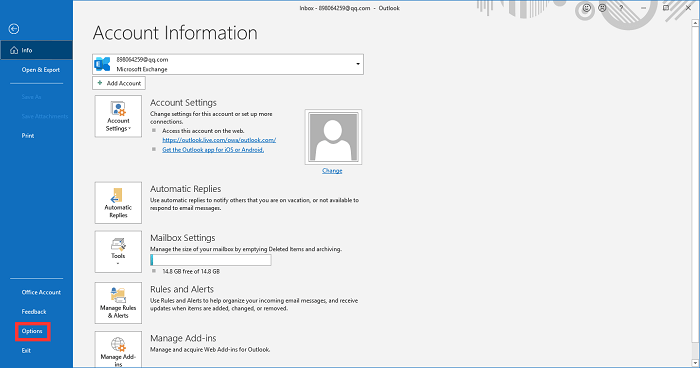
步驟2. 選擇 進階。找到導出選項,並點選 導出。
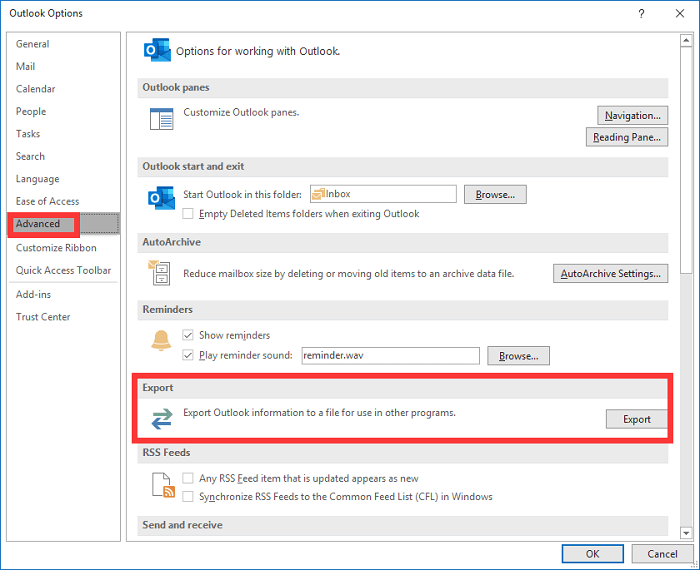
步驟3. 在導入和導出嚮導中,選擇 導出到資料夾 以及 Outlook 資料檔案 (.pst)。然後點選下一步選擇資料夾。
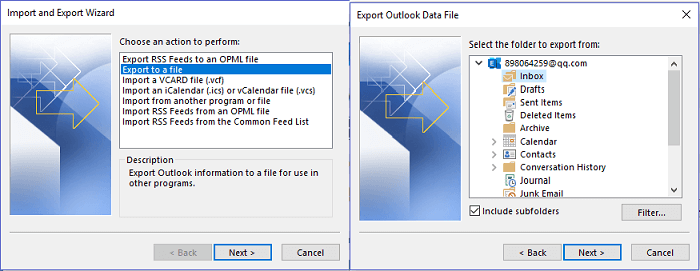
步驟4. 點擊 瀏覽 來設定導出的位置以及檔案名稱。最後點選完成即可。
#2. 導入 Outlook 檔案
步驟1. 移動檔案到您的硬碟。在新電腦上打開 Outlook,點擊 檔案 > 選項 > 進階 > 從其他應用程式或檔案導入 > Outlook 資料夾 (.pst)
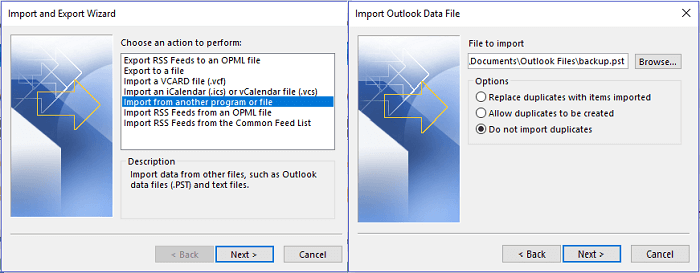
步驟2. 如果您已經有一樣的檔案,最好選擇 不要導入重複的項目。然後點選 下一步 選擇資料夾。最後,點選完成即可。
您可能有興趣的文章:
方法3. 使用複製貼上轉移 Outlook 到新電腦
適用: 手動將 Outlook 複製到另一台電腦。
步驟1. 在電腦上找到您的 Outlook PST 檔案
1. 打開 Outlook 並至 "設定"。
2. 點選 "檔案",選擇 .pst 檔案,這將包含您所有的資料夾檔案,並點選 "打開位置"。
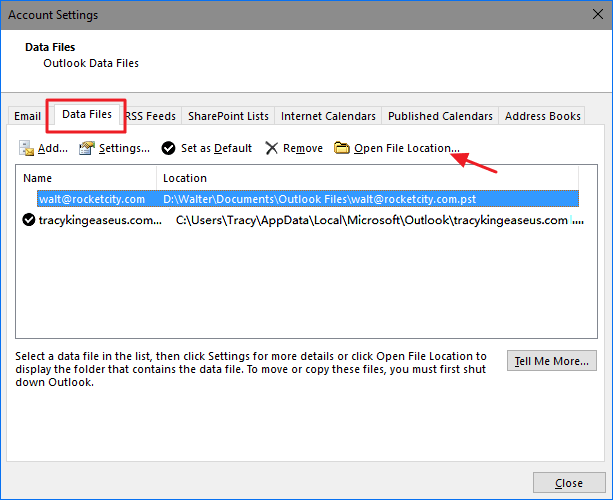
步驟2. 將 USB 與您的電腦連接,將 .pst 檔案複製到您的隨身碟中。

之後,安全地移除硬碟並將 USB 插入新電腦。
步驟3. 在新電腦上轉移並導入 pst 檔案
1. 將 pst 檔案複製貼上到另一台電腦的桌面。
2. 在新電腦上打開 Outlook,至 檔案 > 開啟 & 導出 > 導入/導出。

3. 選擇 從其他應用程式或檔案導入 > 下一步 > pst 檔案
瀏覽 pst 檔案的位置並選擇目標資料夾,點選完成。
等待 Outlook 導入 pst 檔案,使用您的 Outlook 帳戶和密碼登入。然後您應該能夠再次訪問新電腦上的 Outlook 資料。
額外技巧: 保護 Outlook 資料
以下提供了三種安全方法,可幫助您使用 EaseUS Todo PCTrans 或 USB 將帶有資料、帳戶和設定的 Outlook 傳輸到新電腦。
除此之外,了解有關如何保護 Outlook 資料的一些技巧也很重要。以下是您可以應用和嘗試的一些方法:
1. 使用密碼保護 Outlook PST 檔案
- 執行 Outlook,至 檔案 > 帳戶設定。
- 至 資料檔案 > Outlook 資料檔案 > 修改密碼。
- 設定新密碼以保護 Outlook 資料,點選完成即可。
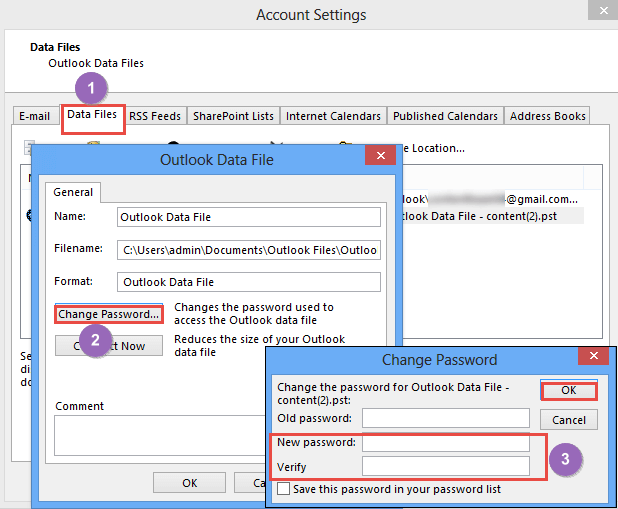
2. 保護 Outlook OST Mailbox
停止使用緩存交換模式
- 至檔案 > 帳戶設定 > 在郵件欄位下,點擊兩下交換帳戶資訊。
- 取消“使用緩存交換模式”的選項,然後點擊 "下一步" 。
- 當 Outlook 彈出一條訊息時,單擊“確定”進行確認,這是告知: 您執行的操作將在您退出並重新啟動 Microsoft Outlook 之後完成。

取消 "永遠提示登入憑證" 的選項
- 於資料檔案的欄位,帳戶設定彈窗中,點擊兩下 Outlook OST 檔案
- 至 "安全性" 設定中,取消"永遠提示登入憑證" 的選項,點擊完成即可。
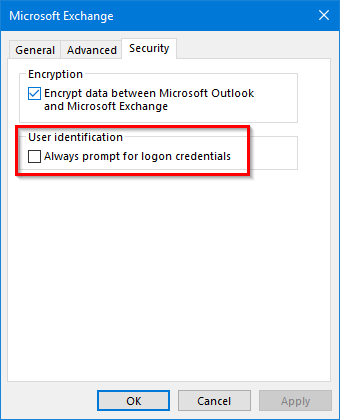
3. 備份 Outlook 資料
最後也是最有用的一項方法就是,定時 備份Outlook。
您可以選擇將電腦上的 pst 檔案複製到另一台裝置,或應用專業的 Outlook 備份軟體 像是 EaseUS Todo Backup 幫忙。
方法4. Mac用戶看過來! 我要如何將 Outlook 檔案移動到新 Mac 上
將 Outlook 從一台 Mac 遷移到另一台 Mac:
步驟1. 導出 .olm 檔案 (郵件、日曆、聯絡人、任務以及備註)
1. 選擇工具欄中的導出選項。
2. 選擇 "導出至保存的檔案 (.olm) " 選擇您想要轉移的目標,並點擊 "繼續”。
3. 儲存為 .olm 檔案: 在 "另存為" 選項中中,選擇收藏夾下的下載。然後點擊 "儲存"。
使用外接式硬碟將檔案傳輸到另一台 Mac。接下來,開始導入選定的檔案。
步驟2. 將檔案導入至 Outlook
1. 至 "工具" 選項,然後單擊 "導入"。
2. 在 "導入" 框中,選 "Mac 用 Outlook 檔案資料 (.olm)"。
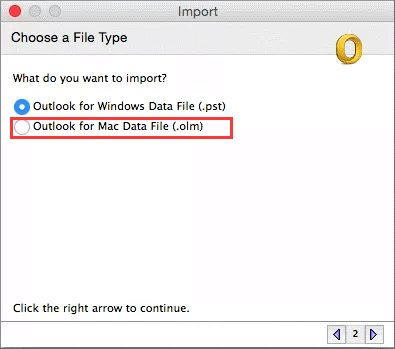
3. 選擇 "Mac 用 Outlook 存檔資料 (.olm)",然後單擊 "繼續"。
4. 選擇 .olm 檔案並點選 "導入"。
5. 選擇 .olm 檔案並點選 "繼續"。
6. 最後點選 "完成" 即可。
這篇文章對你有幫助嗎?
相關文章
-
適用於 Windows XP、Windows 7、Windows 8、Windows 10 和 Windows 11 的 Windows 輕鬆傳輸
![author icon]() Gina/2025-03-14
Gina/2025-03-14 -
![author icon]() Agnes/2025-03-14
Agnes/2025-03-14 -
![author icon]() Agnes/2025-03-14
Agnes/2025-03-14 -
![author icon]() Agnes/2025-03-14
Agnes/2025-03-14
關於EaseUS Todo PCTrans
EaseUS Todo PCTrans支援電腦之間互傳設定、應用程式和資料。全面升級電腦時,無痛搬家的最佳選擇,省去重灌的時間。
