資料對我們很重要。我還記得當我看到舊裝置上照片時激動的心情(準備出售二手手機。)那些記憶非常珍貴,要儲存到安全的地方。您是否買了新的 Dell PC?我們應該移動資料到新電腦。
本文將教您如何使用 Dell 輕鬆從 Windows 8.1 轉移到更高版本的 Windows 系統。Dell Migrate 有什麼用?Dell Migrate 可以移動程式?了解更多內容。
什麼是 Dell Data Assistant?
Dell Migrate 是免費的嗎?
如何使用 Dell Migrate 傳輸檔案和設定?
Dell Migrate 會移動程式嗎?
如何將程式從 Dell 電腦傳輸到另一台電腦?
什麼是 Dell Data Assistant?
Dell data assistant 或 Dell migrate 是一款功能強大的工具,可讓您輕鬆地將重要檔案和個人設定從舊電腦傳輸到新的 Dell 電腦。使用 dell migrate,您可以輕鬆地從各種來源導入文件和設定,包括其他電腦、雲端儲存供應商、外接硬碟等。無論您是升級現有電腦還是只是更換系統,dell migrate 都能輕鬆確保您所有最重要的資料和設定都在您需要的位置。因此,如果您正在尋找一種簡單的方法來快速輕鬆地移動所有檔案和設定,那麼 dell migrate 就是您的不二之選。借助 Dell Data Assistant,您可以確保每次都能順暢高效地傳輸所有重要資料。
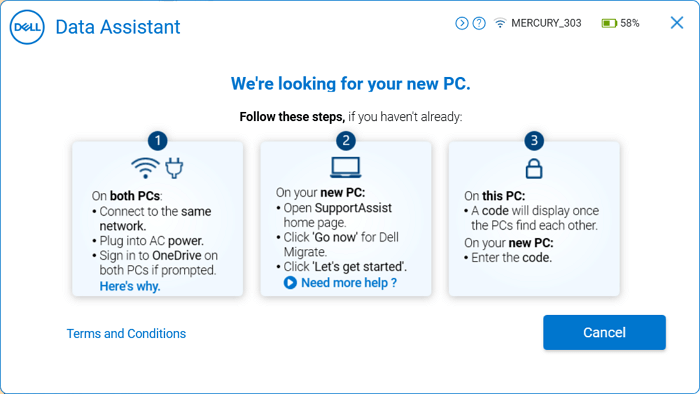
Dell Migrate 是免費的嗎?
我們從官方網站確認過,Dell 不是免費的 — 對於現有的 Dell 裝置,您應該點擊[線上購買](約NT$1500台幣)按鈕,然後輸入服務編號。
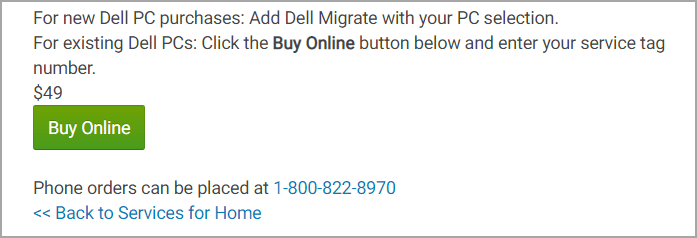
如何使用 Dell Migrate 傳輸檔案和設定?
步驟 1. 單擊網站上的線上購買。
步驟 2. 將電腦連接交流電源。打開新舊戴爾電腦。並確保電腦在同一網路下。
步驟 3. 關閉所有正在運行的應用程式。
步驟 4. 通過在您的 電腦上運行 SupportAssist 開始資料傳輸。從[開始]菜單中找到它。 (SupportAssist 預裝在 Dell 上。如果沒有,請去下載SupportAssist。)
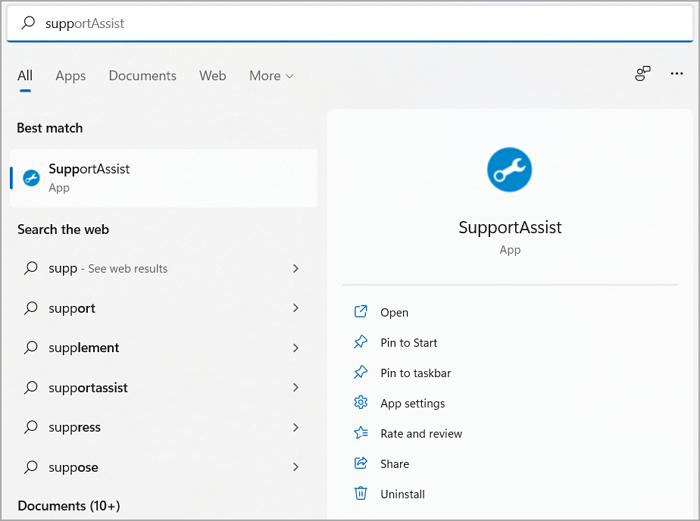
在目標 Dell 電腦上運行它。
當系統提示[您要開始使用 Dell Migrate 嗎?]時單擊[是]。
在 Dell Migrate 畫面上,單擊[讓我們開始吧]。並確認您在受信任的網路上。如果不是,請重新連接到受信任的網路並取消此處的步驟。
步驟 5. 按照說明下載 Dell Data Assistant。
出現[遷移]畫面時,單擊[讓我們開始吧。] > 按照步驟連接兩個設備 > 通過輸入驗證碼配對設備。
步驟 6. 選中您可以遷移的任何資料,然後單擊[立即遷移]。
Twp 傳輸選項:
- 為我移動所有內容:它將遷移 Dell Migrate 掃描的所有文件和設定。
- Let me choose what to move - 決定轉移或不轉移什麼。
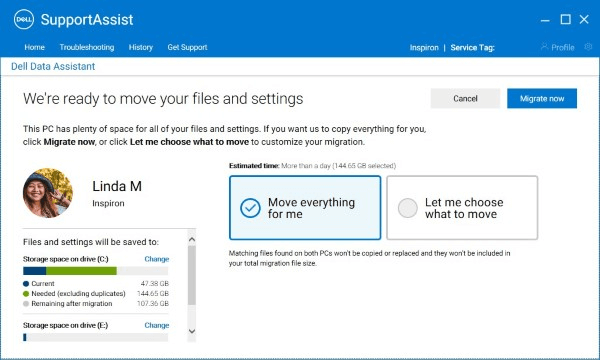
現在,您的文件和設定已同步到另一台電腦。但應用程式不是。Dell 是否移動程式文件?
Dell Migrate 會移動程式嗎?
不會,戴爾在傳輸文件和設定時不會遷移程式。反而,該公司專注於將基本資料和設定從一台設備轉移到另一台設備。這使用戶可以快速地將他們的重要檔案、文件和設定從一台機器傳輸到另一台機器,而不會丟失任何關鍵內容。
雖然戴爾在傳輸資料和設定時不會遷移程式,但可以通過多種不同的方式完成此過程。例如,一些用戶可能會通過本地網路移動他們的文件,或者使用外接硬碟或雲端儲存服務來傳輸它們。無論使用何種方法,目標都是一樣的:將所有關鍵內容和設定從一台設備安全地傳輸到另一台設備,而不會造成任何傷害或中斷。
總而言之,戴爾專注於遷移文件和設定對於確保用戶可以在機器之間無縫傳輸信息而不會錯過任何一個至關重要。無論您是將工作文件傳送到辦公室電腦還是設定新的移動裝置,戴爾都能為您提供易於使用的傳輸解決方案,確保您最寶貴的資料安全無虞。
如何將程式從戴爾電腦傳輸到另一台電腦?
如果您正在尋找將程式從戴爾電腦傳輸到另一台設備的方法,EaseUS Todo PCTrans可以提供幫助。這個強大的工具使您可以輕鬆地在 PC 之間移動軟體和檔案,從而在裝置之間輕鬆切換而不會丟失任何重要資料或軟體。
要使用 EaseUS Todo PCTrans,請在您的戴爾電腦和要傳輸到的設備上安裝該應用程式。然後,選擇您要移動的程式類型,例如,應用程式或文件。接下來,選擇您要複製的特定項目,然後單擊[傳輸]按鈕啟動該過程。
步驟 1. 在兩台PC上運行EaseUS Todo PCTrans
在源PC上,在EaseUS Todo PCTrans的主界面選擇「電腦到電腦」並繼續。

步驟 2. 連接兩台電腦
1. 選擇您的目標 PC,通過其IP地址或裝置名稱進行連接,然後單擊「連接」。
2. 輸入目標PC的登錄密碼,然後單擊「確定」進行確認。
如果您在列出的裝置中沒有看到目標PC,您也可以單擊「新增一台電腦」,通過輸入目標PC的IP地址或裝置名稱手動連接目標PC。

3. 設定傳輸方向-「從本機電腦傳輸」,然後單擊「連接」繼續。
步驟 3. 選擇應用程序和軟體並傳輸到目標電腦
1. 單擊應用程式部分的「編輯」,然後您可以打開應用程式列表。
然後,您可以選擇要從當前電腦傳輸到目標電腦的內容。

2. 選擇要傳輸的應用程式後,單擊「完成」進行確認。
最後,單擊「傳輸」開始傳輸過程。
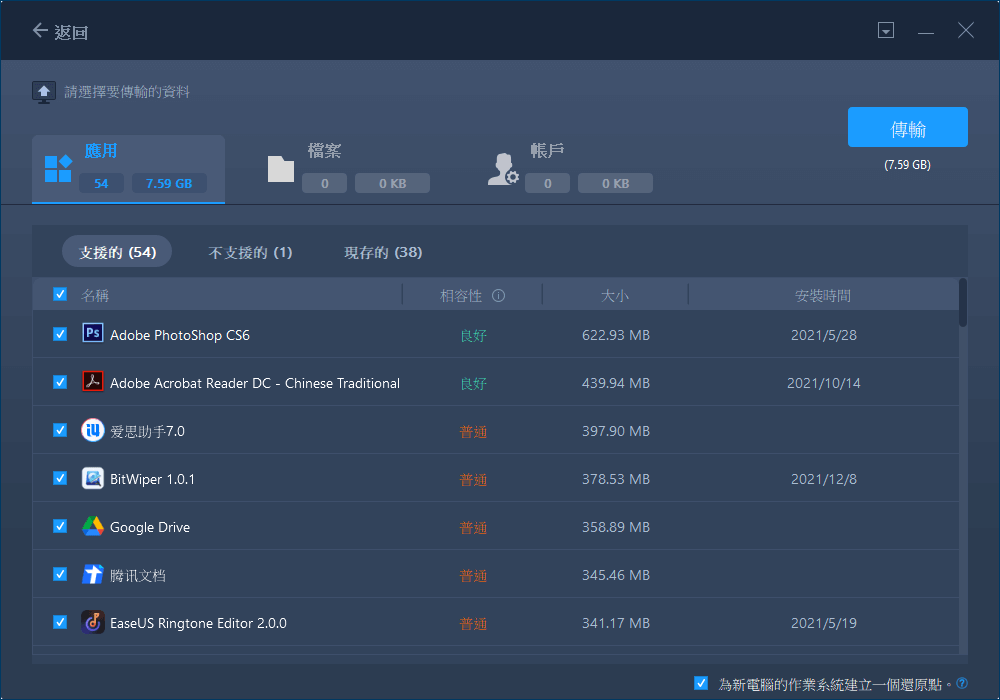
EaseUS Todo PCTrans 無需任何復雜的配置或設定即可快速高效地傳輸所有選定的項目。因此,如果您正在尋找一種將程式從一台設備移動到另一台設備的簡單方法,EaseUS Todo PCTrans 就是您的不二之選。
這篇文章對你有幫助嗎?
相關文章
-
![author icon]() Harrison/2025-03-14
Harrison/2025-03-14 -
如何在Windows 11/10中使用Wifi在兩台筆記型電腦之間共享檔案
![author icon]() Gina/2025-03-14
Gina/2025-03-14 -
【最新】完整指南:無須使用家庭組功能,實現Windows 11 檔案共享
![author icon]() Harrison/2025-03-14
Harrison/2025-03-14 -
如何使用 Windows 11、10、8、7 將 TurboTax 轉移到新電腦
![author icon]() Agnes/2025-03-14
Agnes/2025-03-14
關於EaseUS Todo PCTrans
EaseUS Todo PCTrans支援電腦之間互傳設定、應用程式和資料。全面升級電腦時,無痛搬家的最佳選擇,省去重灌的時間。
