概述
在本機或通過網路將檔案從一個系統,傳輸到另一個系統的軟體。檔案傳輸軟體廣泛用於從網路伺服器傳輸和檢索資料。檔案也可以使用 FTP 協議發送,但使用傳輸軟體,能夠使訪問和傳輸變得更簡便。
1 - 使用免費檔案傳輸軟體傳輸大檔案
有幾種傳輸大檔案的方法。其中一種方法是使用 EaseUS Todo PCTrans Free 檔案傳輸軟體。EaseUS Todo PCTrans 對於希望部署大量電腦,同時降低複雜性並在費用範圍內進行維護的公司來說,是一個很棒的選擇。它整合了所有復雜的儲存分區管理功能,簡化了 IT 管理。
試用免費版本:
在安裝、傳輸和配置程式、資料時,它顯著降低了終端用戶的延遲。它可以幫助 IT 專業人員和網路管理員啟用大量裝置,同時盡可能減少數量。最重要的是,EaseUS 提供免費的技術支援。
通過此傳輸服務,您可以輕鬆克服對按順序下載圖片、音樂和電影的擔憂。此外,此電腦傳輸程式可以安全地將應用程式,從一台電腦移動到另一台電腦。
主要特點:
EaseUS 能在資料遷移系統中脫穎而出,因為它易於操作且有效。這種一鍵式筆記型電腦傳輸工具,簡化了從一個系統到另一個系統的檔案傳輸,而不會導致資料丟失。 EaseUS 的多項功能使其成為傳輸大檔案的最佳軟體之一。現在,讓我們來認識這些功能!
檔案傳輸 - 在幾分鐘內傳輸大型檔案
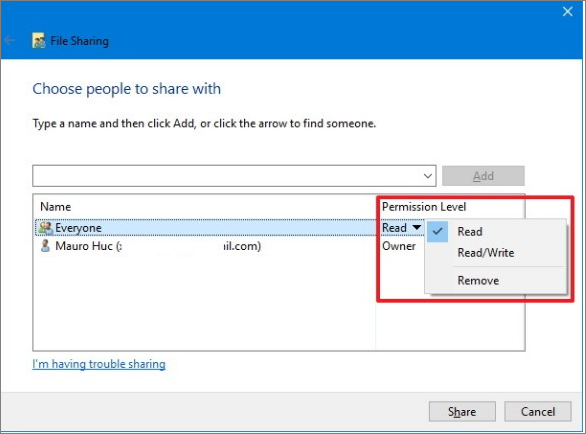
使 EaseUS Todo PCTrans 成為最好的軟體的功能之一,是它能夠在幾分鐘內 傳輸大型檔案。檔案傳輸功能允許用戶移動應用程式,資料訊息,以及從目錄中選擇檔案的偏好。您可以選擇要傳輸的檔案。選擇檔案後,它們將自動下載到新的電腦上。
應用程式遷移 - 在本地磁碟機之間更改應用程式位置
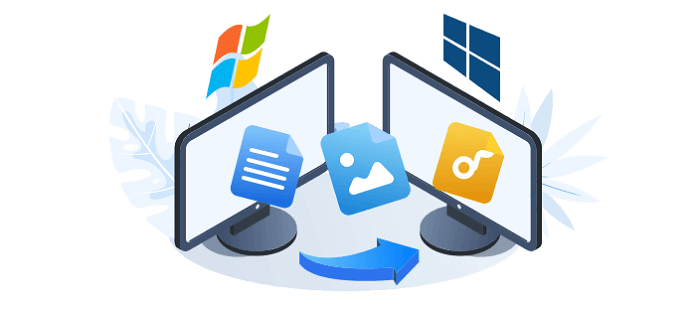
另一個功能是程式整合選項,它允許用戶將應用程式,從一個系統轉移到伺服器上的另一個系統。此外,用戶不必一次又一次地下載和安裝檔案,以顯著增強系統的整體儲存狀況。此外,它還提高了速度並減少了可能發生的任何延遲。
資料救援 - 從損壞的電腦中取回您的檔案、應用程式和設定

在使用 EaseUS 軟體時,它還可以從損壞的電腦中創建恢復和備份。這是非常有益的,您不必擔心資料丟失。
支援微軟賬戶轉賬
EaseUS Todo PCTrans 還支持在從一個平台轉移到另一個平台時,轉移 Microsoft 帳戶。因此,當您從一個系統遷移到另一個系統時,它是非常有效的,並且用戶不必創建新的 Microsoft 帳戶。
支援各種Windows系統: Windows server 2003/2008/2012/2016/2019
EaseUS Todo PCTrans 支援從以前的 Windows 7/8/XP/Vista 電腦系統到當前的 Windows 11 作業系統的資料,以及各種檔案、應用程序、以及設定的傳輸。
如何使用 EaseUS Todo PCTrans
EaseUS Todo PCTrans 的一個好處是它可能已被用於多種方法。第一個(可以說是最快的)是電腦間的傳輸,它允許您連結到相同(無線連接或有線)連接的電腦間傳輸資料。如果您沒有網路連接或不想進入這些內容,您可以將任何內容保存為數位圖片,並手動傳輸所有內容。
連網方法不僅是最快的,而且是最直接的,因為它消除了使用外部裝置的麻煩。即使對於沒有經驗的用戶,用起來也十分簡單。它使得轉換新電腦的過渡期,大幅減少了許多時間。
對於從 Windows 10 電腦遷移到當前 Windows 11 電腦的任何人來說,EaseUS Todo PCTrans Professional 部分(但不完全)是多餘的,但任何希望從過時版本的 Windows 轉換的人,該工具都會是一個很好的選擇。
步驟1. 在新電腦和舊電腦上開啟EaseUS Todo PCTrans。主介面上點擊「電腦到電腦」繼續。

步驟2. 透過輸入目標PC的密碼或驗證碼,將兩台電腦連接到同一區域網路。選擇正確的傳輸方向,點擊「連接」繼續。
驗證碼在目標電腦的「電腦到電腦」主畫面右上方。

步驟3. 在「檔案」部分,點擊「編輯」選擇需要轉移的檔案。

步驟4. 然後,點擊「傳輸」按鈕,開時轉移資料。等待傳輸完成。傳輸的世界會根據檔案的大小而有所不同。

2 - 通過 FTP 傳輸大型檔案(檔案傳輸協議)
FTP是用來傳輸大型檔案的嗎?
FTP,或檔案傳輸協議,是一種歷史悠久的資料傳輸方法。 FTP 確實是一種 TCP/IP 協議,它允許在 FTP 用戶端和服務器之間傳輸資料。FTP 主要是為傳輸大型檔案而創建的。要開始使用該協議,每個用戶都需要一個 FTP 用戶端。

以下是使用 FTP 傳輸檔案的步驟。
1. 至本機系統的源目錄。
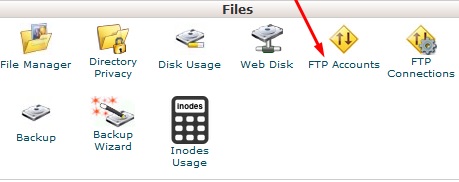
2. 用戶輸入 FTP 命令的目錄為本機工作位置,是此類操作的目標資料夾。
3. 建立 FTP 連接。
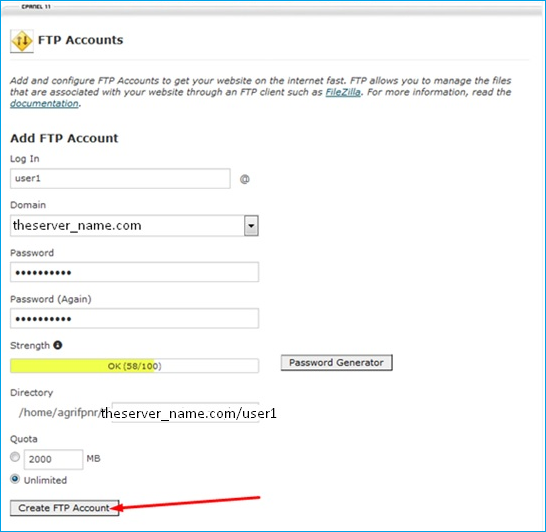
4. 使用命令 ftp> cd target-directory 切換到相同的目標目錄。
5. 請記住,如果您的系統正在使用自動掛載程式,那麼遠端系統的用戶瀏覽器目錄,將顯示在與用戶相鄰的 /home 下。
6. 檢查您是否有權寫入目標目錄。 ftp> 目標目錄。
7. 將傳輸模式更改為二進制。二進制 ftp>。
8. 使用 put 命令複製單個檔案.ftp>輸入檔案名。
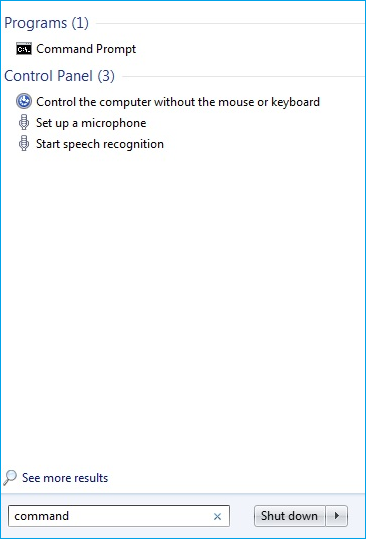
9. 使用put指令一次複製多種檔案類型。put filename [filename...] ftp>。
10. 您可以提供單個檔案標題的列表,並使用萬用字元(通配符)。每個檔案都使用 put 命令單獨複製,每次都會提示您准許操作。
11. 輸入 bye 終止 FTP 連接。ftp>bye。
3 - 使用 SCP 傳輸大型檔案
SCP可以傳輸大型檔案嗎?
SCP/SFTP 可能不是傳輸大檔案的最佳方法。如果您正在尋找一種需要在虛擬機之間移動大檔案的解決方案,那麼有一些傳輸工具可以在傳輸資料的同時完成大量運算,從而獲得更高的性能。大多數檔案傳輸應用程式都是單向的,因此僅限於特定情境。
它們還連接到網路基礎設施中的 CPU。這就是將使用量保持在大約 36MB 的原因。有一些方法可以增加頻寬,例如使用具有許多路徑和連接的傳輸工具。
以下是將檔案或資料夾從本機系統移動到遠端系統的語法:
- SCP [file_path] [user]@[remote_host]:[remote_dir]
- SCP -r [local_dir] [user]@[remote_host]:[remote_dir]
將資料從遠端伺服器傳輸到任何本機系統時使用命令行:
- SCP [用戶]@[remote_host]:[remote_file_path] [local_dir]
- SCP -r [user]@[remote_host]:[remote_dir] [local_dir]
在需要密碼的兩個遠端伺服器之間發送檔案時,採用等效語法:
- SCP [用戶]@[remote_host]:[remote_file_path] [用戶]@[remote_host]:[remote_dir]
在服務器之間傳輸大型檔案的最佳方式是什麼?
從上述討論中,很明顯 SCP 不是傳輸較大型檔案的理想方式。然而,使用 FTP,您將不得不經歷一個較長的過程,並需要不同的用戶端伺服器的幫助。因此,這兩種傳輸較大檔案的方法效率不高。
然而,當談到使用 EaseUS Todo PCTrans 傳輸更大的資料時,它是一種簡單、直接且高效的方法。傳輸資料的工作必須謹慎而高效地完成。傳輸應以不會損壞或丟失資料的方式進行。 EaseUS 是確保平穩過渡的理想檔案傳輸工具。
在整個過程中不會任何檔案遺失,而該程式也提供三個不同的版本,用戶可以選擇最能滿足他們的需求和期望的一種。
這篇文章對你有幫助嗎?
相關文章
-
![author icon]() Agnes/2025-03-14
Agnes/2025-03-14 -
![author icon]() Harrison/2025-03-14
Harrison/2025-03-14 -
【簡單】如何將 Eclipse 專案管理軟體,移動到另一個資料夾/電腦
![author icon]() Harrison/2025-03-14
Harrison/2025-03-14 -
![author icon]() Harrison/2025-03-14
Harrison/2025-03-14
關於EaseUS Todo PCTrans
EaseUS Todo PCTrans支援電腦之間互傳設定、應用程式和資料。全面升級電腦時,無痛搬家的最佳選擇,省去重灌的時間。
