今天,您的電腦儲存了您生活中各式各樣的資料,從您的家庭照片到您的工作檔案。 因此,當您升級到 Windows 11 的新電腦時,顯然希望轉移所有個人和重要的檔案。
但是,將大量資料安全地傳輸到新的 Windows 11 電腦並非易事。 此外,在將資料傳輸到新電腦時,很容易會發生丟失或損壞的情況。
所以這意味著不能使用新的 Windows 11 電腦嗎? 當然不是。
身為 Microsoft 用戶,您可以享受包含所有個人資料,和圖形豐富的 Windows 11 介面。 以下,您可以通過三個可靠的不同方法,將資料轉移到 Windows 11上:
| 簡單好用的方法 | 步驟概說 |
|---|---|
| 1. 使用第三方軟體轉移檔案 | 在您的兩台電腦上打開 EaseUS Todo PCTrans。 選擇“電腦到電腦”...完整步驟 |
| 2. 使用雲端軟體轉移檔案 | 通過瀏覽器在您的舊電腦上登入您的 Google 雲端硬碟帳戶...完整步驟 |
| 3. 使用外接儲存裝置轉移檔案 | 將儲存裝置連接到您的舊電腦...完整步驟 |
三種方法都可以輕鬆地將您的 Windows 10 資料移動到 Windows 11。但是,如果您想知道哪種方法最好,請閱讀這篇文章,了解所有三種方法之間的比較。
1. 如何使用第三方軟體轉移檔案到 Windows 11 (免費)
如果您希望快速、安全、輕鬆地將檔案傳輸到新的 Windows 11 電腦上,請獲取資料傳輸軟體。 使用該軟體,您可以輕鬆地將所有類型的文件傳輸到新的電腦。
此外,您今天可以在線上找到許多好用的資料傳送軟體。 但是,如果你想要免費、安全和高度相容的 Windows 資料轉移軟體, EaseUS Todo PCTrans Free 就是您最好的選擇!
這款免費的軟體提供速度和安全性,可將您的所有資料、程式和系統設定順利傳輸到新的 Windows 11。EaseUS Todo PCTrans Free 還可以幫助您:
轉移所有資料
此工具允許您將應用程式、設定、檔案甚至使用者資料,從一台電腦轉移到另一台電腦。 它支援所有常見的程式和檔案格式,包括 MS Office、Photoshop、Dropbox 等。
與所有 Windows 版本相容
Todo PCTrans 與所有可用的 Windows 版本相容,包括 Windows 10、8、7、Vista,甚至更舊的版本。 相比之下,Windows 預設的 Easy Transfer 無法將檔案轉移到 Windows 10 或 11。
快速 & 自動
當您啟動新的 Windows 11 電腦時,您所要做的就是安裝 Todo PCTrans 軟體,與舊電腦連接,然後一鍵將您的所有檔案自動傳輸到新電腦上。
三種資料傳輸模式
您將使用該工具,擁有三種有效的資料傳送模式,包括網路連接、本機傳輸和圖片檔案。 您可以方便地使用任何模式將檔案轉移到 Windows 11 電腦上。
資料救援功能
當您的硬體出現故障或舊的 Windows 10 電腦無法啟動時,您仍然可以從當機,或無法啟動的電腦上恢復資料,並使用此工具將其傳輸到新電腦。
使用 EaseUS Todo PCTrans 傳輸檔案的步驟
要使用 EaseUS Todo PCTrans 傳輸檔案,您只需執行以下簡單步驟:
步驟1. 在新電腦和舊電腦上開啟EaseUS Todo PCTrans。主介面上點擊「電腦到電腦」繼續。

步驟2. 透過輸入目標PC的密碼或驗證碼,將兩台電腦連接到同一區域網路。選擇正確的傳輸方向,點擊「連接」繼續。
驗證碼在目標電腦的「電腦到電腦」主畫面右上方。

步驟3. 在「檔案」部分,點擊「編輯」選擇需要轉移的檔案。

步驟4. 然後,點擊「傳輸」按鈕,開時轉移資料。等待傳輸完成。傳輸的世界會根據檔案的大小而有所不同。

2. 如何使用雲端軟體轉移檔案到 Windows 11
除了資料傳輸軟體,您還可以使用雲端儲存服務將檔案從舊電腦傳輸到 Windows 11新電腦。在這種方法中,您必須在 Google 雲端硬碟、OneDrive、Dropbox 或任何其他平台等平台上建立雲端帳戶 .
然而,有一件事——如果你的檔案很大,你必須在雲端購買額外的空間,這是相當昂貴的。 例如,Google 雲端硬碟的費用約為每月 300 台幣,OneDrive 的費用為每月將近 400 台幣。
使用雲端儲存服務轉移檔案的步驟
每個雲端儲存軟體都有不同的步驟來建立、備份和傳輸檔案。 這裡以 Google 雲端硬碟為例,傳輸檔案的步驟如下:
- 通過瀏覽器或應用程式在您的舊電腦上登入您的 Google 雲端硬碟帳戶。
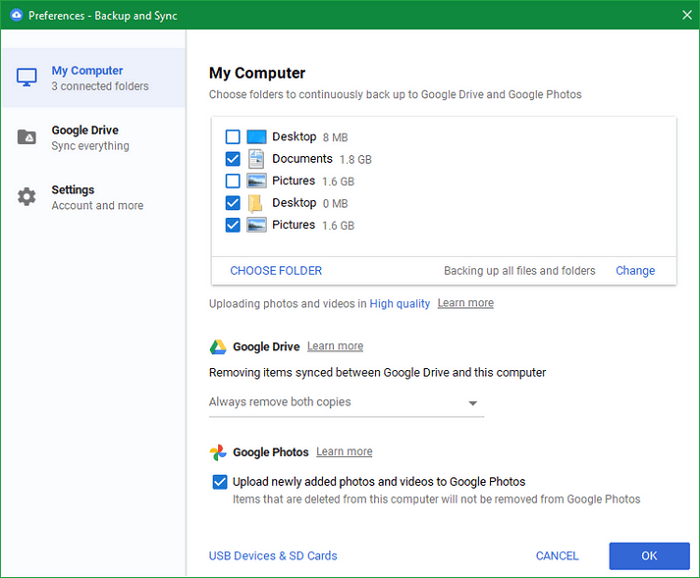
- 在您的雲端帳戶上建立一個新資料夾。
- 轉到您要傳輸的檔案,右鍵單擊該檔案並移動到 Google 雲端硬碟。 您也可以將檔案直接上傳到您的 Google 雲端硬碟。
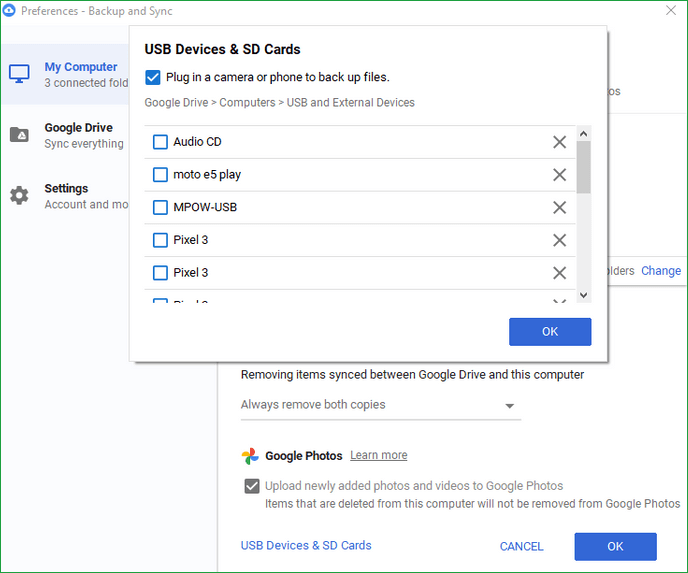
- 現在,只需在新的 Windows 11電腦上登入您的 Google 雲端硬碟帳戶並將資料夾保存在新位置。
3. 如何使用外接儲存裝置轉移檔案到 Windows 11
如果您不習慣使用軟體將檔案從舊電腦傳輸到新電腦,則可以使用外接儲存裝置。 您可以將所有系統檔案儲存在 CD、隨身碟、硬碟等外接儲存裝置上。
但是,這種方法也很昂貴,因為 64GB 記憶體的成本約為 30,000 台幣。 因此,如果您不必傳送大檔案,則可以使用外接儲存裝置進行資料傳輸。
使用外接儲存裝置轉移檔案的步驟
您可以使用任何外接儲存裝置將檔案從舊電腦傳輸到 Windows 11。但作為參考,我們使用的是 usb 隨身碟。
- 將 USB 隨身碟連接至您的舊電腦
- 點擊開始 > 檔案總管 > 本機
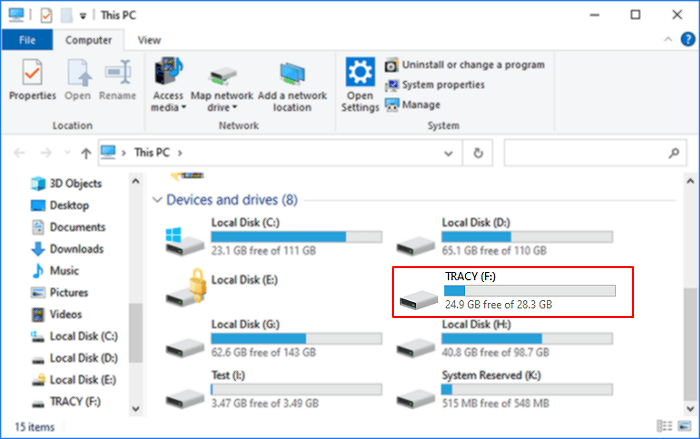
- 在“裝置和磁碟機”下,雙擊您的隨身碟名稱。 確保您的 usb 有足夠的空間來儲存您的資料。
- 轉到您要傳輸的檔案或資料夾並選擇它們。
- 單擊移動到按鈕並選擇您的隨身碟名稱以移動資料。
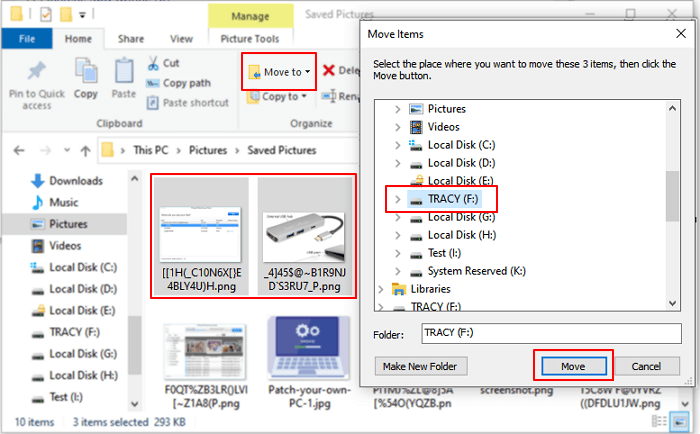
- 將資料傳輸到 usb 後,將其從舊電腦中移除,並將其插入新電腦。
- 只需打開隨身碟,然後將其複製並貼上到新位置。
哪個方法最好?
因此,現在您已經了解如何通過軟體、雲端和外接儲存裝置將資料傳輸到 Windows 11 電腦。 到現在為止,您一定已經對所有這三種方法有了一個大致的了解。 但是,要做出正確的決定,還請查看這個簡短的表格比較:
| 比較 | 檔案傳輸軟體 | 雲端儲存服務 | 外接儲存裝置 |
|---|---|---|---|
| 安全 | 安全性高, 特別是 Todo PCTrans | 視雲端服務商的安全保護 | 容易有物理損壞 |
| 檔案分享方式 | 一鍵輕鬆分享 | 自動檔案同步 | 手動複製貼上 |
| 花費 | CP值高,甚至免費 | 訂閱月費 | 一次性費用 |
| 彈性 | 不論時間、地點皆可用 | 不論時間、地點皆可用 | 可以帶到任何地方 |
| 即時協作 | 是 | 是 | 否 |
| 可轉移檔案大小 | 可轉移大型檔案 | 中等大小的檔案 | 中等大小的檔案 |
| 速度 | 快 | 檔案大小決定 | 快 |
| 儲存空間能否擴充 | 是 | 是 | 否 |
轉移檔案到 Windows 最好的方法
比較表格和使用步驟清楚地表明,資料傳輸軟體是在 Windows 上傳輸檔案的最佳選擇。 此方法安全、可擴充且非常先進,可將您的文資料和程式移至 Windows 11。
最重要的是,像 EaseUS Todo PCTrans 這樣的資料傳輸軟體可以免費使用,具有數百萬個強大的功能。 因此,為了方便資料轉移,只需立即下載正確的軟體。
這篇文章對你有幫助嗎?
相關文章
-
EaseUS Todo PCTrans Pro 13.2 完整版破解
![author icon]() Agnes/2025-03-14
Agnes/2025-03-14 -
【最新】如何從 Internet Explorer 移動/切換到 Microsoft Edge
![author icon]() Harrison/2024-03-15
Harrison/2024-03-15 -
![author icon]() Gina/2025-03-14
Gina/2025-03-14 -
如何找回Office 2016/2019產品金鑰(Windows 11可用)
![author icon]() Agnes/2025-03-14
Agnes/2025-03-14
關於EaseUS Todo PCTrans
EaseUS Todo PCTrans支援電腦之間互傳設定、應用程式和資料。全面升級電腦時,無痛搬家的最佳選擇,省去重灌的時間。
