隨著微軟於 2022 年 6 月 15 日結束對 Internet Explorer 的支援,許多 IE 瀏覽器的老粉絲可能想知道 IE 瀏覽器無法使用了,我該怎麼辦。他們中的一些人可能還想知道如何將 IE 的各種資訊內容(如最愛、帳戶和密碼、下載等)移動到新瀏覽器。
在此篇文章中,我們將向您展示:如何有效地將所有內容從 Internet Explorer 移動到新的 Edge 瀏覽器,讓我們開始吧!
在本文中,您將學習:
- 我應該從 Internet Explorer 切換到 Microsoft Edge 嗎?
- 為什麼要從 Internet Explorer 遷移到 Edge?有什麼好處?
- 如何從 Internet Explorer 移動到 Edge [此處為完整指南]
- 額外技巧:如何將 IE/Edge 下載移動到另一個位置或新電腦
我應該從 Internet Explorer 切換到 Microsoft Edge 嗎?
要回答這個問題,首先應該了解什麼是 Microsoft Edge。新的 Edge 瀏覽器於 2015 年設計並首次發布,作為 Internet Explorer 瀏覽器的下一代繼任者。
Edge 現在內建於 Windows 10 和 Windows 11 作業系統。大多數舊的 Windows 系統仍在使用 Internet Explorer。然而,當 IE 在沒有安全更新和技術支援的情況下,聰明的 IE 用戶會嘗試,想辦法將他們的檔案資訊從 IE 轉移到 Edge 或其他瀏覽器。
為了保護您的個人和企業財產,建議您從 Internet Explorer 轉移到 Microsoft Edge 或其他瀏覽器。所以“我應該從 IE 切換到 Edge”的答案是肯定的。
為什麼要從 Internet Explorer 遷移到 Edge?有什麼好處?
儘管微軟聲稱 Edge 是替代 Internet Explorer 的繼任者,但一些 Windows 用戶仍抱有懷疑的態度。
以下是解釋為什麼必須從 Internet Explorer 遷移到 Edge 的原因列表:
- Internet Explorer 已過時,在 2022 年 6 月 15 日之後不再受微軟支援。
- Internet Explorer 的性能不如其他新瀏覽器。
- Internet Explorer 與新的 Windows 10 和 Windows 11 不兼容。
- IE 可能包含安全風險。
除了上面列出的原因之外,您還可以通過將您的資料從 IE 移動到 Edge 來獲得此處列出的好處:
- 更多新功能,更好的瀏覽器性能。
- 持續的技術支援。
- 低安全風險。
- 更高的支援性。
Microsoft Edge 支援大多數 Windows 作業系統,包括 Windows 11/10/8.1/7 和 Windows Server 2022/2019/2016/2012/2012 r2/2008 r2。
那麼如何從 Internet Explorer 遷移到 Edge?Microsoft 已滿足您的需求。讓我們獲得將所有資料從 IE 遷移到 Edge 的解決方案。
如何從 Internet Explorer 移動到 Edge [此處為完整指南]
在這一部分中,我們將介紹所有可能且有效的解決方案,以幫助您成功地將 IE 內容(包括最愛、書籤、保存的帳戶和密碼、瀏覽歷史記錄、設定等)移動到 Edge。
#1。在一台 PC 上將 Internet Explorer 資料(所有內容)導入 Microsoft Edge
Microsoft Edge 是一款功能強大的瀏覽器,它使您可以直接將最愛/書籤、密碼甚至歷史記錄等從 Internet Explorer 轉移到 Edge。
以下是詳細資訊:
步驟 1. 在您的電腦上啟動 Microsoft Edge,然後單擊右上角菜單中的 3 個點,然後選擇“設定”。
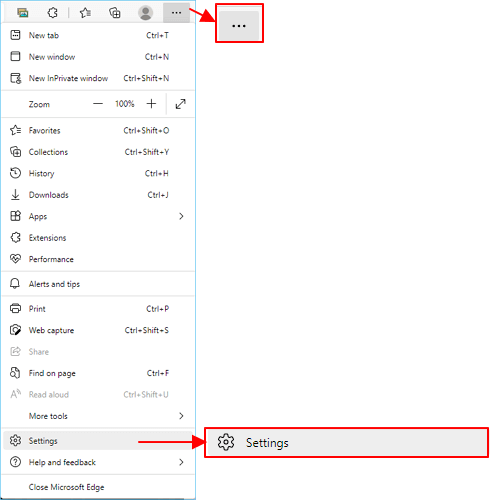
使用您的帳戶和密碼登入 Edge 和 Internet Explorer。
步驟 2. 選擇“配置檔案”並單擊“導入瀏覽器資料”。
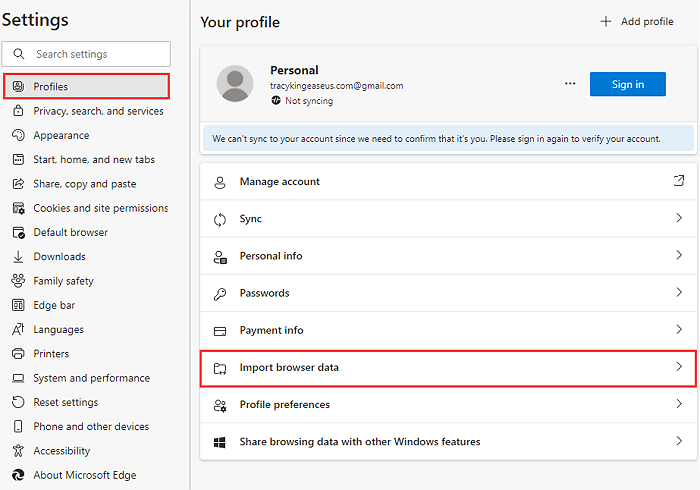
步驟 3. 單擊“從其他瀏覽器導入”部分下的“選擇要導入的內容”。
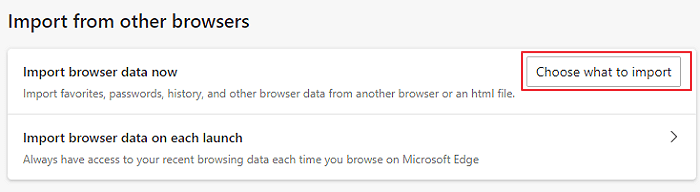
步驟 4. 選擇源瀏覽器 - Microsoft Internet Explorer 以從中導入資料,然後選擇要導入的內容:
- 最愛或書籤
- 保存的密碼
- 個人資訊
- 付款資訊
- 瀏覽記錄
- 設定
- 打開標籤
- 擴充
步驟 5. 單擊“導入”並等待該過程完成。
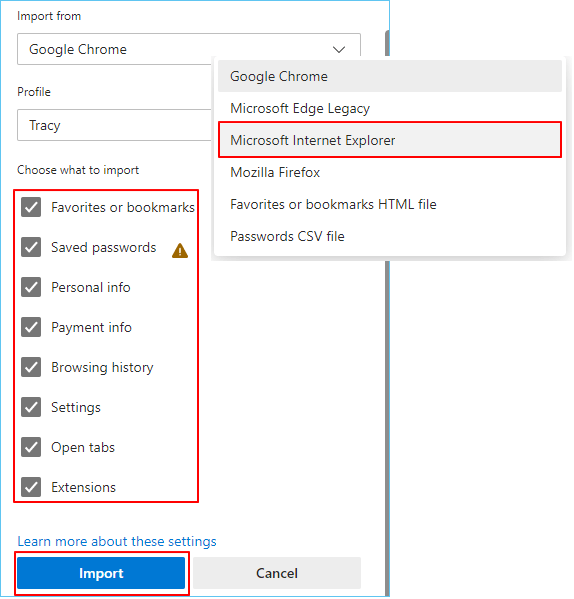
請注意,您應該關閉源瀏覽器上所有打開的選項,以確保遷移成功。否則,您可能無法將所有內容從 IE 完全移動到電腦上的 Edge。
#2。將 Internet Explorer 資料從電腦移動到 Edge
本指南將向您展示如何將 IE 數據(包括最愛、密碼等)從舊 PC 切換到新計算機上的 Edge。以下是步驟:
步驟 1. 在源 PC 上導出 Internet Explorer 資料:
從 IE 導出最愛:
- 打開 IE 瀏覽器,選擇“查看最愛、訂閱源和歷史記錄”。
- 在添加到最愛選單下,選擇“導入和導出...”。
- 選擇“導出到...”,單擊“下一步”。
- 選擇要導出最愛的資料夾,然後選擇“下一步”。
- 瀏覽保存導出檔案的位置,單擊“導出”和“完成”。
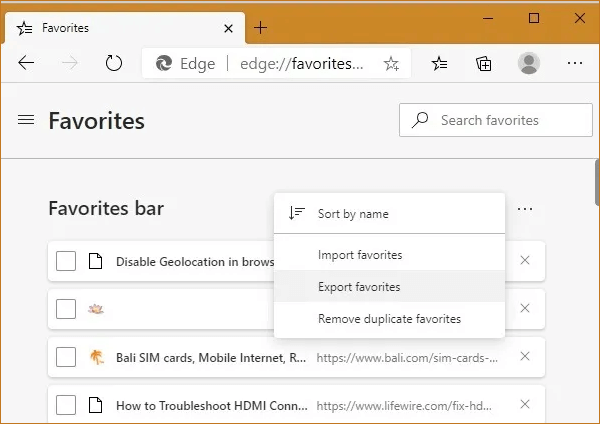
從 IE 導出保存的密碼:
- 以管理員身份打開 PowerShell。
- 在 PowerShell 中在此處鍵入命令,然後按 Enter:
函數導出密碼 {
# 從 Windows 憑據管理器中檢索密碼
[無效][Windows.Security.Credentials.PasswordVault,Windows.Security.Credentials,ContentType = WindowsRuntime]
$v = 新對象 Windows.Security.Credentials.PasswordVault
$a = $v.RetrieveAll() | % { $_.RetrievePassword(); $_ }
$f = "wincreds.csv"
$一個 |導出-Csv -NoTypeInformation $env:TEMP\$f }
- 輸入ExportPassword ,然後按 Enter。
- 在記事本輸入 %temp%\wincreds.csv 並按 Enter。
等待 CSV 檔案打開,替換第一行內容讓 Edge 識別 IE 密碼:
- 將“UserName”更改為“username”
- 將“Resource”更改為“url”
- 將“Password”更改為“password”
步驟 2. 傳輸 IE 資料 - 最愛和密碼到新電腦
為簡化此過程,您可以使用外接式 USB 隨身碟將導出的 IE 最愛、HTML 檔案、密碼 CSV 檔案,複製並傳輸到新電腦。
步驟 3. 將 IE 最愛和密碼導入新電腦上的 Edge
將 IE 最愛導入 Edge:
- 在新電腦上運行 Edge 瀏覽器。
- 將外接式儲存裝置連接到電腦,然後單擊右上角選單上的 3 個點。
- 單擊“設定”>“配置檔案”>“選擇要導入的內容”。
- 現在,選擇“最愛或書籤 HTML 檔案”。
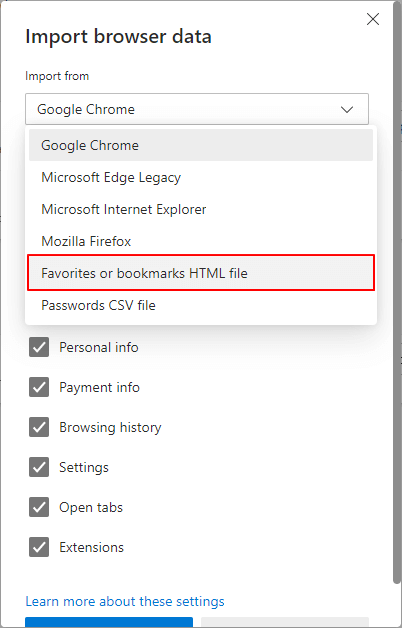
- 單擊“選擇文件”並選擇 IE 最愛 HTML 檔案,單擊“確定”。
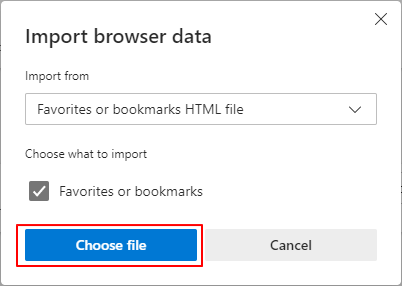
等待該過程完成。
將 IE 密碼導入 Edge:
- 打開 Edge 瀏覽器,轉到設定 > 配置檔案 > 選擇要導入的內容。
- 選擇“密碼 CSV 檔案”。
- 單擊“選擇檔案”瀏覽並打開 CSV 檔案,讓 Edge 導入所有密碼。
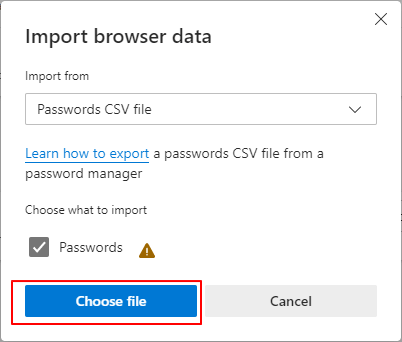
額外技巧:如何將 IE/Edge 下載移動到另一個位置或新電腦
將 IE 最愛和密碼移動到新的 Edge 瀏覽器後,您可能要移動的最後一個內容可能是 IE 或 Edge 的“下載”資料夾。
以下是您可以嘗試的指南:
#1。使用自動化工具將 IE/Edge 下載移動到新位置或新電腦
EaseUS Todo PCTrans 憑藉其檔案傳輸功能,可以有效地將您的檔案、文件、資料夾、程式等移動到新的電腦上。以下是如何使用它來更改 IE 或 Edge 下載位置:
1
1. 更改 IE/Edge 下載位置
步驟 1. 在您的電腦上打開EaseUS Todo PCTrans。點擊「大型檔案清理」,然後點擊「開始」按鈕繼續。此功能使您能夠將檔案從一個磁碟機傳輸到另一個磁碟機或將資料從一個磁碟轉移到另一個磁碟。
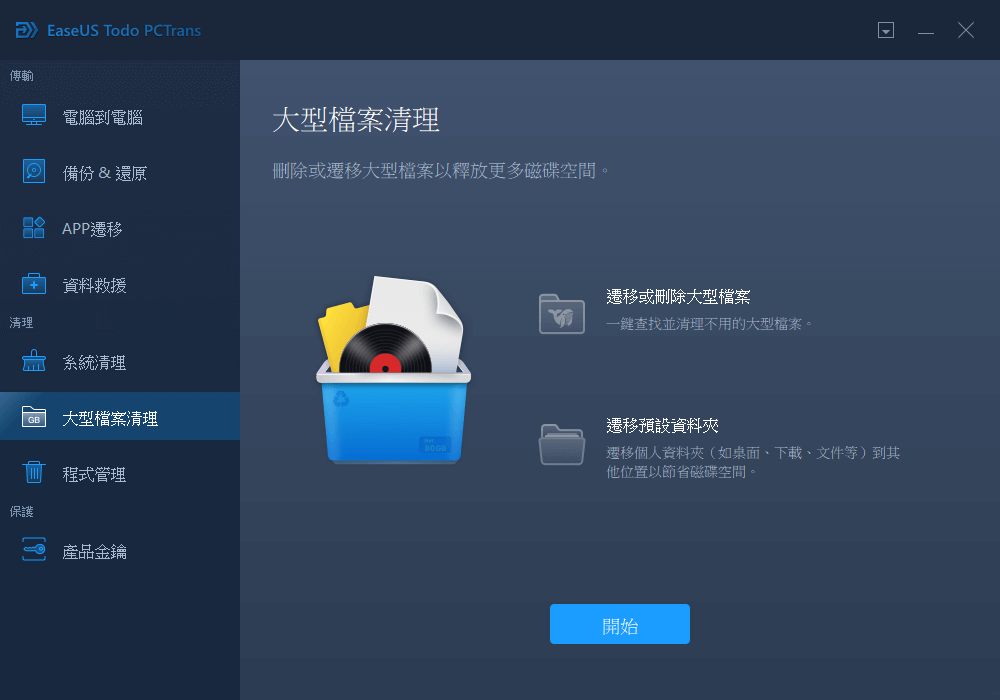
步驟 2. 掃描檔案所在的硬碟或磁碟。
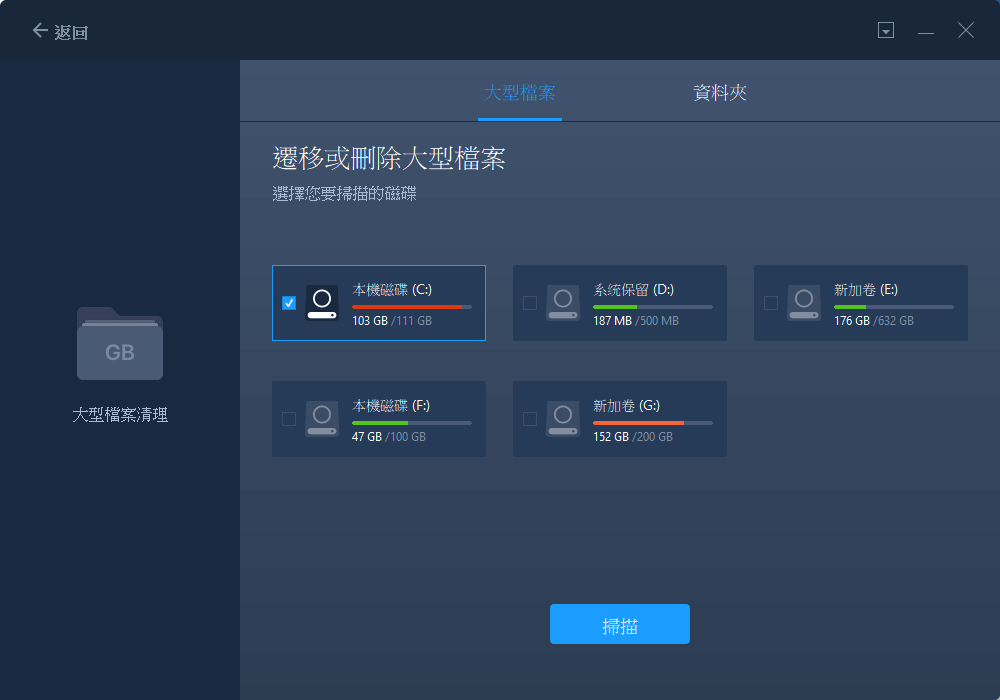
步驟 3. 掃描完成後,將列出大於20M的檔案。選擇要傳輸的目標檔案並根據需要設定目標儲存位置。然後,單擊「遷移」按鈕進行下一步。
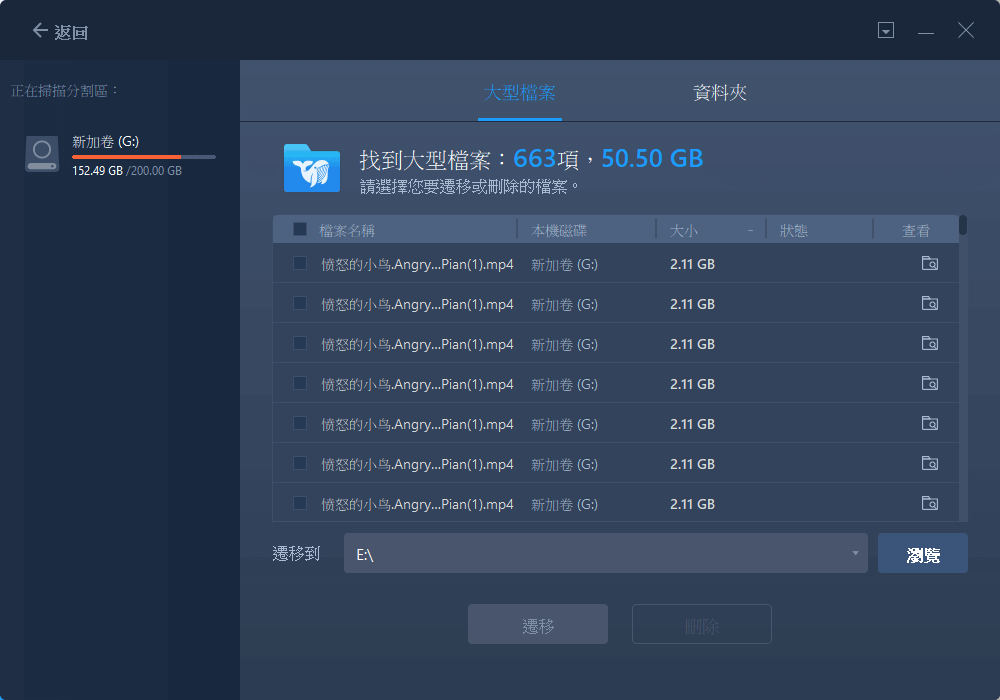
步驟 4. 再次確認傳輸操作並單擊「遷移」按鈕開始該過程。檔案傳輸完成後,您的源硬碟/磁碟上再次擁有充足的可用空間。
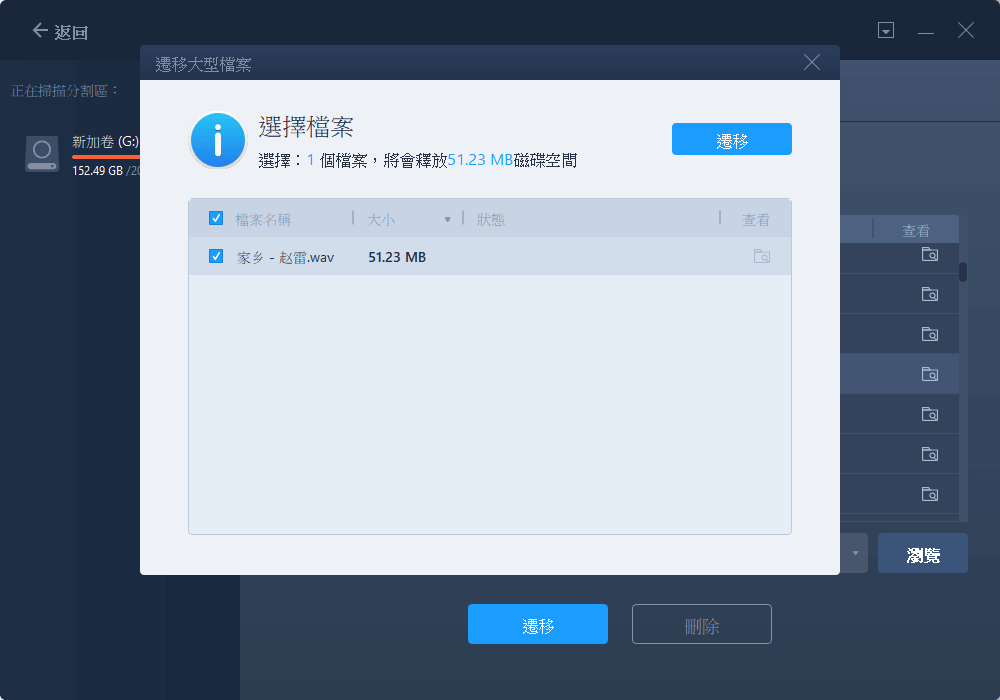
2. 將 IE/Edge 下載轉移到新 PC
步驟 1. 選擇傳輸模式
- 在兩台電腦上下載並安裝EaseUS Todo PCTrans。
- 在電腦上啟動EaseUS Todo PCTrans並選擇「電腦到電腦」。 (「電腦到電腦」功能基於網路連線傳輸檔案。如果您的PC不在同一局域網中,請選擇「備份和還原」。)
- 確保您的PC滿足基於網路傳輸的要求,然後單擊「繼續」。

步驟 2. 連接兩台電腦
- 連接目標PC,輸入目標PC的帳號密碼或驗證碼。
- 檢查目標PC上「電腦到電腦」主界面右上角的驗證碼。
- 指定傳輸方向並單擊「連接」。

步驟 3. 選擇要傳輸的檔案
- 將滑鼠鼠標懸停在「檔案」選項上,然後單擊「編輯」。
- 檢查要傳輸的檔案。
- 如果要更改默認儲存路徑,請單擊「編輯」。
- 之後,單擊「完成」。
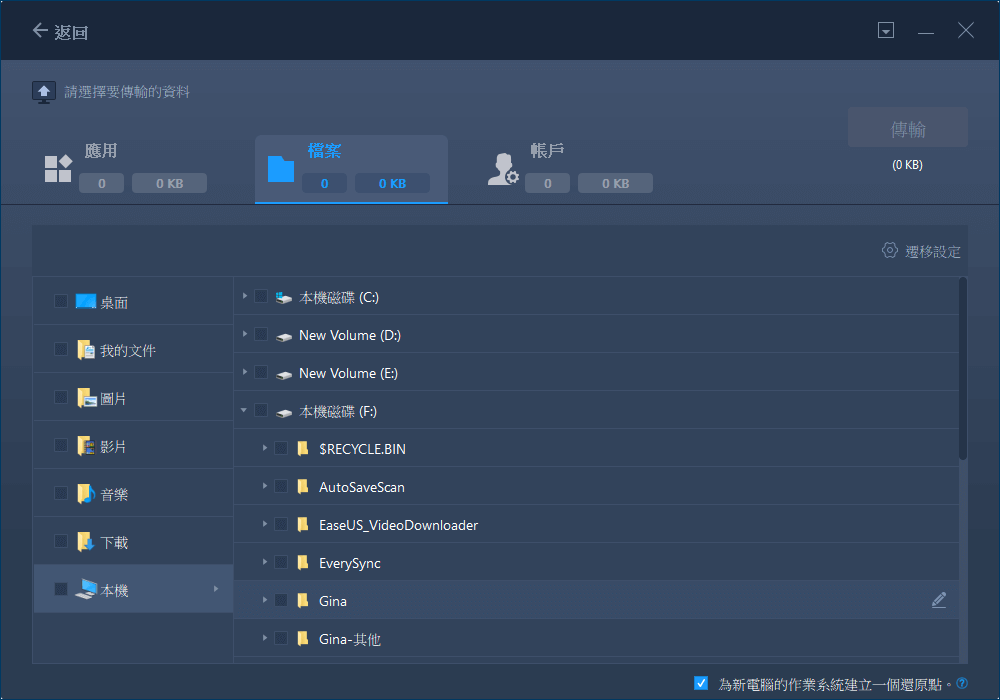
步驟 4. 在兩台不同系統的電腦之間傳輸檔案
- 選擇檔案後,單擊「傳輸」開始傳輸過程。
- 完成後,單擊「確定」,您可以去檢查目標PC上的檔案。

#2。更改 Edge 的下載位置
步驟 1. 啟動 Edge 瀏覽器,單擊右上角選單上的 3 個點,然後單擊“下載”。
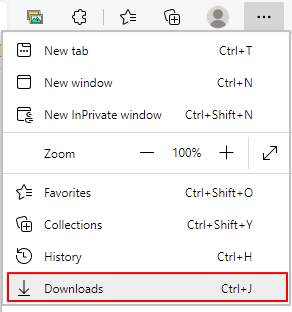
步驟 2. 單擊“下載”窗口上的 3 個點,然後選擇“下載設定”。
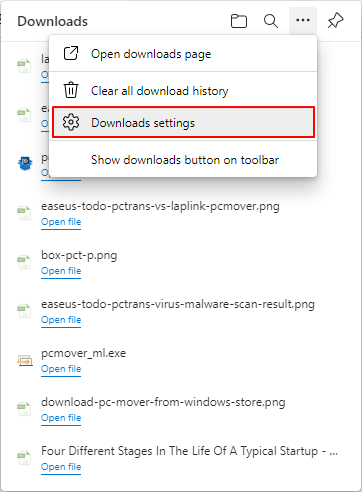
步驟 3. 單擊“下載”部分下方的“更改”。
然後瀏覽為 Edge 選擇新位置以保存下載的項目。
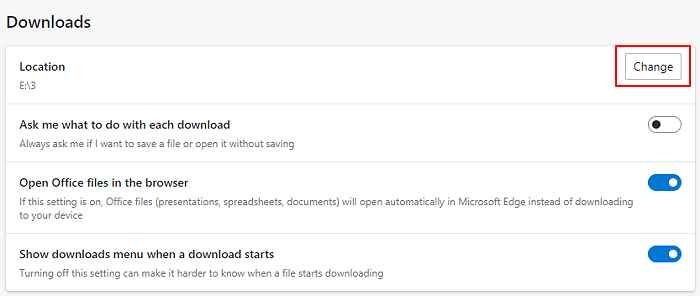
#3。將 IE 下載資料夾移動到新位置
步驟 1. 打開 IE 瀏覽器,轉到下載 > 設定 > 位置。
步驟 2. 查看 IE 瀏覽器的下載位置。
步驟 3. 將下載的項目複製並移動,到您在電腦上更改的新位置。
雖然 IE 瀏覽器停止更新了,您可以到 Edge 或其他瀏覽器繼續數位生活
儘管 Internet Explorer 即將終止更新,但您的數位生活才剛剛開始。
此頁面收集了完整的指南和解決方案,您可以按照最有效的方式自行將 Internet Explorer 最愛、設定、密碼等移動到 Edge 瀏覽器,展開全新的網路世界。
這篇文章對你有幫助嗎?
相關文章
-
2025│Windows 11 中如何變更已安裝程式的位置?教學就在這裡
![author icon]() Gina/2025-01-09
Gina/2025-01-09 -
如何在 Windows 10 中將檔案傳輸到快閃磁碟機? 4 種快速方法在這裡!
![author icon]() Gina/2025-03-14
Gina/2025-03-14 -
如何將 Realtek 轉移到另一個磁碟/電腦?最快速的方法
![author icon]() Harrison/2025-03-14
Harrison/2025-03-14 -
![author icon]() Harrison/2025-03-14
Harrison/2025-03-14
關於EaseUS Todo PCTrans
EaseUS Todo PCTrans支援電腦之間互傳設定、應用程式和資料。全面升級電腦時,無痛搬家的最佳選擇,省去重灌的時間。
