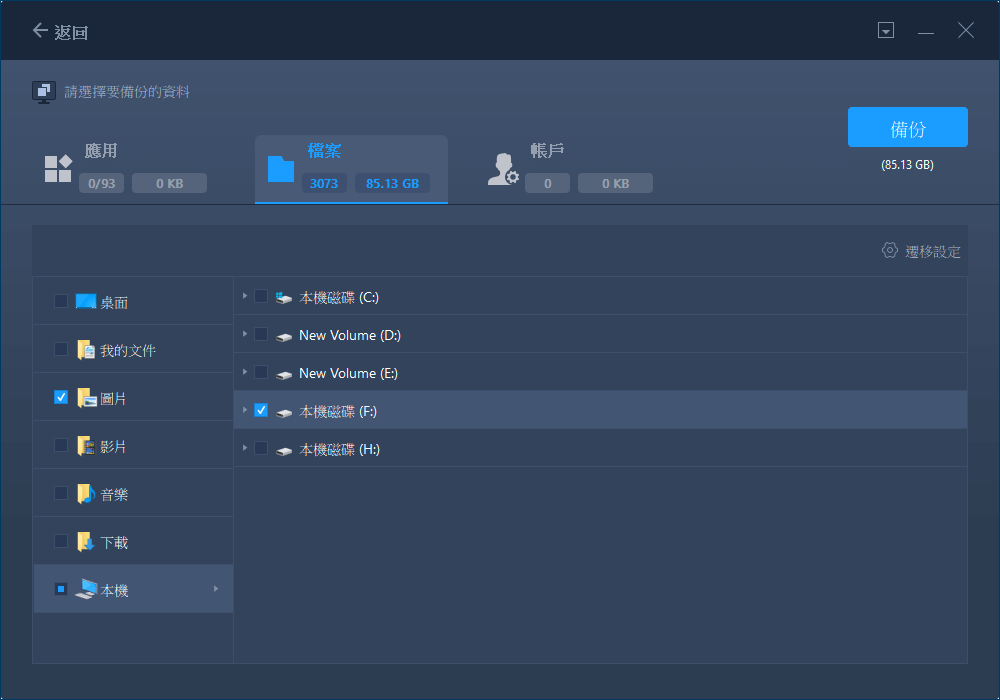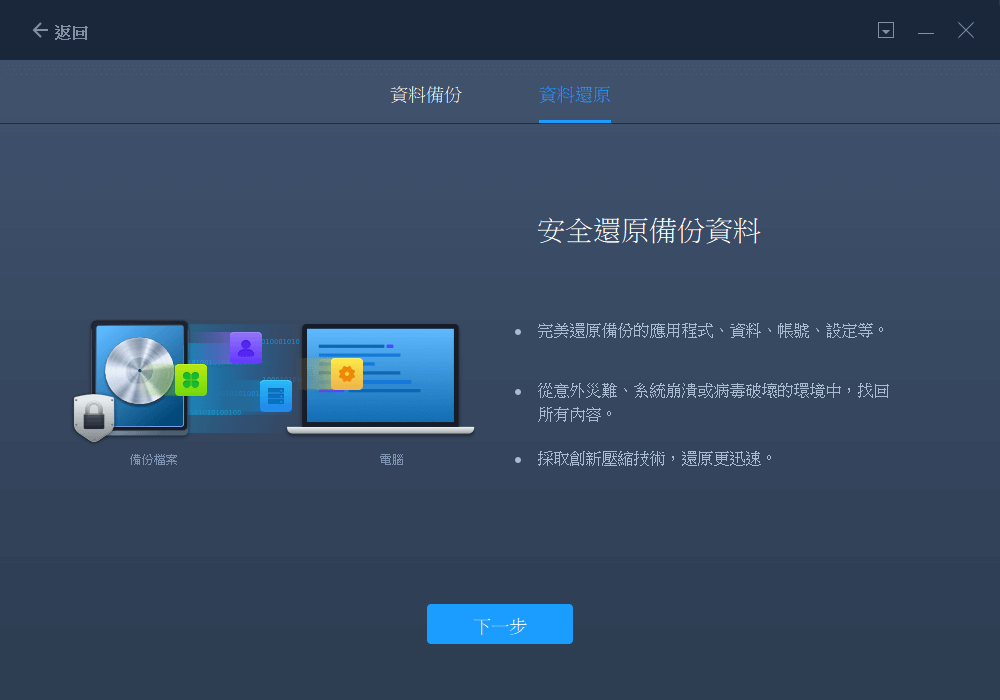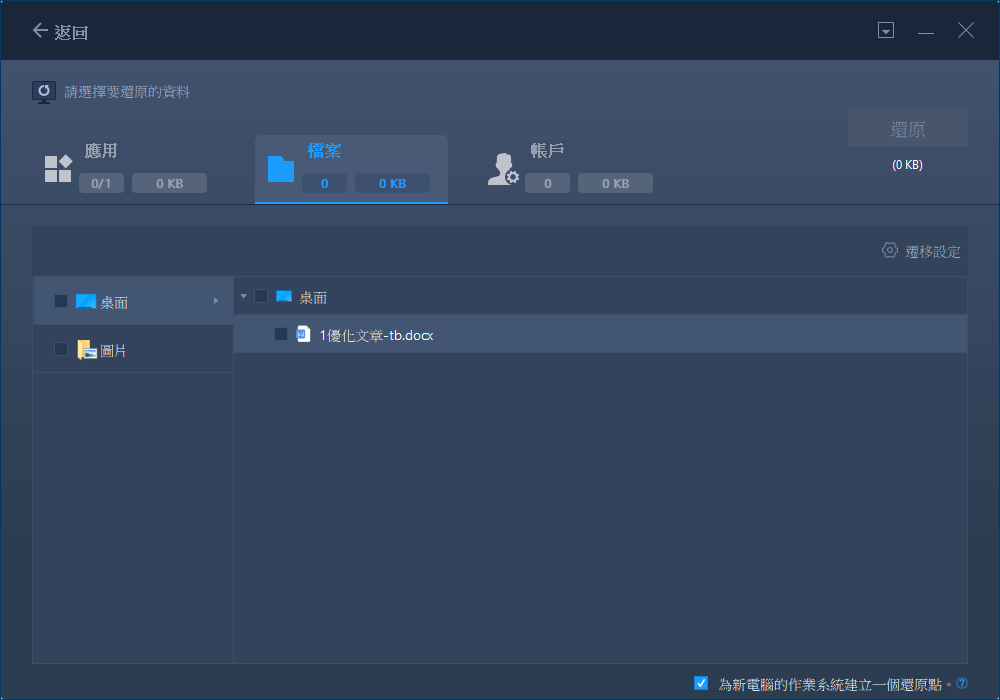儘管是一項老技術,USB 或快閃磁碟機仍然是我們日常電腦使用中不可或缺的一部分。與其他網路傳輸方法相比,這是一種將檔案從一台電腦複製到另一部電腦的快速方法。整個過程很簡單,有多種方法可以將檔案從電腦傳輸到 USB。
使用 Windows 10 時,您可以使用以下方法將檔案傳輸到快閃磁碟機:
前三種方法是 Windows 內建的小檔案傳輸工具。電腦資料傳輸軟體適用於兩部電腦之間的大容量資料傳輸,在升級或更換電腦時特別好用。所以,選擇最適合自己的工具。
如何透過複製貼上將檔案傳輸到 Windows 10 中的快閃磁碟機
複製和貼上是 Windows 中最古老的方法之一,您可以使用滑鼠或鍵盤複製檔案,然後將它們貼到目標位置。
1. 透過右鍵點擊檔案進行複製貼上
步驟 1. 開啟 Windows 檔案總管並到要從中複製檔案的位置。
步驟 2. 使用左鍵點擊,選擇要複製的檔案。如果您不想連續選擇所有檔案,也可以使用 Ctrl+ 左鍵點擊來選取檔案。
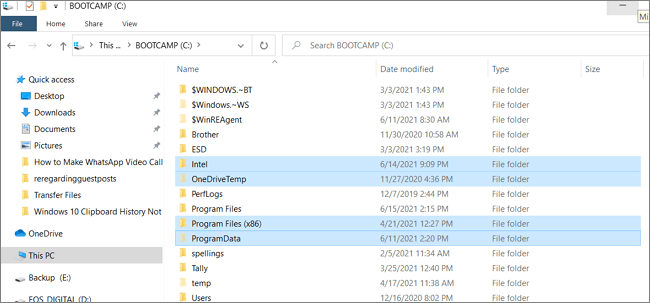
步驟 3. 完成後,右鍵點擊並從選項中選擇複製。接下來,到 Windows 檔案總管中的快閃磁碟機。
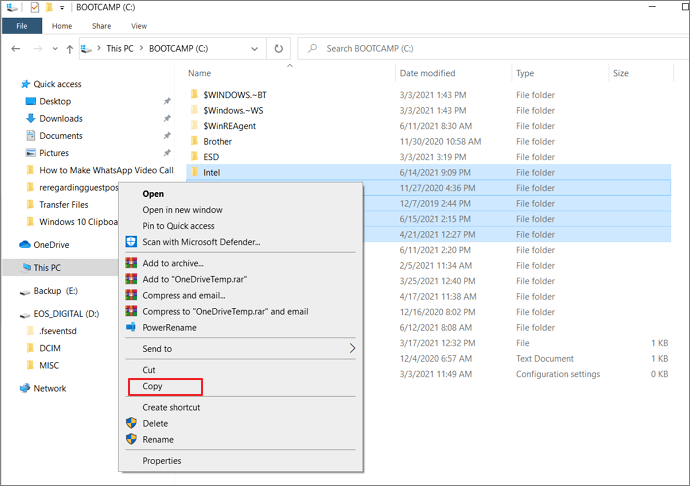
步驟 4. 點兩下快閃磁碟機將其開啟,然後右鍵點擊任何空白區域並選擇貼上。它將所有檔案複製到快閃磁碟機。
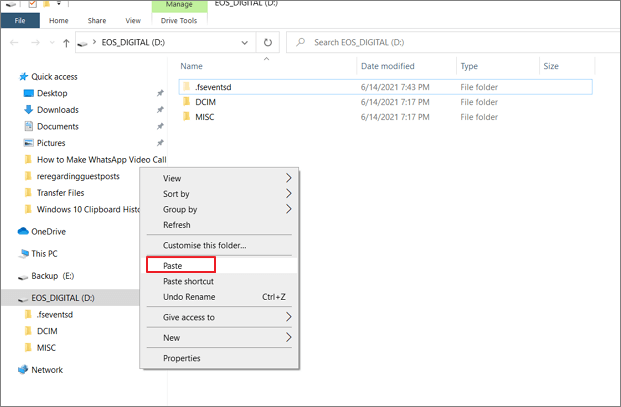
2. 使用鍵盤快捷鍵複製和貼上
步驟 1. 到要複製的資料夾或檔案位置。
步驟 2. 使用 Tab 鍵突出顯示第一個資料夾或檔案,然後使用 shift 選擇檔案。完成後,按 Ctrl + C 複製所有這些檔案。
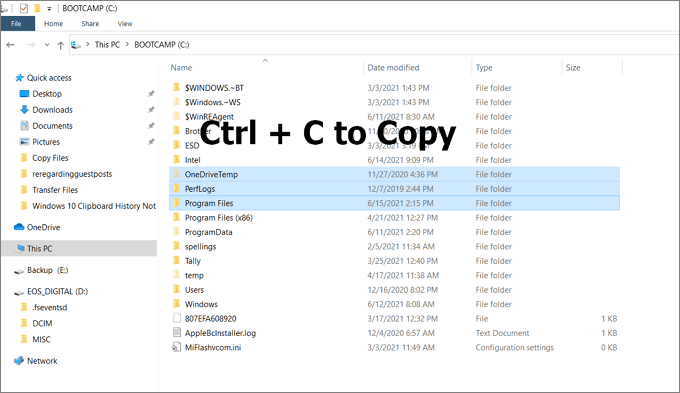
步驟 3. 使用 Win + E 鍵開啟 Windows 檔案總管,然後開啟快閃磁碟機。到要將檔案複製到的位置,然後按 Ctrl + V 鍵。
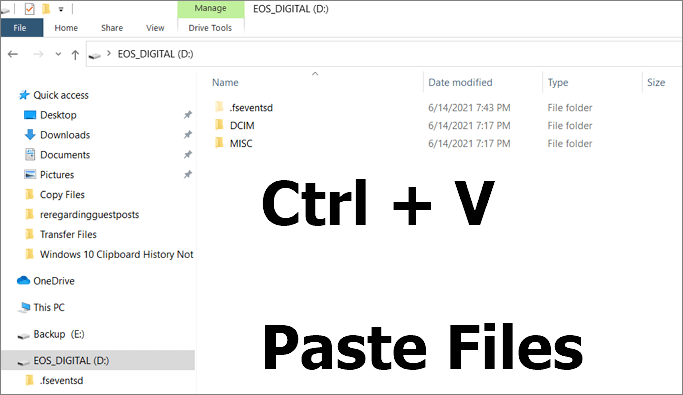
如何透過拖放將檔案複製到快閃磁碟機
將檔案複製到快閃磁碟機的另一種有趣方法是拖放。您將不得不使用滑鼠,而且相對容易。
步驟 1. 首先使用 Windows 檔案總管開啟快閃磁碟機,然後開啟要複製的資料夾或檔案位置。兩者都應該在兩個單獨的視窗中。
步驟 2. 使用 Win + 滑鼠左鍵和 Win + 滑鼠右鍵,設定視窗排序方式為並排。
步驟 3. 選擇要複製的檔案,按住滑鼠左鍵不放,將檔案拖拽到 USB 所在的視窗,鬆開滑鼠左鍵。
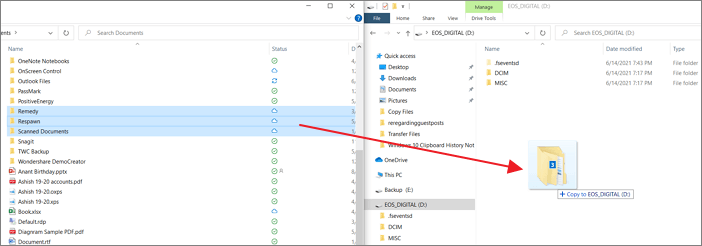
然後您應該看到拖放的檔案的複製進度。
使用「傳送到」功能將檔案複製到 Windows 10 上的快閃磁碟機
Windows 中的另一個很酷的功能可以輕鬆將檔案傳輸到外接裝置,這個功能就是「傳送到」選項。該功能已經存在很長時間了,允許您將檔案傳送到藍牙、郵件、外接硬碟等。您還可以為此新增更多位置。
步驟 1. 開啟 Windows 檔案總管並到要複製的檔案位置。
步驟 2. 使用滑鼠拖動和繪製來選擇檔案以選擇一行中的檔案,或使用 Shift + 左鍵點擊來選擇單個檔案。
步驟 3. 右鍵點擊並選擇「傳送到」,然後選擇 USB。檔案將被複製到 USB 的根資料夾中。
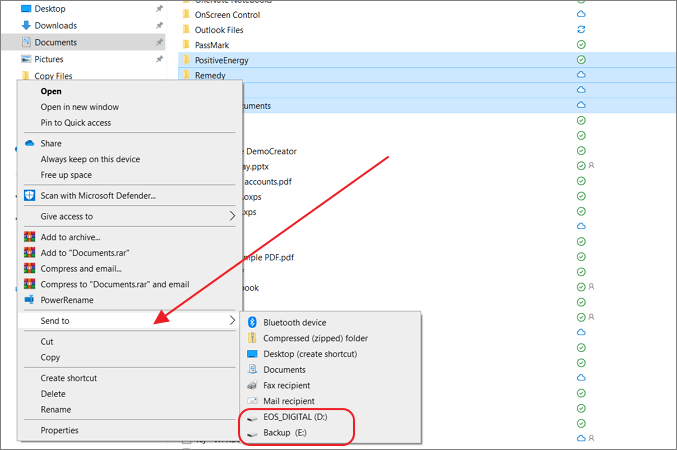
如何使用電腦資料傳輸工具將檔案傳送到快閃磁碟機
上面提到的所有方法 — 複製和貼上、拖放和傳送到方法 — 只適用於傳輸少量檔案。如果您想大量傳輸大型檔案或快速將所有檔案傳送到 USB,建議使用專業的資料傳輸程式 — EaseUS Todo PCTrans。它可以在 PC、筆記型電腦之間傳輸檔案、應用程式、使用者帳戶和設定,或者只需點擊一下即可在電腦和快閃磁碟機之間複製檔案。
以下是 EaseUS Todo PCtrans 提供的功能列表,這使其成為電腦資料傳輸方面的推薦軟體。
資料傳輸工具
- 電腦對電腦傳輸:如果您更換了新電腦並想在電腦之間傳輸資料,可以使用此方法。您可以使用此功能透過 WiFi 在兩台筆記型電腦之間共用檔案。
- 備份 & 還原:使用此方法,您可以對當前電腦進行完整備份或部分備份。在這裡,您可以備份您的電腦並將映像傳輸到您的 USB,以避免資料遺失。
- 程式遷移:如果一個磁碟機的空間太小無法容納所有應用程式,則可以使用此方法。例如,您可以將程式從 C 槽轉移到 D 槽。
清理工具:這些工具簡化了清除垃圾檔案、尋找大檔案和應用程式以及清理系統的程序。應用程式管理工具可用於刪除在 Windows 中解除安裝應用程式後留下的任何檔案。
產品金鑰掃描:它還有一個用於產品金鑰掃描的功能。使用此軟體,您可以掃描登錄檔和其他儲存金鑰的地方,導出並儲存金鑰,以免因系統崩潰而遺失金鑰。
步驟1. 建立備份檔案。
1. 連接您的USB(快閃)磁碟機/外接硬碟到您的源電腦。啟動Todo PCTrans,點擊「備份 & 還原」>「開始」。
2. 選擇「資料備份」。
3. 在要備份的項目上點擊「編輯」可以選擇具體的資料、應用程式等。
步驟2. 通過建立的備份檔進行還原
1. 將您的存有備份檔的USB磁碟機連接到目標PC,然後開啟EaseUS Todo PCTrans。點擊「備份 & 還原」>「開始」>「資料還原」。
2. 點擊「瀏覽」找到映像檔。然後點擊「還原」進行下一步。
3. 現在,您可以選擇要還原的應用程式/檔案/帳戶。
也可以點擊「編輯」按鈕,靈活選擇需要傳輸的具體資料。點擊「完成」確認。此外,您還可以點擊編輯圖示>「提交」以變更要還原和儲存檔案的目標路徑。
結論
將檔案傳輸到快閃磁碟機的過程很簡單,我們偶爾會這樣做。大多數使用者都樂於使用內建的方法來複製檔案,但是當涉及到複雜的作業時,這些方法就會失敗。因此,重要的是要了解您需要 EaseUS Todo PCtrans 等專業軟體來執行資料轉移、備份以及將應用程式在磁碟區之間移動。
這篇文章對你有幫助嗎?
相關文章
-
![author icon]() Agnes/2025-03-14
Agnes/2025-03-14 -
(2025)如何使用 Windows Server Backup 及其替代方案
![author icon]() Gina/2025-01-09
Gina/2025-01-09 -
【最新】Dell Migrate 值得在電腦間進行資料遷移嗎?該如何使用它?
![author icon]() Harrison/2025-03-14
Harrison/2025-03-14 -
Windows 伺服器傳輸 | 如何將應用程式從一個 Windows 伺服器傳輸到另一個伺服器
![author icon]() Agnes/2025-03-14
Agnes/2025-03-14
關於EaseUS Todo PCTrans
EaseUS Todo PCTrans支援電腦之間互傳設定、應用程式和資料。全面升級電腦時,無痛搬家的最佳選擇,省去重灌的時間。