第 1 部分。關於 CCleaner
CCleaner 是最好的系統清潔工具之一。它保護了系統的隱私並實現了快速有效的電腦操作。將應用程式及其設定傳輸到新電腦或系統需要很長時間。此外,並非所有應用程式都能夠傳輸設定。 CCleaner 的 Professional plus 工具包最多可在三台電腦上運行。以下是 CCleaner 的主要功能列表:
- 驅動程式更新允許改善電腦視覺效果和網路連接並修復錯誤和錯誤。
- 電腦健康檢查分析系統、調整和更新以使其更快地工作。
- 提供完整的系統保護
- 提高系統速度
- 確保安全瀏覽並刪除 cookie
CCleaner 主要用於當您的系統運行緩慢,並且您希望通過清理不必要的高速緩存來提高其速度時。此外,CCleaner 可以在多台電腦上工作,因此您可以輕鬆地使用相同的功能來提高另一個系統的效率。以下是您需要將 CCleaner 移至新電腦的一些類似情況:
“我的電腦當機了。因此我現在必須重新定位我的所有授權碼並在新系統上安裝我的所有程式。CCleaner Professional Plus 已經安裝在我的電腦上。但是如何使用相同的產品授權金鑰將 CCleaner 轉移到新電腦上? "
“我擁有的兩個系統中的一個運行緩慢。如果我將 CCleaner 的相同副本移動到新系統,它將能夠評估電腦的運行狀況並應用所有必要的更新來糾正錯誤。我目前在我的一個系統上安裝了 CCleaner,我如何在另一個系統上移動和運行 CCleaner,以便我的系統可以有效運行。”
當您的舊系統出現問題或您在多台電腦上工作時,CCleaner 會轉移到新電腦,這樣您就可以在兩個系統上執行必要的檢查。
本文將解釋如何將 CCleaner 移至新電腦。我們還將研究一種可以幫助您將 CCleaner 移動到新電腦的工具。讓我們看看細節。
第 1 部分。如何將 CCleaner 轉移到另一台電腦?
以下是將 CCleaner 移動到新電腦的三種方法。這些方法可以輕鬆讓您將 CCleaner 軟體移至新系統。
方法 1. 自動將 CCleaner 移至新電腦(推薦)
將 CCleaner 移至另一台計電腦的最簡單方法是使用第三方軟體。這裡強烈推薦 EaseUS Todo PCTrans,因為 EaseUS Todo PCTrans 是沿其設置移動任何軟體的最可靠方法。此工具可以幫助您方便地將所有 CCleaner 檔案從舊電腦傳輸到新電腦。
它支援傳輸應用程式、軟體、照片等而不會丟失任何資料。它可以輕鬆傳輸大檔案並佔用大量磁碟空間。它也支援 Microsoft Office。以下是 EaseUS Todo PCTrans 的一些功能:
- 自動和直觀的使用
- 遷移大檔案和系統設定
- 從死機中恢復資料
- 支持 Windows 10/11/8/7
您可以按照以下步驟將 CCleaner 傳輸到新電腦:
步驟1. 在新電腦和舊電腦上開啟EaseUS Todo PCTrans。主介面上點擊「電腦到電腦」繼續。

步驟2. 透過輸入目標PC的密碼或驗證碼,將兩台電腦連接到同一區域網路。選擇正確的傳輸方向,點擊「連接」繼續。
驗證碼在目標電腦的「電腦到電腦」主畫面右上方。

步驟3. 在「檔案」部分,點擊「編輯」選擇需要轉移的檔案。

步驟4. 然後,點擊「傳輸」按鈕,開時轉移資料。等待傳輸完成。傳輸的世界會根據檔案的大小而有所不同。

方法 2. 停用和啟動 CCleaner
通過在兩台電腦上使用相同的授權碼,您可以輕鬆地在另一台電腦上停用和激活 CCleaner。每個授權碼一次只能在一台電腦上啟動。因此,要在另一台電腦上使用相同的授權碼,您首先需要從前一台電腦上停用它,然後在另一台電腦上啟動它。
以下是在另一台電腦上啟動授權碼的步驟:
步驟 1. 卸載之前系統中的 CCleaner
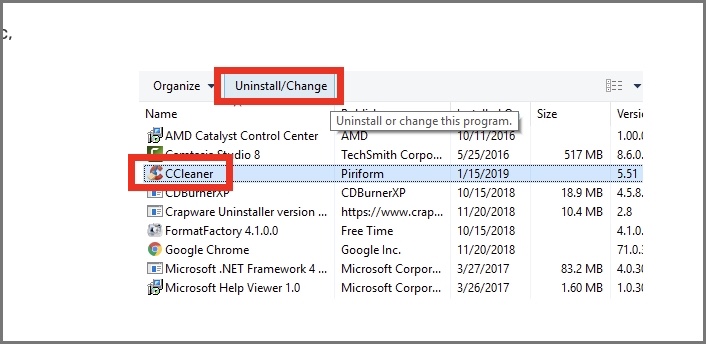
步驟 2. 在另一個系統中安裝 CCleaner。
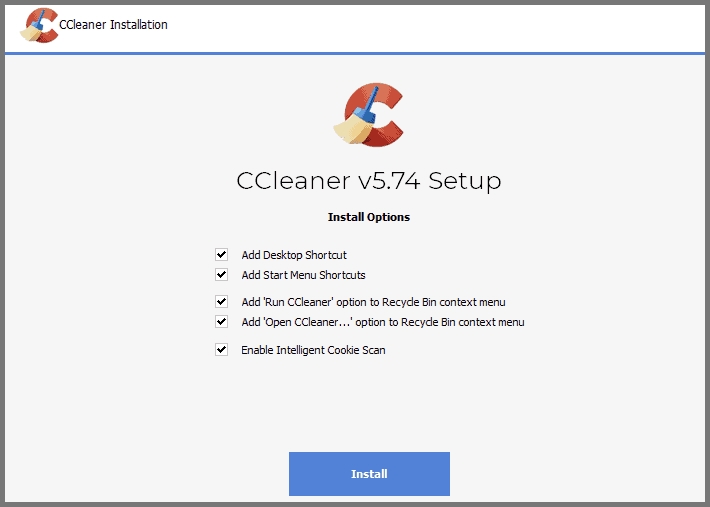
步驟 3. 通過輸入相同的產品金鑰啟動它。
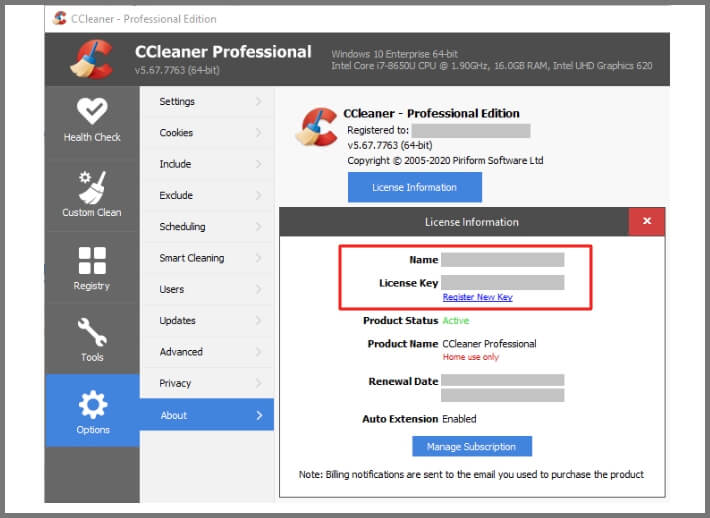
方法 3. 升級 CCleaner 並在多台電腦上部署 CCleaner
如果您購買、更新甚至升級 CCleaner Professional Plus Bundle 付費版本,它最多可以運行 3 台電腦。如果您決定從一台電腦上卸載它,並將其安裝在另一台電腦上。請按照以下步驟操作:
步驟 1. 在官網下載 CCleaner 的最新版本。
步驟 2. 在配置中,轉到 RemoteExec,它會進一步下拉。選擇遠程作業,然後選擇新建遠程作業。現在,選擇“檔案執行”。
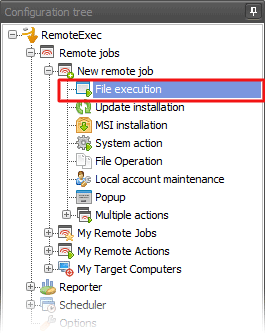
步驟 3. 在“設定”部分,瀏覽檔案以設定先前下載的 CCleaner。
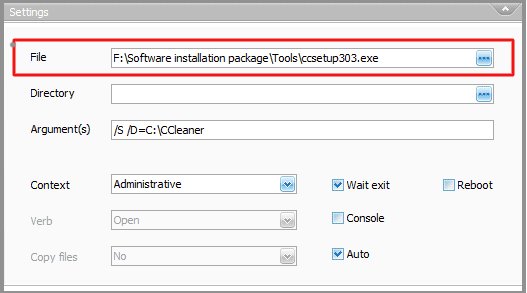
步驟 4. CCleaner的幫助檔案可以通過下面列出的命令找到
/S。使用預設選項執行 CCleaner 的安裝
/D= 允許選擇與預設安裝資料夾不同的安裝資料夾
/L= 通過定位 ID 選擇語言文件標識
您必須將 /S 指定為參數。
步驟 5. 現在,將上下文設置為管理並檢查自動選項。 RemoteExec 將優化遠程執行。
步驟 6. 在這裡,轉到目標電腦部分。現在選擇將部署 CCleaner 的電腦。
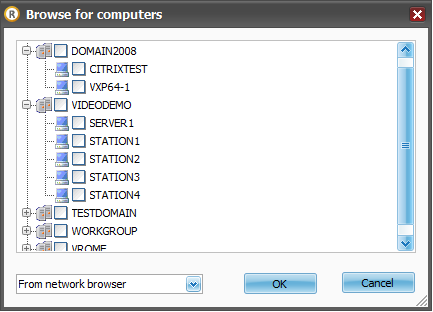
步驟 7. 要開始部署,請點擊啟動。一個進度視窗將在新選項卡中彈出。您將跟隨遠程執行。
結論
總而言之,CCleaner 保護您的電腦免受潛在錯誤和問題的影響。它會進行徹底的系統檢查、分析和識別所有佔用系統空間並損害性能的不必要檔案。我們為您解釋了將 CCleaner 轉移到新電腦的三種方法。
但是,要將相同的系統設定和授權碼產品金鑰傳輸到另一台電腦,我們建議您嘗試 EaseUS Todo PCTrans。這是一個值得信賴的工具,可以保證不會丟失資料,並且可以輕鬆地將所有軟體移動到另一個系統,立即下載 EaseUS Todo PCTrans!
這篇文章對你有幫助嗎?
相關文章
-
![author icon]() Harrison/2025-03-14
Harrison/2025-03-14 -
Windows 11 中如何啟用並使用鄰近分享?你的完整教學在這裡
![author icon]() Gina/2025-03-14
Gina/2025-03-14 -
![author icon]() Agnes/2025-03-14
Agnes/2025-03-14 -
如何在 Windows 10 中將檔案從 SSD 轉移到 HDD
![author icon]() Agnes/2025-03-14
Agnes/2025-03-14
關於EaseUS Todo PCTrans
EaseUS Todo PCTrans支援電腦之間互傳設定、應用程式和資料。全面升級電腦時,無痛搬家的最佳選擇,省去重灌的時間。
