當C槽空間不足,或者您想在外接硬碟上安裝一些應用程式時,Windows可以提供幫助。您可以通過內建的設定將所有應用安裝到外接硬碟或內接硬碟。以下是在外接硬碟或第二個硬碟上安裝及執行Windows 10應用程式的步驟。
第一部分:將Windows 10應用程式安裝到外接硬碟或第二個硬碟
將外接硬碟連接PC。按照以下步驟在外接硬碟上安裝新程式。
步驟 1. 單擊開始菜單並選擇設定(圖標)。
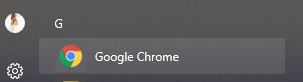
步驟 2. 選擇「系統」 > 「儲存體」 > 「變更新內容的儲存設定」。
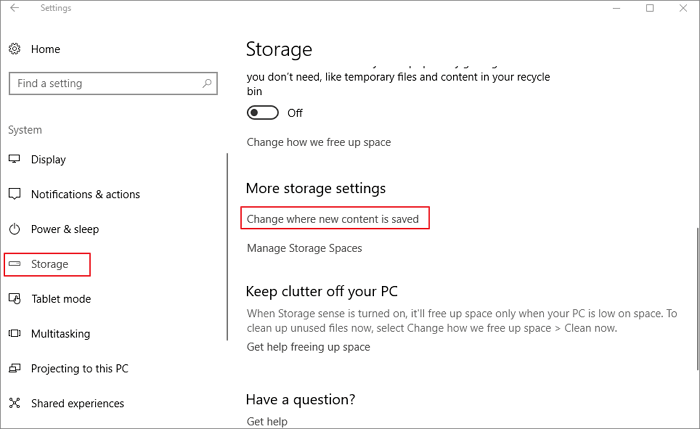
步驟 3. 使用「新應用程式將儲存到」下拉菜單來選擇您的外接硬碟。
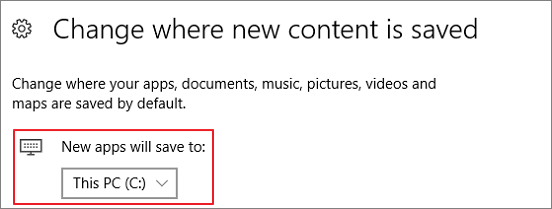
第二部分:執行安裝在外接硬碟上的應用程式
您已了解如何將應用安裝在外接硬碟或第二顆硬碟,那麼怎麼執行安裝在外接硬碟上的應用程式?
段落目標
- 推荐一款Windows檔案傳輸軟體 — EaseUS Todo PCTrans。
- 宣傳產品功能。比如,能夠將應用程式傳輸到外接硬碟。
- 說服大多數Windows用戶嘗試檔案傳輸軟體 ,因為經年累月使用產生的資料和程式正在耗盡硬碟的內存和空間,導致電腦效能降低,運行速度緩慢。
有效的解決方案
在您的電腦上下載並安裝EaseUS Todo PCTrans。
準備好可以使用的外接硬碟、USB隨身碟或記憶卡。
提示:您可以將應用程式從Windows電腦轉移到外接硬碟。
第一步,將APP轉移到外接硬碟。
步驟 1. 將外接硬碟連接電腦。啟動EaseUS Todo PCTrans,選擇「App遷移」 > 「開始」。

步驟 2. 選擇要傳輸的應用程式(遷移建議標記為「是」)。您可以同時選擇多個APP。
單擊三角形圖示並選擇外接硬碟作為儲存應用程式的目的地。
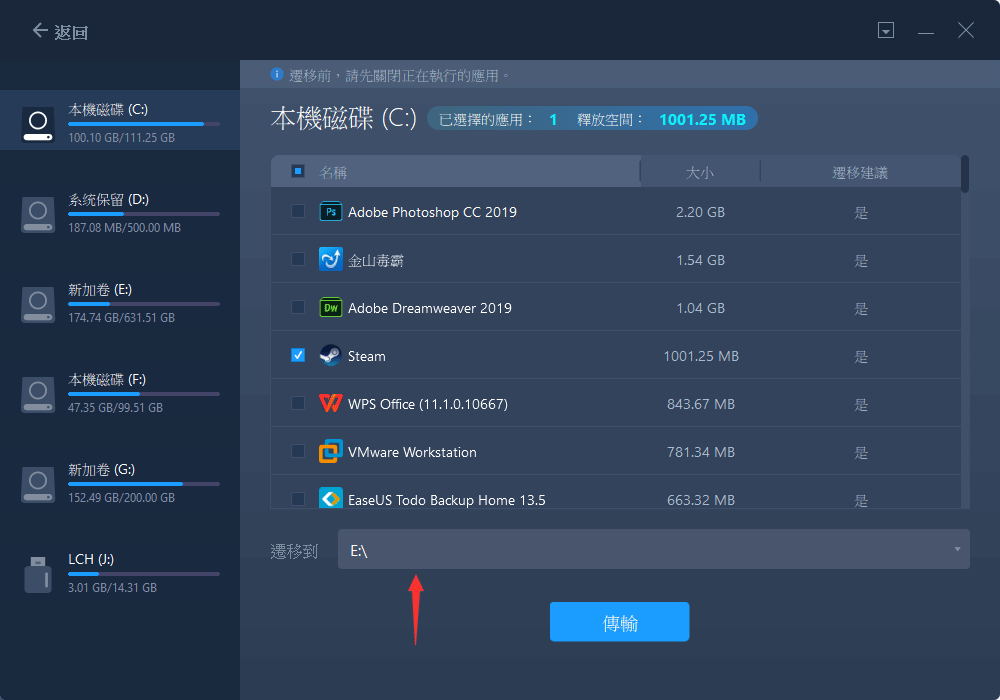
步驟 3. 然後單擊「傳輸」,將您的應用程式轉移到外接硬碟。
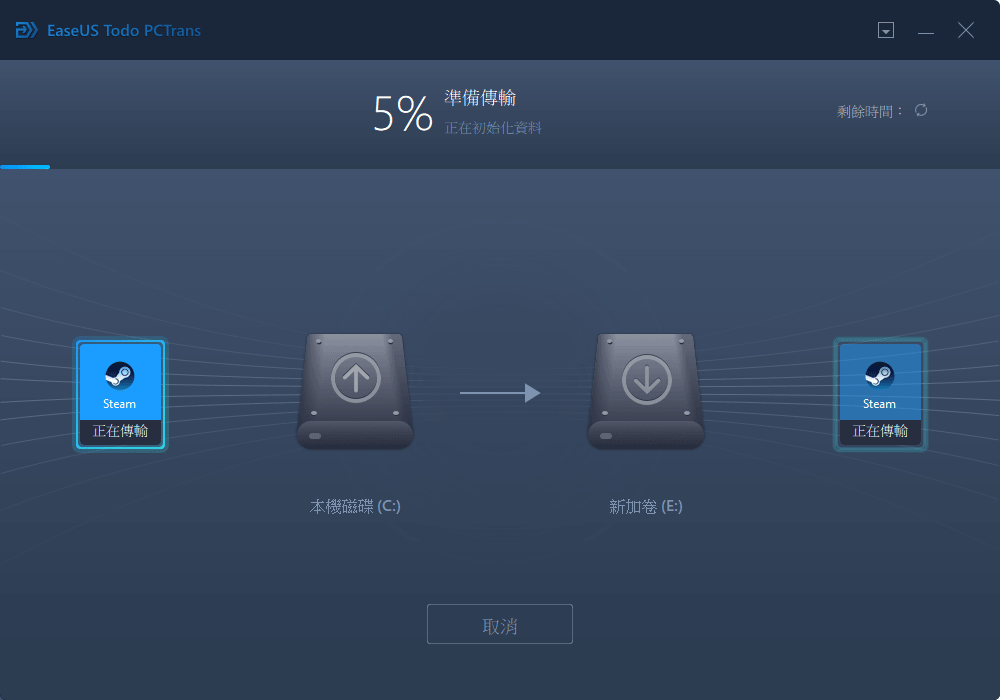
第二步,將外接硬碟重新連接電腦。
- 應用程式位置已更改。它不再位於您電腦的本機硬碟上。
- 在您要使用應用程式的那一天,請隨身攜帶外接硬碟,然後再次連接。
第三部,準備執行安裝在外接硬碟上的應用程式
- 找到Windows檔案總管,開啟外接硬碟。
- 雙擊application.exe文件。
- 您可以看到應用程式將開始對其進行設定。
- 接著,您可以像在本機硬碟上一樣執行安裝在外接硬碟上的應用程式
結論
這就是將硬碟安裝在外接硬碟並執行應用程式的全部內容。如果要釋放空間並更改應用程式安裝位置,請選擇第一部分。如果要執行已移動到外接硬碟的應用程式,請參閱第二部分。
這篇文章對你有幫助嗎?
相關文章
-
轉移 Windows 電腦的 Zoom 應用程式 | 將 Zoom 移動到新電腦
![author icon]() Agnes/2025-03-14
Agnes/2025-03-14 -
(100% 完整傳輸)如何轉移 H&R Block 到新電腦
![author icon]() Gina/2025-03-14
Gina/2025-03-14 -
【教學】如何將遊戲從 C 槽移動到 D 槽?你想知道的都在這裡
![author icon]() Harrison/2025-03-14
Harrison/2025-03-14 -
![author icon]() Gina/2025-03-14
Gina/2025-03-14
關於EaseUS Todo PCTrans
EaseUS Todo PCTrans支援電腦之間互傳設定、應用程式和資料。全面升級電腦時,無痛搬家的最佳選擇,省去重灌的時間。
