我們都渴望將電腦升級為Windows 11/10,主要功能特別吸引人。等等!當您正在為Windows 11/10的新功能而興奮不已時,不要拋棄您的舊電腦或作業系統,因為舊電腦存放您以前所有的應用程式、資料以及各種帳戶、設定。如何在享受新作業系統的同時,仍保留原有的應用程式呢?如果您有一套Windows 11/10輕鬆傳輸工具就可能實現,該工具可以協助您。
什麼是Windows輕鬆傳輸及工作原理?
說到Windows輕鬆傳輸工具,常用的軟體就是微軟開發的Windows輕鬆傳輸,在Google搜尋結果中的第一個位置可以看到。該程式在轉移使用者帳戶、電子郵件、文件、音樂、影片、圖片等方面做的很不錯。
如何在Windows 7、8、8.1上使用Windows輕鬆傳輸:在舊電腦上,選擇「開始」>轉移您的檔案>下一步;在新電腦上,輸入舊電腦上顯示的序號>選擇要傳輸的內容>點擊傳輸。
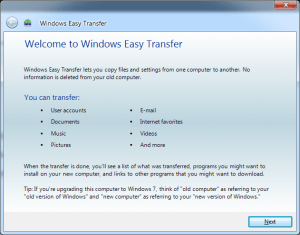
Windows輕鬆傳輸的問題
Windows 11/10不適用
如果您看完了前面部分,應該知道Windows輕鬆傳輸仍然可用於Windows 7、8、8.1。但是在Windows 11/10中無法使用Windows輕鬆傳輸。另外,壞消息是在傳輸內容時,該工具不能將應用程式本身移動到另一台電腦上。
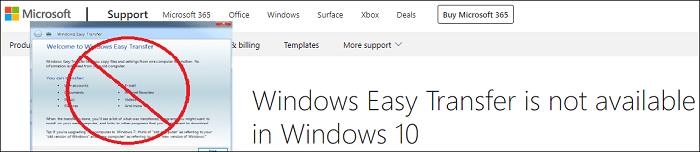
無法100%資料傳輸
Windows 11/10輕鬆傳輸精靈只能將幾個資料夾和使用者帳戶傳輸到另一台電腦。那桌面上的軟體和其他的應用程式怎麼辦呢?
在Windows 11/10中有沒有替代的Windows輕鬆傳輸工具呢?進入下個部分,下載Windows輕鬆傳輸軟體。
可靠的替代工具 — Windows 11/10輕鬆傳輸
在找到Windows 11/10輕鬆傳輸工具之前,我們需要弄清楚為什麼需要進行傳輸。使用者可以在兩種情況下使用最新的作業系統。一、在同一台電腦上,只要硬體滿足安裝Windows 11/10的要求,將當前Windows 7/8/XP/Vista升級到Windows 11/10;二、在新電腦上安裝Windows 11/10。
這時就需要使用電腦資料傳輸工具了,尤其是對於上面提到的後者情況。即使換了新的一台電腦,換了新的作業系統,我們還是需要使用應用程式、帳戶及設定。在這種情況下,我們需要重新安裝各種我們已經習慣的應用程式、重設帳戶、代碼等等。

如果第三方軟體可以輕鬆完成所有轉移工作的話,您願意嘗試使用嗎?EaseUS電腦傳輸軟體實現了每個使用者的願望 — 既想嘗鮮新的作業系統,又想要舊電腦上的所有資料。
所以,說到Windows 11/10輕鬆傳輸工具會想到什麼呢?EaseUS Todo PCTrans 能夠滿足您的需求嗎?
- 首先,工具要利於遷移工作。使用者需要有一點的技術背景。
- 其次,該工具應支援任何舊系統轉移到Windows 11/10。例如,Win7/8/XP/Vista到Windows 11/10。
- 第三,使用傳輸工具不得對新舊系統造成任何損害。
總結了Windows 11/10輕鬆傳輸工具的基本要求,EaseUS Todo PCTrans可以順利進行轉移。無論在同一台電腦上將資料、軟體轉移到Windows 11/10,還是將應用程式從一台舊電腦轉移到另一台新電腦,軟體都能夠非常方便、順暢地做傳輸。
讓我們深入了解如何在Windows 11/10中使用EaseUS Todo PCTrans執行Windows輕鬆傳輸。
步驟 — 使用最好的電腦傳輸軟體轉移所有內容
使用EaseUS Todo PCTrans工具可以透過網際網路連接或映像檔的方式將應用程式從以前的系統傳輸到Windows 11/10。如果升級工作是在同一台電腦上執行,那麼傳輸就會變得更容易。直接選擇其中一種方式,並選擇要傳輸的特定資料或應用程式。而如果是從舊電腦轉移到新電腦,讓我們看看如何執行。
1. 透過連接網際網路執行電腦到電腦傳輸
在兩台電腦上執行Todo PCTrans並選擇「電腦到電腦」。程式會辨識到另一台電腦,或者點擊「手動連接」並輸入IP地址以連接到另一台電腦。成功連接兩台電腦後,我們可以選擇要傳輸的具體資料、資料夾、應用程式。
步驟1. 在源電腦和目標電腦上開啟EaseUS Todo PCTrans,兩台電腦都連上網路。
1. 在「電腦到電腦」部分,點擊「開始」。
2. 透過目標電腦的名稱來選擇目標電腦,然後輸入目標電腦的賬號密碼或驗證碼,並選擇傳輸方向。接著點擊「連接」繼續。
您可以在目標電腦的「電腦到電腦」畫面右上方查看驗證碼。
步驟2. 選擇要透過網路傳輸的內容:應用程式、檔案和帳戶。
如果您希望可以有選擇性地轉移資料,請在需要的類別下點擊「編輯」按鈕,然後選擇需要傳輸的內容。
步驟3. 點擊「傳輸」開始透過網路將您的應用程式/檔案/帳戶轉移到另一台電腦。
2. 透過映像檔傳輸檔案、應用程式
啟動Todo PCTrans,點擊「備份&還原」>「資料備份」,選擇要建立備份檔的資料夾、程式。然後將檔案複製到目標電腦上,在新系統上執行Todo PCTrans,選擇「備份&還原」>「資料還原」。
更多Windows 11/10輕鬆傳輸選擇:使用Microsoft帳戶
該方法操作簡單。Microsoft帳戶將自動備份您的桌面、文件、音樂、影片和圖片。壞消息是,Microsoft帳戶不能傳輸任何程式(例如Office、Adobe、Outlook等)。而且傳輸速度可能比第三方軟體慢。
步驟1. 選擇「設定」>「更新與安全性」>「備份」>選擇「新增磁碟機」(選擇您的外接硬碟)。
如果要傳輸更多資料夾,請點擊「更多選項」並選擇所需內容。
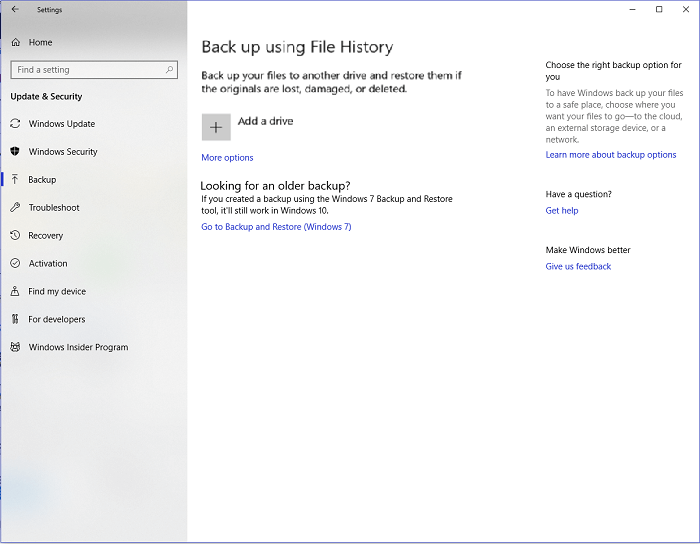
步驟2. 將外接硬碟連接到新電腦。
到「設定」>「更新與安全性」>「備份」>選擇「更多選項」>下滑到底部並選擇「從目前的備份還原檔案」。
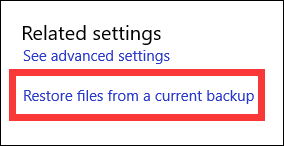
步驟3. 查看最近的備份並選擇要還原的內容。
最直接且快速地傳輸資料!
Microsoft的Windows輕鬆傳輸不支援Windows 11/10。那麼為什麼不使用EaseUS Todo PCTrans來完成100%的資料傳輸呢?您可以使用該軟體將使用者資料夾轉移到另一台電腦。執行電腦傳輸工具可以感受到快速的傳輸速度。立即使用EaseUS Todo PCTrans隨時傳輸所有內容!
這篇文章對你有幫助嗎?
相關文章
-
Windows Robocopy 中將檔案從一台伺服器複製到另一台伺服器
![author icon]() Gina/2025-03-14
Gina/2025-03-14 -
【最新】如何將照片從 iCloud 傳輸到另一個 iCloud?
![author icon]() Harrison/2025-03-14
Harrison/2025-03-14 -
將 Microsoft Store 應用和遊戲移至另一個硬碟
![author icon]() Agnes/2025-03-14
Agnes/2025-03-14 -
![author icon]() Agnes/2025-03-14
Agnes/2025-03-14
關於EaseUS Todo PCTrans
EaseUS Todo PCTrans支援電腦之間互傳設定、應用程式和資料。全面升級電腦時,無痛搬家的最佳選擇,省去重灌的時間。



