| 可行的解決方案 | 詳細的教學步驟 |
|---|---|
| 方法 1. 在 iPhone/iPad 上傳輸照片 | 第 1 步:轉到“設定”並點擊您的姓名。第 2 步:登出您的 Apple ID。第 3 步:輸入您的... 完整步驟 |
| 方法 2. 在 Mac 上傳輸照片 | 第 1 步:在 Mac 上前往 iCloud 網站。第 2 步:登入您的舊 Apple ID。第 3 步:點擊“照片”... 完整步驟 |
| 方法 3. 在電腦上傳輸照片 | 第 1 步:在電腦上前往 iCloud 網站。第 2 步:登入您的舊 Apple ID。第 3 步:點擊“照片”... 完整步驟 |
| 方法 4. 通過 Air Drop 傳輸照片 | 第 1 步:在“照片”中選擇要在 iCloud 帳號之間傳輸的照片。第 2 步:點擊... 完整步驟 |
| 方法 5. 通過共享的相簿傳送照片 | 第 1 步:轉到“設定”並在頂部點按您的姓名。第 2 步:點擊“iCloud”,然後點擊“照片”... 完整步驟 |
| 額外提示:將照片從一台電腦傳輸到另一台 | 步驟 1. 在您的兩台電腦上打開 EaseUS Todo PCTrans。選擇“電腦到電腦”進入下一步... 完整步驟 |
介紹
iCloud 是 Apple Inc. 於 2011 年 10 月 12 日推出的雲端儲存工具。截至 2016 年 2 月,該服務擁有 7.82 億用戶。該服務使用戶能夠儲存照片、檔案、密碼、備忘錄等。總體而言,它是一種方便的方式來儲存資料並保持資料的組織性、可訪問性和安全性。
如果您有多個 iCloud 帳戶,您可能希望將照片從一個帳戶轉移到另一個帳戶。有幾種不同的方法可以做到這一點,您選擇的方法將取決於您要傳輸的照片數量和您使用的裝置。
1.在 iPhone/iPad 上將照片從一個 iCloud 傳輸到另一個 iCloud
將照片從一個 iCloud 傳輸到另一個 iCloud 的一種選擇是在 iPhone/iPad 上依次登入新舊 iCloud 帳戶。為此,請按照以下步驟操作。
第 1 步:轉到“設定”並點擊您的姓名。
第 2 步:登出您的 Apple ID。
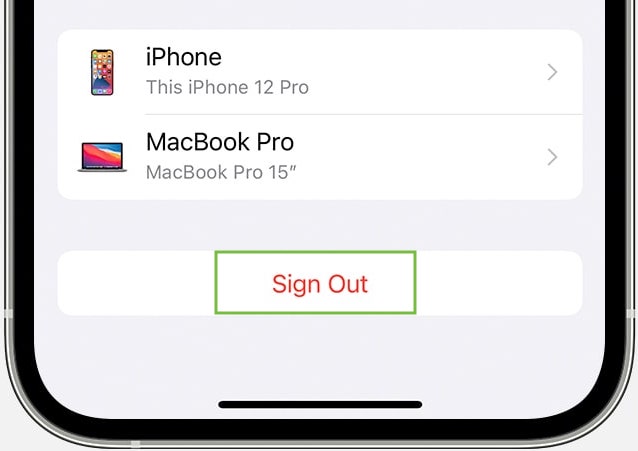
第 3 步:在彈出的視窗中輸入您的 Apple 密碼,然後點擊“關閉”。之後,“尋找我的 iPhone”功能將被關閉。
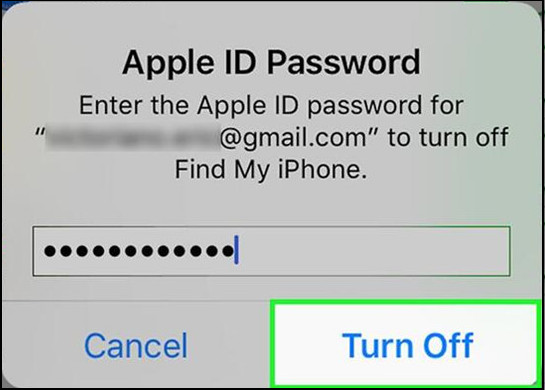
第 4 步:您可以選擇將照片保留在 iPhone/iPad 上。點擊“退出”。
第 5 步:登入另一個 Apple ID。
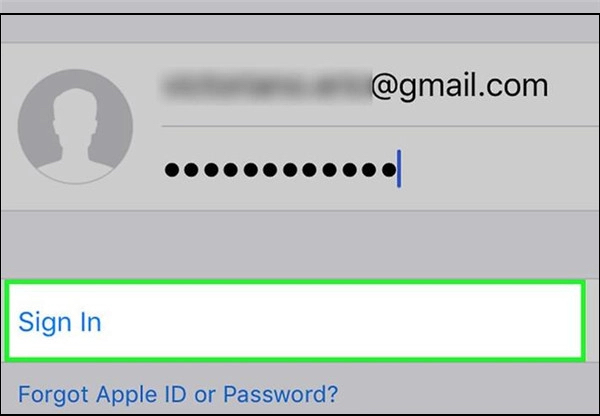
第六步:點擊“合併”。
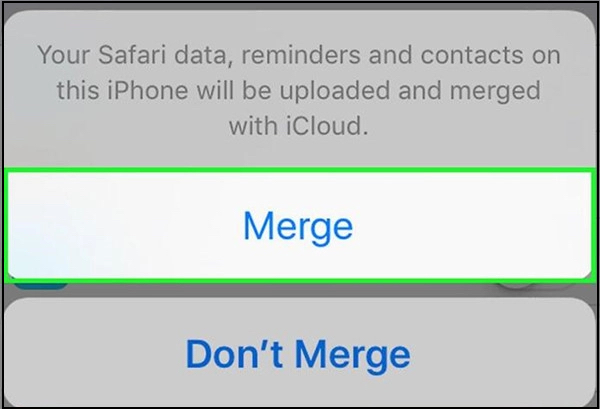
第 7 步:轉到“iCloud”並點擊“照片”。然後,從您以前的 iCloud 帳戶保存在手機上的照片將同步到新的 iCloud 帳戶。
現在,您已成功將照片從一個 iCloud 傳輸到 iPhone/iPad 上的另一個 iCloud 帳戶!
2.在 Mac 上將照片從一個 iCloud 傳輸到另一個 iCloud
使用 Mac 的人可能想要在 Mac 上的 iCloud 之間傳輸照片。為此,您可以前往 iCloud 官方網站下載或上傳您的照片。
第 1 步:在 Mac 上前往 iCloud 網站。
第 2 步:登入您的舊 Apple ID。
第 3 步:點擊“照片”以查看儲存在 iCloud 上的所有照片。
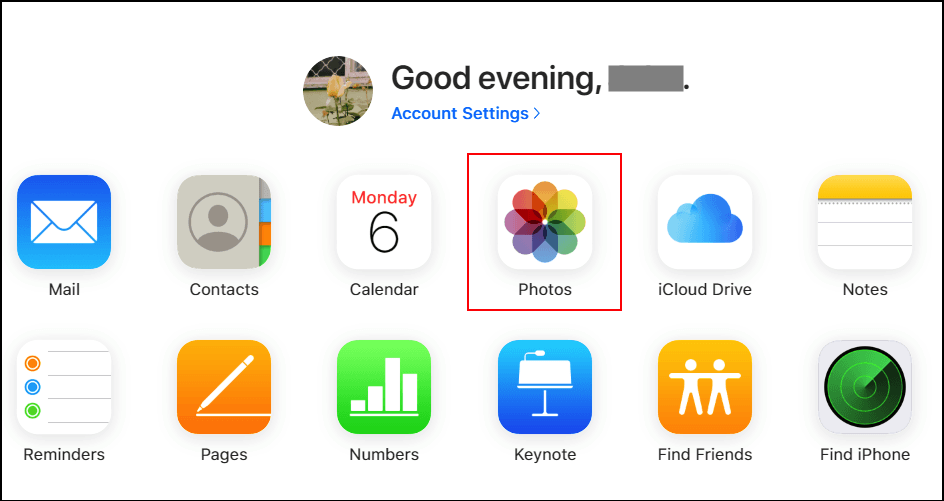
第 4 步:選擇要傳輸的照片。下載這些照片。
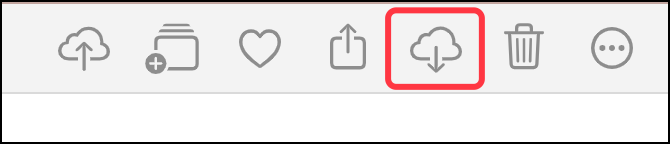
您可以先登入新的 Apple ID,然後將這些照片下載到您當前的 iCloud 硬碟。
如果您尚未使用新的 Apple ID 登入,則可以將這些照片下載到本機磁碟。然後,在網站上登入新的 Apple ID,然後將照片上傳到您的 Mac 上。
3.在電腦上的 iCloud 之間傳輸照片
電腦上 iCloud 之間傳輸照片的步驟與Mac上的步驟類似,都需要在iCloud官網上使用Apple ID登入。
第 1 步:在電腦上前往 iCloud 網站 (www.apple.com/tw/icloud/)。
第 2 步:登入您的舊 Apple ID。
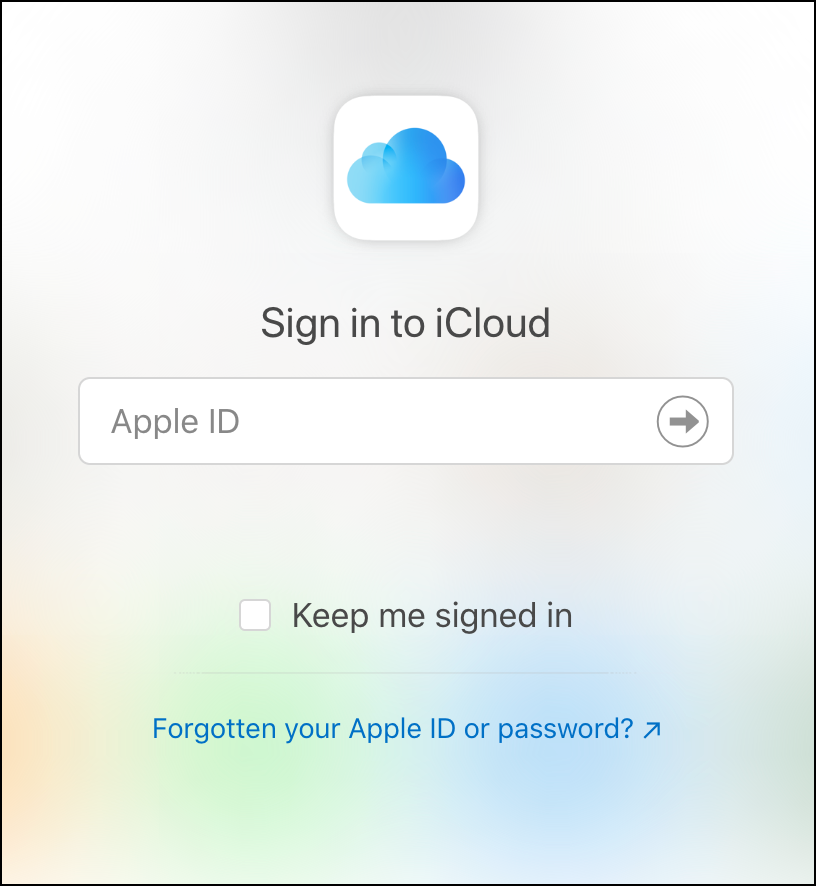
第 3 步:點擊“照片”以查看儲存在 iCloud 上的所有照片。
第 4 步:選擇要傳輸的照片。下載這些照片。
第 5 步:登入您的新 Apple ID。將照片上傳到您的新 Apple ID。

4.通過 Airdrop 在 iCloud 之間傳輸照片
此外,如果您想在具有不同 iCloud 帳戶的兩台裝置之間傳輸幾張照片,您可以選擇 Airdrop。 Airdrop 是一種在 Apple 裝置之間傳輸檔案的便捷功能。
第 1 步:在“照片”中選擇要在 iCloud 帳戶之間傳輸的照片。
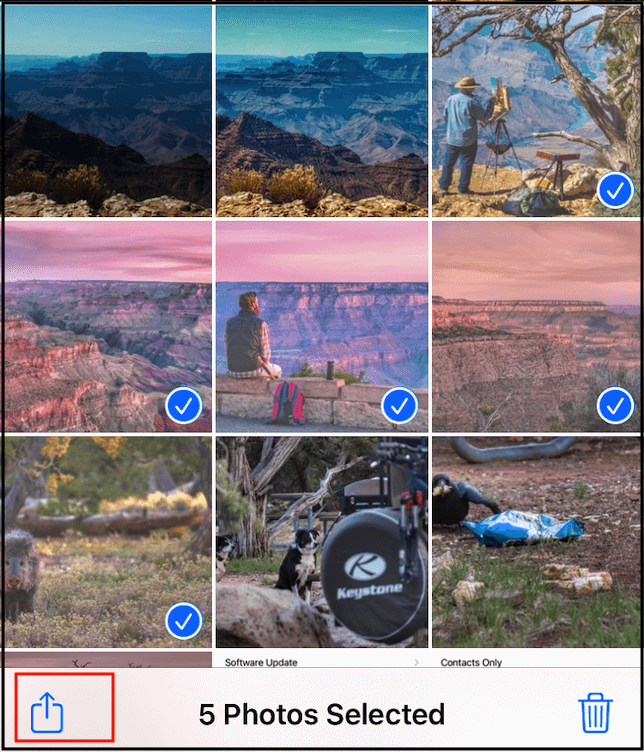
第 2 步:點擊下方的分享圖標,然後點擊“Air Drop”
第 3 步:選擇要傳輸的裝置。
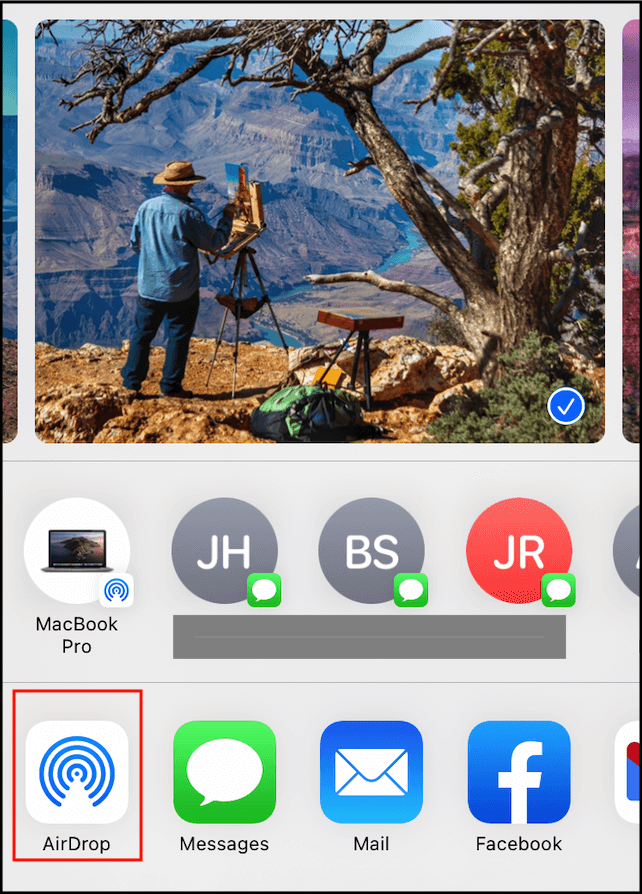
注意:Air Drop 只能檢測到您周圍的裝置。您可以使用此功能在具有不同 iCloud 帳戶的兩台裝置之間傳輸照片(例如,從您的 iPhone 傳輸到您朋友的 iPhone)。此外,您可以在具有相同 iCloud 帳戶的兩台裝置之間傳輸照片(例如,從 iPhone 傳輸到 Mac)。
5.通過共享的相簿與另一個 iCloud 共享照片
一種將照片從一個 iCloud 共享和傳輸到另一個的簡單方法是使用“照片中的共享相簿”。使用共享相簿,您可以選擇要共享的照片,然後邀請其他 iCloud 帳戶的人查看相簿,並為相簿做出貢獻。其他人也可以下載此相冊中的照片。
第 1 步:轉到“設定”並在頂部點按您的姓名。
第 2 步:單擊“iCloud”,然後單擊“照片”。
第 3 步:打開“共享相簿”。
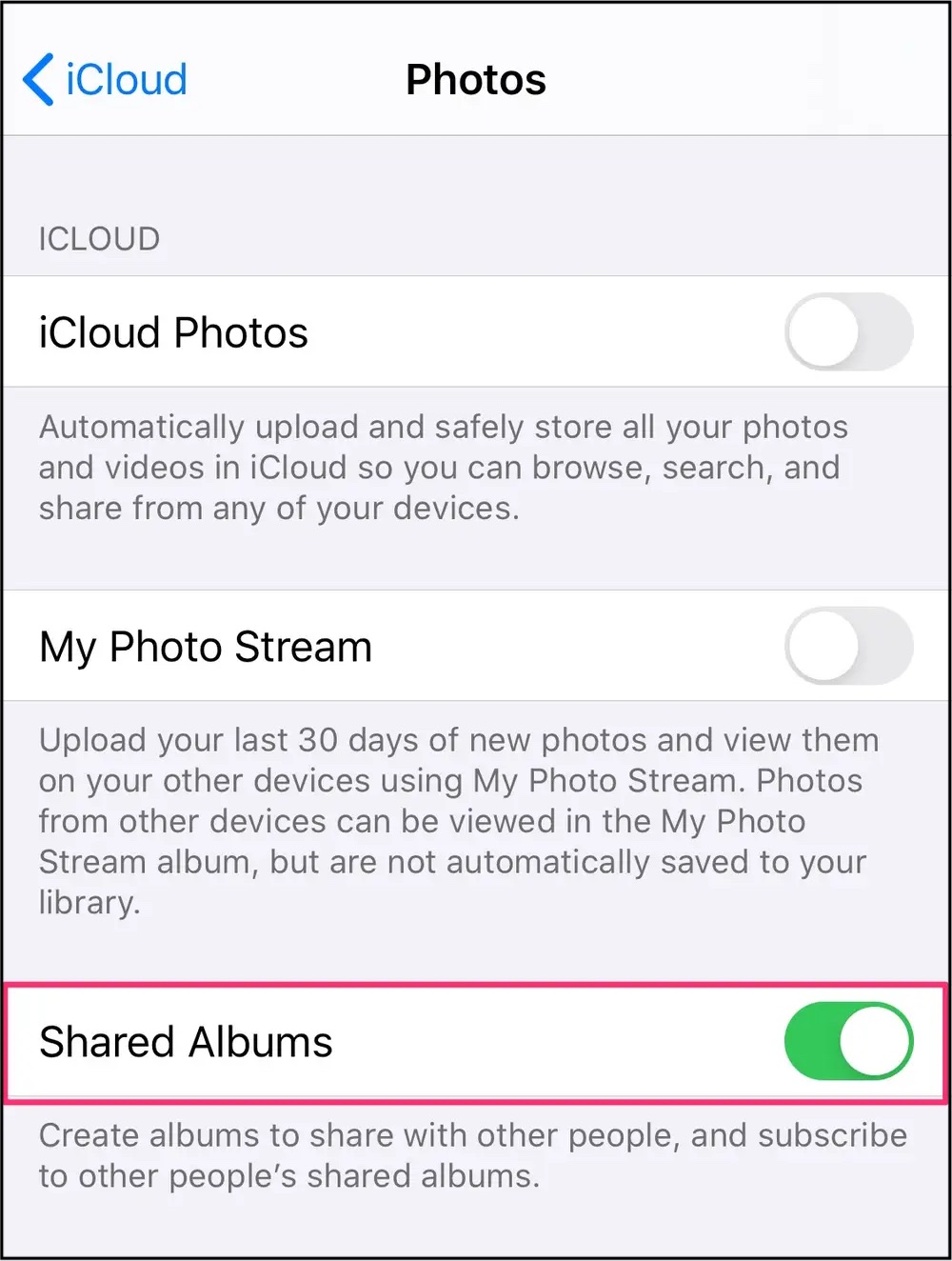
第 4 步:轉到“照片”並選擇要分享的照片。
第 5 步:單擊“添加到共享相簿”。您可以選擇將它們添加到精彩的共享相冊或創建新的共享相冊。
如果要創建新的共享相冊,還需要鍵入要共享的 iCloud 帳戶。您將在您的第二個 iCloud 帳戶上收到邀請。接受邀請,您就可以與另一個 iCloud 共享照片。
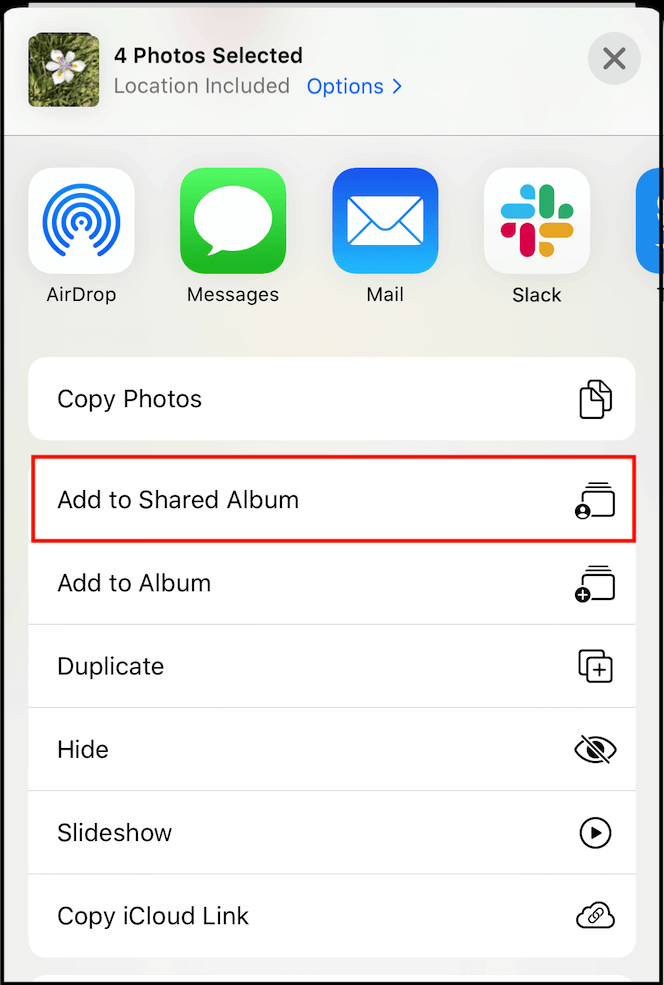
額外提示:將照片從一台電腦傳輸到另一台
當您升級到新的 Mac 並希望將照片從一個 iCloud 傳輸到另一個 iCloud 時,您可以根據您的要求選擇上述方法。但是,Windows 電腦的用戶在想要更換電腦時可以使用什麼?不用擔心; EaseUS Todo PCTrans 可以提供幫助。
EaseUS Todo PCTrans 是一款專業的傳輸軟體,可將包括照片、文檔、遊戲、設定甚至用戶帳戶在內的所有內容,從一台電腦傳輸到另一台電腦。您還可以使用此軟體將程式檔案移動到另一個硬碟。
步驟1. 在兩台電腦上打開EaseUS Todo PCTrans。選擇「電腦到電腦」,然後到下一步。

步驟2. 透過網路連接兩台電腦,輸入目標電腦的密碼或驗證碼。另外,請確認選擇了正確的傳輸方向,然後點擊「連接」。
驗證碼在目標電腦的「電腦到電腦」主畫面右上方。

步驟3. 選擇「檔案」>「編輯」,選擇要傳輸的檔案。

步驟4. 選擇要所需特定檔案。另外,您也可以點擊編輯圖示來指定資料的儲存位置。
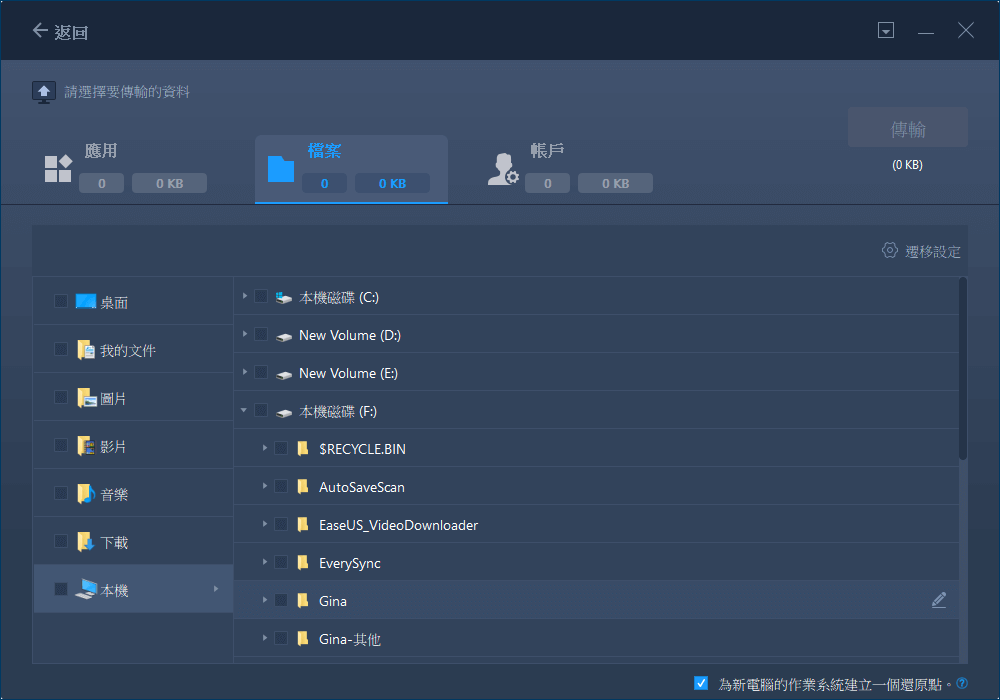
步驟5. 現在,點擊「完成」>「傳輸」,開始轉移檔案到另一個電腦。傳輸時間取決於檔案的大小。請耐心等候。

EaseUS Todo PCTrans 是一種將照片從一台電腦傳輸到另一台的快速簡便的方法。只需單擊幾下,您就可以輕鬆傳輸所有內容。因此,如果您正在尋找一種在兩台 電腦之間傳輸檔案的簡單方法,那麼 EaseUS Todo PCTrans 就是您的不二之選。
結論
本文提供了不同的方法以及將照片從一個 iCloud 傳輸到另一個的分步說明。我希望您可以藉助這些步驟在 iCloud 之間成功傳輸照片。
對於沒有 iCloud 的 Windows 操作系統用戶,我們推薦 EaseUS Todo PCTrans。它是一款專業且易於使用的工具,只需單擊幾下即可在電腦之間傳輸照片而不會損失任何質量。因此,該軟體是在電腦之間傳輸照片的理想工具。
這篇文章對你有幫助嗎?
相關文章
-
NAS 備份伺服器:如何將伺服器電腦的所有資料備份到 NAS
![author icon]() Gina/2025-03-14
Gina/2025-03-14 -
![author icon]() Agnes/2025-03-14
Agnes/2025-03-14 -
4種方法尋找Microsoft Office產品金鑰(Microsoft Office 2007~2019)
![author icon]() Gina/2025-03-14
Gina/2025-03-14 -
![author icon]() Agnes/2025-03-14
Agnes/2025-03-14
關於EaseUS Todo PCTrans
EaseUS Todo PCTrans支援電腦之間互傳設定、應用程式和資料。全面升級電腦時,無痛搬家的最佳選擇,省去重灌的時間。
