精選文章
- 01 最佳電腦傳輸軟體免費下載和操作教學
- 02 PCmover的免費替代方案,將資料和應用搬到新電腦
- 03 Zinstall 輕鬆轉移的替代方案
- 04 最佳 Windows Easy Transfer 替代免費下載
- 05 Samsung 三星資料轉移軟體評論:優點和缺點
- 06 Intel Data Migration Software 值得一試嗎?答案在這裡!
- 07 Dell Migrate 值得在電腦間進行資料遷移嗎?該如何使用它?
- 08 如何使用 Lenovo Migration Assistant 及替代工具
- 09 有 SSD 資料轉移軟體嗎?如何使用它
- 10 SanDisk/Kingston/PNY 資料遷移軟體
- 11 EaseUS Todo PCTrans 與 PCmover,選擇哪個檔案傳輸軟體
- 12 EaseUS Todo PCTrans VS Zinstall:它們之間有什麼區別,哪個更好
Lenovo Migration Assistant (LMA) 是 Windows 中快速、智能的檔案傳輸工具。在這篇文章中,我們將介紹聯想 Migration Assistant 是什麼以及如何使用該程式。此外,Windows Easy Transfer 工具的替代工具也在列表中。
Lenovo Migration Assistant 是什麼
準備好享受您的新電腦了嗎?升級您的電腦很好,但是如何從舊電腦無縫轉移檔案和設定可能會讓您感到困惑。您可能聽說過 Lenovo Migration Assistant,但不知道如何使用該程式。
Lenovo Migration Assistant 是聯想發行的一款檔案和設定轉移軟體,旨在幫助您轉移新電腦的檔案和帳戶設定。LMA的主要功能有:Lenovo ID 登入、最小使用者資料快速轉移、檔案選擇自訂轉移、雲端轉移。它適用於 Microsoft Windows 7(32 位元、64 位元)和 Microsoft Windows 10(32 位元、64 位元)。
作為我們提到的資料遷移工具,您可能需要 下載 Migration Assistant,用於將檔案和設定傳輸到另一部新電腦。繼續閱讀!我們將在下一部分告訴您如何使用遷移助手。
如何使用 Lenovo Migration Assistant
為滿足使用者在 Windows 中移動資料的需求,Lenovo Migration Assistant 為區域網路使用者或 USB 使用者準備了兩種模式。嘗試以下教學中的其中一種方法:
模式 1:使用相同的本機網路傳輸您的資料。
如果您的兩部電腦在同一個 LAN 網路中,模式 1 是最佳選擇。它支援在沒有任何外接裝置的情況下傳輸檔案和其他資料到另一部電腦。
步驟 1. 在兩部電腦上下載並啟動 Lenovo Migration Assistant。
步驟 2. 選擇左側的 WiFi 選項,然後點擊「Next」。
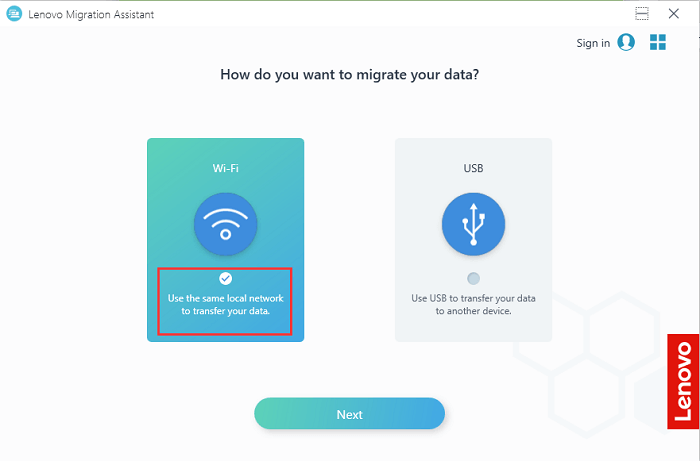
步驟 3. 選擇您當前所在的電腦。對於本機電腦,選擇「Old Computer」;對於遠端電腦,選擇新電腦。點擊「Next」。
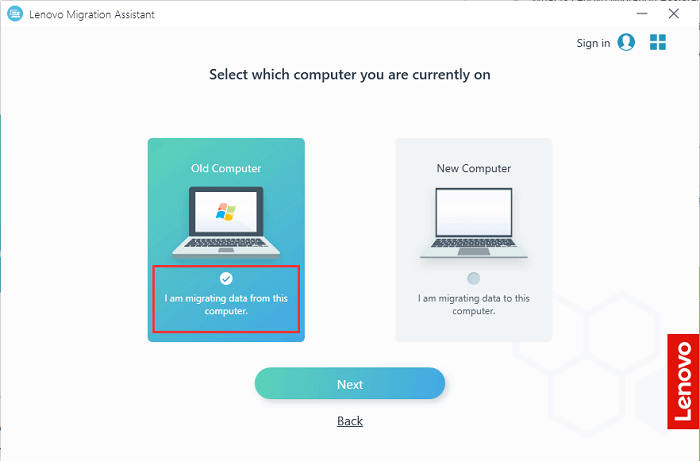
步驟 4. 然後您可以看到一個 PIN 碼。將其輸入到目標電腦上以進行連接。
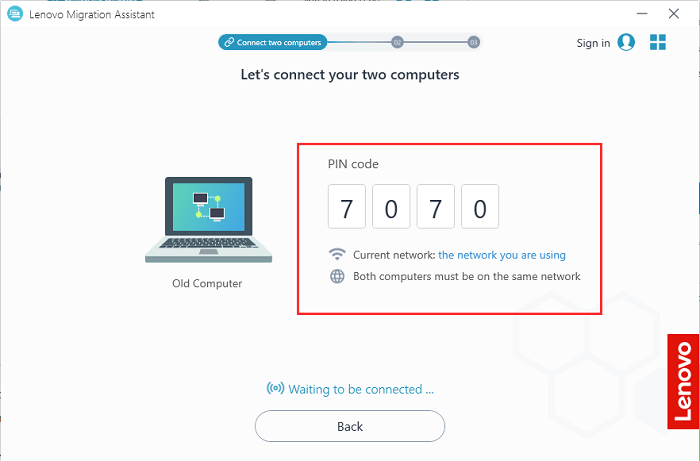
步驟 5. 兩台電腦連接後,您可以選擇要遷移的項目。
您可以選擇快速存取或系統設定來自訂您的首選檔案或設定。或者您可以選擇箭頭圖示來選擇更多的單個檔案。
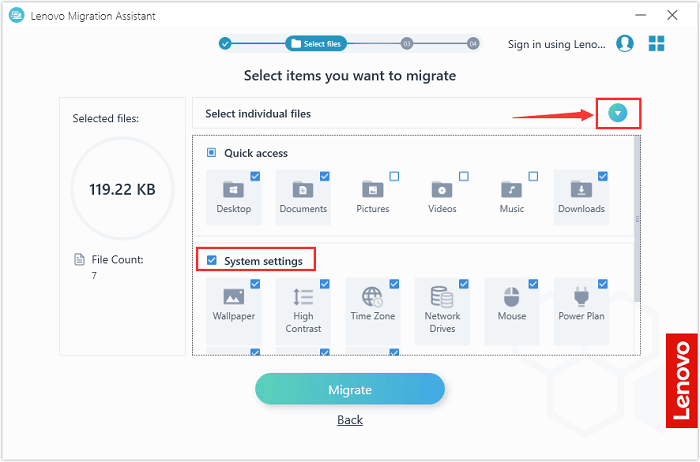
步驟 6. Lenovo Migration Assistant 將遷移所選資料。
- 小技巧
- 傳輸的檔案將儲存在新電腦上相同的儲存路徑中。
模式 2:使用 USB 將您的資料傳輸到另一台裝置。
如果您的兩部裝置不在同一個網路中,您可以使用 USB 一鍵轉移資料。與複製貼上相比,這個方法還可以節省時間。
步驟 1. 在兩部電腦上下載並啟動 Lenovo Migration Assistant。
步驟 2. 將 USB 連接到原始電腦並選擇 USB 選項。
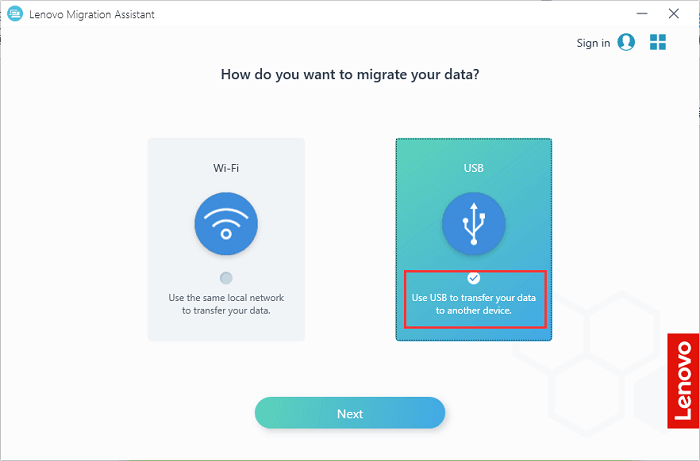
步驟 3. 選擇建立備份以將檔案從您的電腦備份到 USB 磁碟。點擊「Next」。
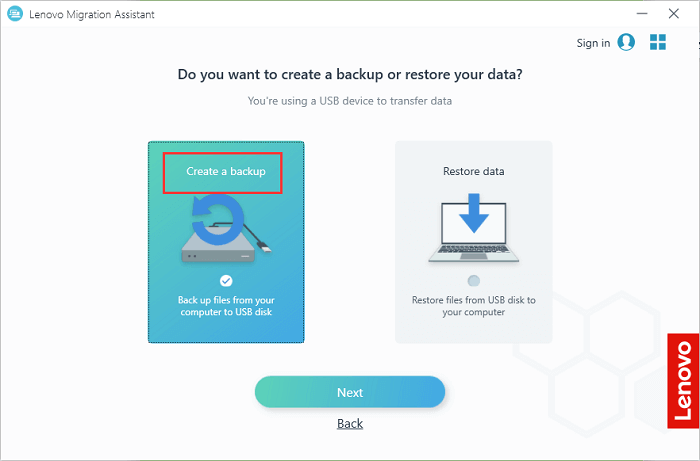
步驟 4. 它會偵測您插入的 USB,您可以選擇要備份的首選檔案。LMA 將在您的 USB 上建立一份備份檔。
步驟 5. 將 USB 連接到目標電腦。選擇 USB 並還原資料以將檔案從 USB 磁碟還原到您的電腦。
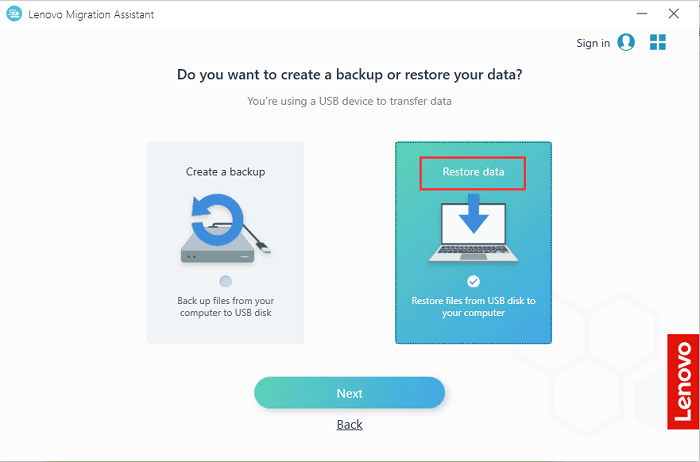
步驟 6. 選擇要還原的備份,然後點擊「Migrate」。
Lenovo Migration Assistant 替代程式
根據 Reddit 論壇或其他平台的評論,出現 Migration Assistant 無法運作或 Migration Assistant 當掉等問題。我們不知道為什麼會出現這個問題,但我們可以讓您參考 Lenovo Migration Assistant 的一些替代方案,以將檔案從電腦傳輸到電腦。
解決方案 1. 使用 EaseUS Todo PCTrans。
您是否正在尋找另一款 Windows 遷移工具?EaseUS Todo PCTrans 是一款簡單易用的軟體,旨在進行電腦傳輸,包含檔案、應用程式和帳戶。這裡我們以 WiFi 傳輸為例:
步驟1. 在源電腦和目標電腦上開啟EaseUS Todo PCTrans,兩台電腦都連上網路。
1. 在「電腦到電腦」部分,點擊「開始」。
2. 透過目標電腦的名稱來選擇目標電腦,然後輸入目標電腦的賬號密碼或驗證碼,並選擇傳輸方向。接著點擊「連接」繼續。
您可以在目標電腦的「電腦到電腦」畫面右上方查看驗證碼。
步驟2. 選擇要透過網路傳輸的內容:應用程式、檔案和帳戶。
如果您希望可以有選擇性地轉移資料,請在需要的類別下點擊「編輯」按鈕,然後選擇需要傳輸的內容。
步驟3. 點擊「傳輸」開始透過網路將您的應用程式/檔案/帳戶轉移到另一台電腦。
解決方案 2. 建立共用資料夾。
您可以建立共用資料夾以透過網路共用檔案。解決方案比第一個更複雜。
步驟 1. 右鍵點擊檔案 > 授予存取權給 > 特定人員
步驟 2. 選擇要新增的使用者或群組 > 新增 > 點擊「共用」
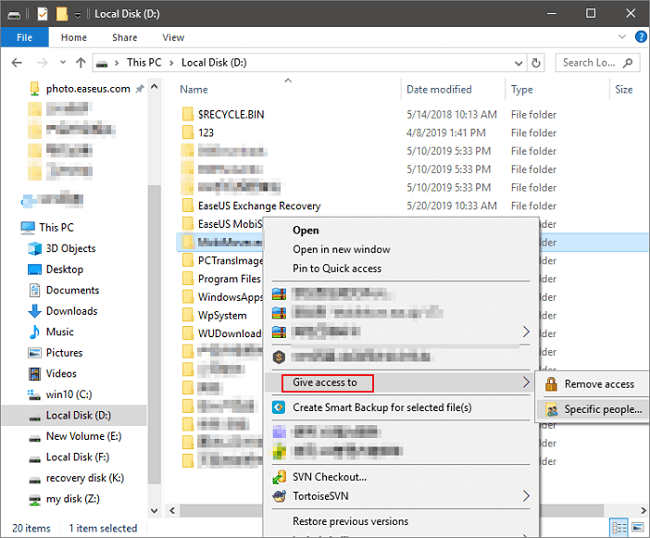
解決方案 3. 使用 Email
您可以從舊電腦傳送電子郵件,然後在新電腦上登入您的電子郵件帳戶。這個方法可用於傳輸小檔案。
步驟 1. 新增檔案到 Email。
步驟 2. 在新電腦登入 Email 帳戶 > 下載檔案
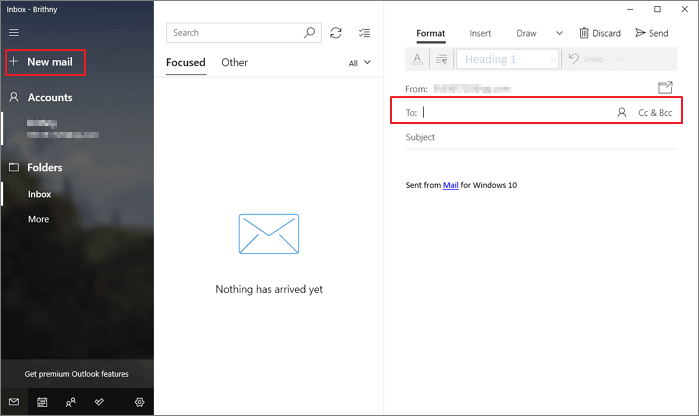
解決方案 4. 使用雲端硬碟。
確保您的雲端有足夠的空間用於資料轉移。我們以 OneDrive 為例。
步驟 1. 上傳檔案到 OneDrive。
步驟 2. 下載檔案到新電腦。
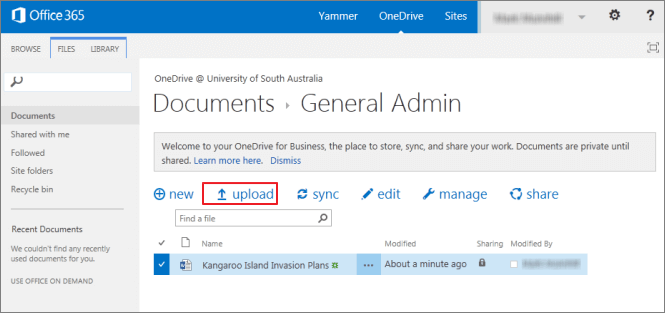
這篇文章有幫到您嗎?
相關文章
-
![author icon]() Agnes | 2025年03月14日更新
Agnes | 2025年03月14日更新
-
EaseUS Todo PCTrans Pro 13.2 完整版破解
![author icon]() Agnes | 2025年03月14日更新
Agnes | 2025年03月14日更新
-
![author icon]() Gina | 2025年03月14日更新
Gina | 2025年03月14日更新
-
【教學】如何將遊戲從 C 槽移動到 D 槽?你想知道的都在這裡
![author icon]() Harrison | 2025年03月14日更新
Harrison | 2025年03月14日更新



