您的 Windows 電腦效能變低了嗎?電腦是否無法執行備份等自動化過程?
可能是因為C槽空間已滿。當 Windows 用戶沒有有組織管理伺服器時,所有備份、日誌和暫存檔會在磁碟佔據大量空間。最終影響電腦效能。
因此,釋放 Windows Server 電腦中的 C 槽空間非常重要。通過定期檢查或清理伺服器磁碟空間,可以有效地管理 C 槽空間。
為了方便我們的讀者,我們已經起草了一些可以幫助他們釋放 Windows Server C 槽空間的方法。
如何釋放 Windows Server C 槽空間 - 4 個簡單方法
大多數電腦的所有系統設定和應用程式文件都儲存在 C 槽中。因此,它需要大量可用空間才能順利執行所有系統操作。
因此,Windows 用戶需要經常執行伺服器檢查,刪除 C 槽上已經不用的備份檔案、暫存檔案和其他不需要的檔案。
參考這四種方法,釋放 Windows 伺服器 C 槽空間將變得很簡單。
| 解決方案 | 故障排除步驟 |
|---|---|
| 方法 1. 使用 EaseUS Todo PCTrans 清理 C 槽 | 步驟 1. 打開 EaseUS Todo PCTrans... 完整步驟 |
| 方法 2. 解除安裝磁碟機C:不需要的應用 | 步驟 1. 打開控制台... 完整步驟 |
| 方法 3. 啟動磁碟清理 | 步驟 1. 到檔案總管,選擇這台電腦... 完整步驟 |
| 方法 4. 通過控制台手動移動 Windows Pagefile.sys | 步驟 1. 按 Windows + R 鍵... 完整步驟 |
方法 1. 使用 EaseUS Todo PCTrans 清理 C 槽
您想要一種快速安全的方法來釋放 C 槽空間嗎?
EaseUS Todo PCTrans是一個免費程式,用於移動資料、轉移舊電腦檔案和全面管理 Windows 電腦系統。
EaseUS Todo PCTrans Technician
- ☆ 在多台電腦上部署和安裝 Todo PCTrans。
- 在伺服器之間傳輸無限的檔案、程式、應用程式。
- 轉移帳戶、域帳戶和設定。
- 資料救援,找到已安裝程式的產品金鑰。
- 一個授權碼激活多台電腦。
EaseUS Todo PCTrans 提供了兩種清理 C 槽的選項——系統清理和應用程式遷移。
系統清理可幫助用戶在系統上執行完整掃描,刪除所有不需要的檔案。用戶可以使用"APP遷移"選項將 C 槽資料和應用程式移動到另一個硬碟或電腦。沒有任何解除安裝麻煩,該工具可以從硬碟轉移程式。
除了這兩個功能,EaseUS Todo PCTrans 還為 Windows 用戶提供各種其他功能,例如:
- 它支援 Windows Server/11/10/8/7 及更早版本。
- 該軟體可以幫助您將伺服器檔案傳輸到另一台伺服器。
- 它提供三種傳輸模式——網路連線、本地傳輸和鏡像文件。
- Todo PCTrans 可以從死機的電腦中恢復資料。
- 無需大量背景知識即可使用該軟體,非常簡單。
以下是使用 EaseUS Todo PCTrans 釋放 C 槽空間的方法:
步驟 1. 在您的電腦上打開EaseUS Todo PCTrans。單擊「系統清理」,然後單擊「掃描」按鈕繼續。
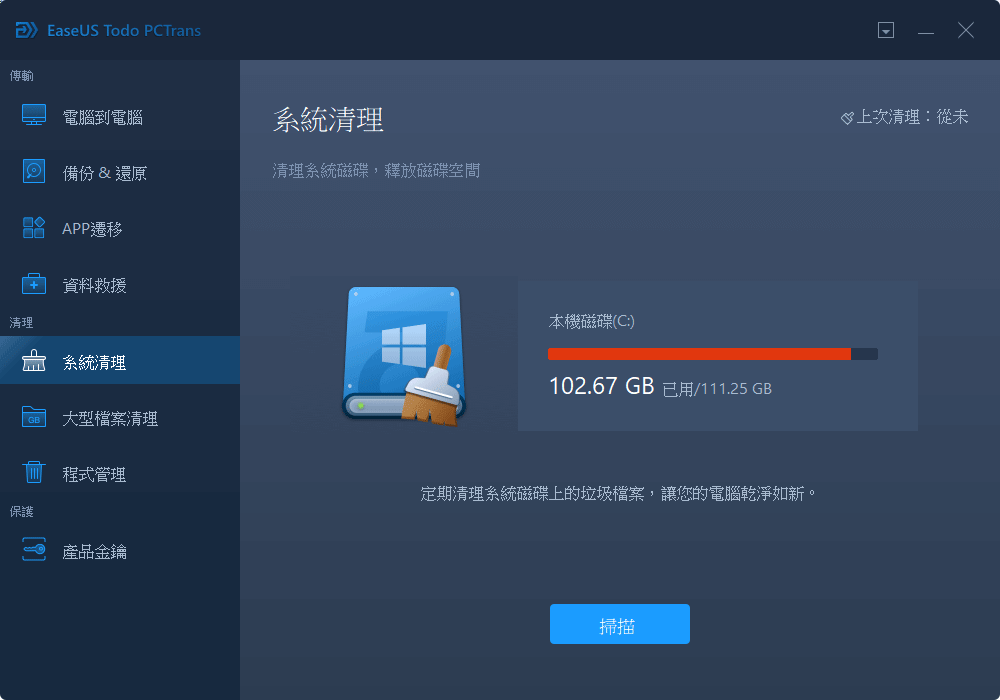
步驟 2. 掃描完成後,列出垃圾檔案。選擇不需要的檔案。注意不要誤刪除影響電腦或軟體正常運行的文件。
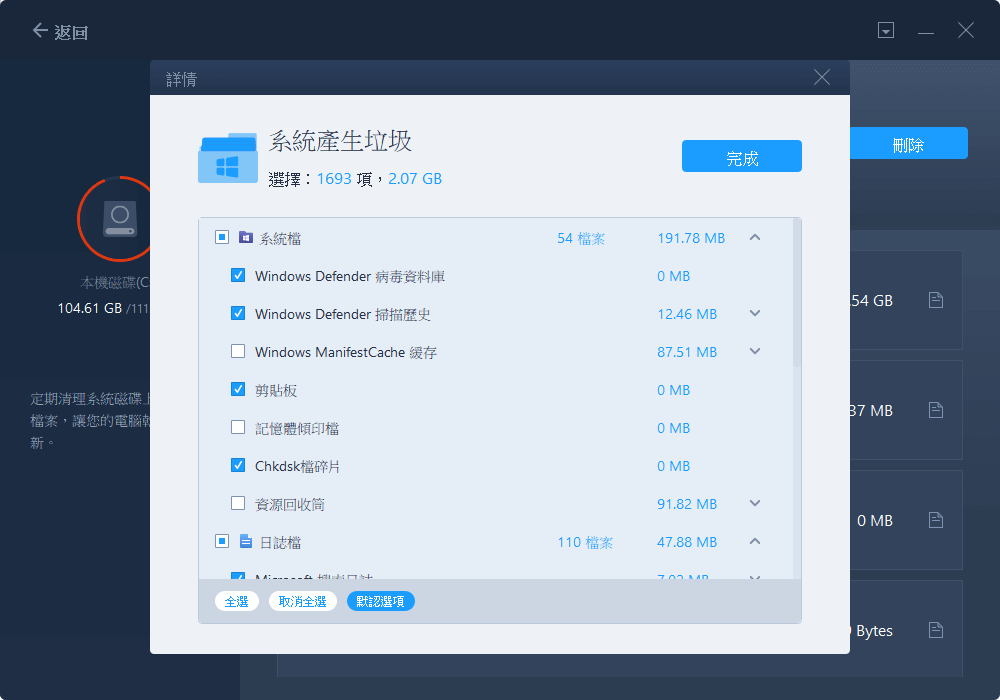
步驟 3. 單擊「清理」按鈕並確認清理操作。您可以定期使用此功能來釋放磁碟空間。
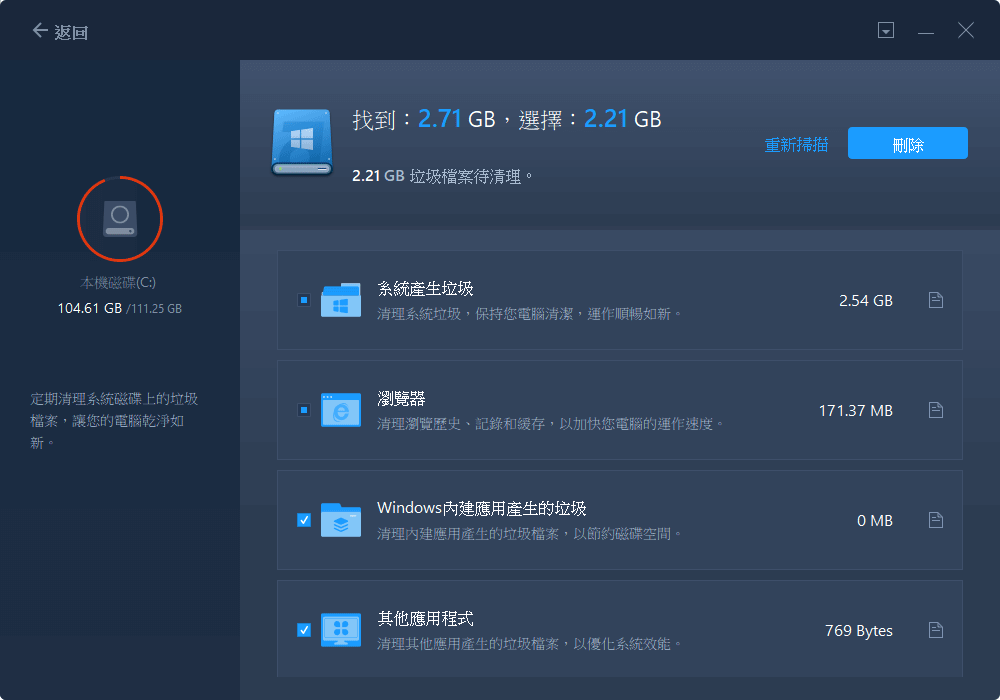
方法 2. 解除安裝磁碟機C:不需要的應用
有些應用程式很大,可能不再需要。因此,解除安裝所有儲存在 C 槽上的不需要的應用程式釋放硬碟上的空間。為此:
步驟 1. 使用 Windows + R 鍵打開控制台以打開執行命令框。
步驟 2. 在"程式"下,單擊"解除安裝程式"選項卡。
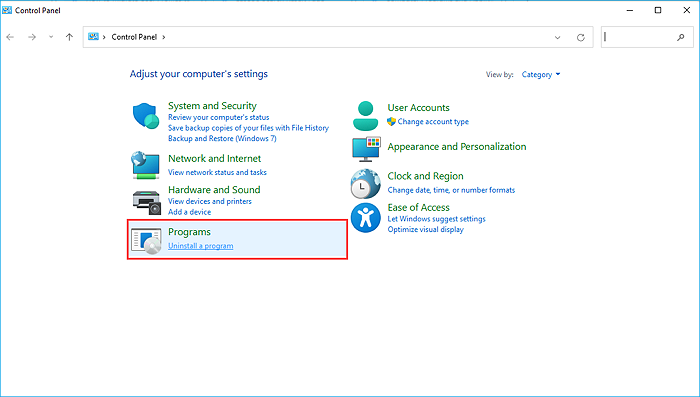
步驟 3. 找到不需要的程式,然後單擊"解除安裝"按鈕開始解除安裝過程。
此方法僅在您的電腦上有不需要的應用程式時才有效。但是如果磁碟機C:沒有不重要的應用程式,把重的程式遷移到新的位置。這樣就可以騰出磁碟機C:的空間。
方法 3. 啟動磁碟清理
Windows Server 用戶可以從檔案總管執行磁碟清理,刪除所有不需要的文件,如,暫存檔或資源回收筒中已刪除的檔案。要啟動磁碟清理:
步驟 1. 到檔案總管,選擇這台電腦,右鍵單擊磁碟機 C 並選擇內容。
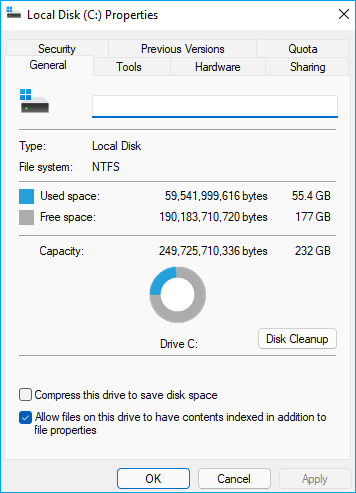
步驟 2. 單擊彈出窗口中的磁碟清理。磁碟清理將計算可在 Windows Server 設備的 C 硬碟上釋放的空間量。
步驟 3. 檢查所有不需要的文件,點擊確定按鈕清理磁碟機C:。
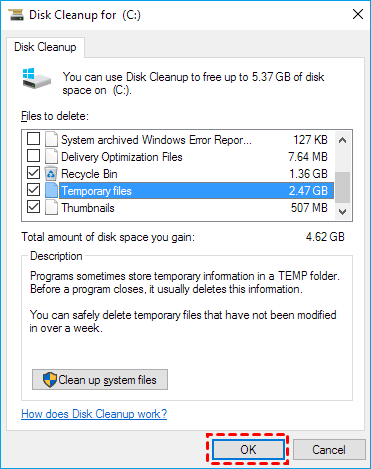
步驟 4. 刷新 C 槽一次,確保刪除所有不需要的文件。
方法 4. 通過控制台手動移動 Windows Pagefile.sys
Pagefile,也稱為交換文件,默認位於磁碟機 C 補償 RAM。可以通過將Pagefile移動到另一個硬碟來解決 Windows Server 硬碟爆滿的問題。以下是手動移動 Windows Pagefile的方法:
步驟 1. 按 Windows + R 鍵打開"執行"命令框並輸入 sysdm.cpl,然後按 Enter。
步驟 2. 單擊"效能"選項卡下的"進階",然後單擊"設定"。
步驟 3. 在"效能選項"彈出窗口中,單擊"高級",然後單擊"虛擬內存"下的"更改"。
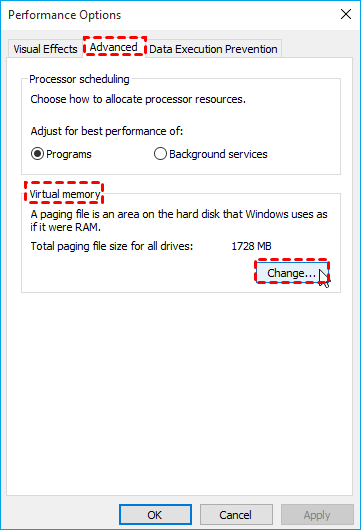
步驟 4. 取消選中自動管理Pagefile選項。點擊磁碟機 C:,選擇無分頁文件。接下來,單擊"設定禁用 C 槽上的 Pagefile"。
步驟 5. 最後,選擇要移動Pagefile的硬碟,單擊系統管理的大小,然後單擊確定。確保在傳輸頁面文件後重新啟動 Windows Server 以有效執行操作。
最後的話
您現在已準備好釋放 Windows Server 中的磁碟機 C:空間。四種方法都可以快速有效地清理磁碟機C:。
但是手動傳輸和解除安裝不需要的部分並不是所有用戶都可以成功執行。因此,我們建議我們的讀者下載 EaseUS Todo PCTrans 執行快速系統清理並在硬碟之間遷移應用程式。
您可以隨時從EaseUS 臺灣官方網站下載軟體,享受7天24小時協助轉移應用。
這篇文章對你有幫助嗎?
相關文章
-
![author icon]() Gina/2025-03-14
Gina/2025-03-14 -
![author icon]() Agnes/2025-03-14
Agnes/2025-03-14 -
【最新】Dell Migrate 值得在電腦間進行資料遷移嗎?該如何使用它?
![author icon]() Harrison/2025-03-14
Harrison/2025-03-14 -
![author icon]() Harrison/2025-03-14
Harrison/2025-03-14
關於EaseUS Todo PCTrans
EaseUS Todo PCTrans支援電腦之間互傳設定、應用程式和資料。全面升級電腦時,無痛搬家的最佳選擇,省去重灌的時間。
