“嗨,我只是想知道是否有人能將整個 Kodi 設碟從一台電腦複製到另一台電腦?我花了幾個小時在一台電腦上把它弄好,但以後我不想再這樣了,好麻煩。”
| 有效方法 | 步驟說明 |
|---|---|
| 修復 1. 下載 Kodi 傳輸工具通過備份/傳輸 Kodi 插件和設定 | 下載 EaseUS Todo PCTrans > 選擇傳輸模式 > 創建備份...了解更多 |
| 修復 2. 如何將電腦上的 Kodi 設定手動傳輸到另一台電腦 | 進入C:\Users\(username)\AppData\Roaming ...了解更多 |
在許多情況下,尤其是當我們升級 Kodi 設備時,我們需要將 Kodi 設定連同其附加元件一起復製到新位置。怎麼做呢?
一般來說,經驗老道的 Kodi 用戶會推薦一種免費的方法,即手動將 Kodi 安裝資料夾從一台 PC 複製並貼到另一台 PC,然後安裝到您的 Kodi 設備上。
指南:如何將電腦的 Kodi 設定傳輸到其他電腦
步驟 1. 在安裝 Kodi 的電腦上,到C:\Users\(username)\AppData\Roaming。
步驟 2. 使用可卸除式 USB 儲存路徑中名為“Kodi”的資料夾。
步驟 3. 在新電腦上,到C:\Users\(username)\AppData\Roaming。貼您保存在 USB 上的“Kodi”資料夾,如果有的話,讓新資料夾覆蓋之前的同一資料夾。
仔細按照指南操作,您應該能夠在新電腦上加載 Kodi,而不會丟失以前的配置和所有附加元件。
下載 Kodi 傳輸工具通過備份/傳輸 Kodi 插件和設定
我們上面提供的 Kodi 傳輸方法看似簡單,大家都能搞定。但是,也有很多失敗的案例。說實話,如果您正在考慮將具有所有配置的 Kodi 從一台 Kodi 設備轉移到另一台,毫無疑問,一個簡單的 Kodi 傳輸工具是首選。
有了EaseUS Todo PCTrans,用戶可以實現兩個目標。
- 備份 Kodi 設定、附加元件,並隨時恢復意外刪除的 Kodi 資料,或者避免 Kodi 裝置意外損壞。
- 將 Kodi 應用程式從一台 PC 傳輸/移動/轉移到另一台 PC,或 USB 和記憶卡等。
這是一款Windows 輕鬆傳輸工具,因此,要使用該軟體備份或傳輸 Kodi 應用程式,您必須在兩台 Windows PC 上都安裝它。
以下是有關如何使用 EaseUS Todo PCTrans 創建 Kodi 備份文件的詳細指南,該文件包含您添加到應用程式中的所有內容。
EaseUS Todo PCTrans 還使您能夠使用“電腦到電腦”傳輸模式直接將 Kodi 資料從 PC 傳輸到 PC。
步驟1. 建立已安裝應用程式的備份映像
1. 在電腦上啟動EaseUS Todo PCTrans,然後到「備份&還原」>「開始」繼續。

2. 選擇「資料備份」,然後點擊「下一步」。

3. 點擊「瀏覽」設定存放備份檔案的位置。
4. 在「應用」部分中點擊「編輯」進入應用程式列表。
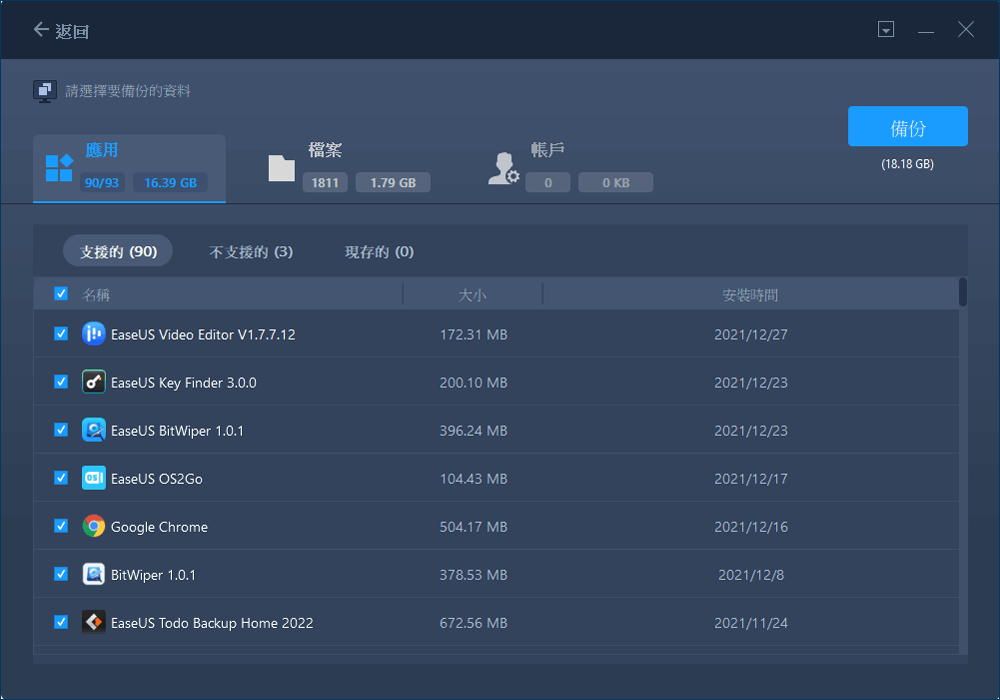
5. 選擇想要備份的應用程式並點擊「完成」確認。
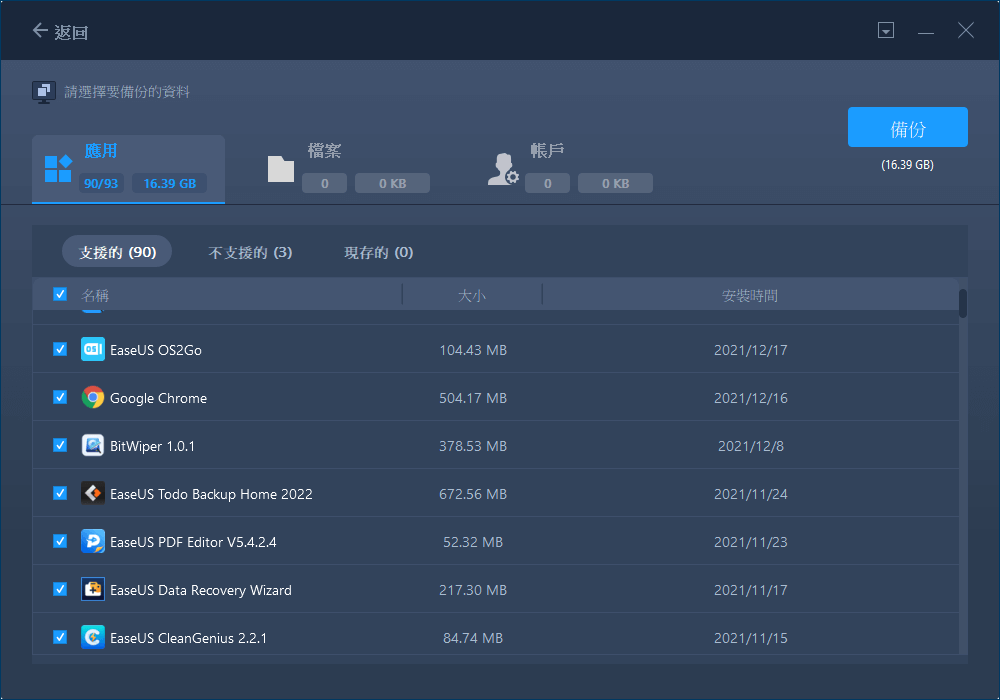
6. 最後,點擊「備份」開始建立所選應用程式的備份映像。備份完成後,繼續執行步驟2。
步驟2. 從建立的備份映像還原應用程式
注意:如果應用程式還在您的PC上,那麼軟體將不會還原應用程式的映像到您的PC。您需要解除安裝現有的應用程式,然後按照下一步驟再次重試。
1. 將備份映像存到目標電腦,然後執行EaseUS Todo PCTrans。
在「備份&還原」部分中點擊「開始」繼續,然後選擇「資料還原」作為轉移模式。
2. 點擊「瀏覽」選擇EaseUS Todo PCTrans映像並點擊「還原」繼續。

3. 在應用程式部分中點擊「編輯」進入應用程式列表(在步驟1中已經備份)。
4. 勾選要從映像檔還原的應用程式,然後點擊「完成」確認。
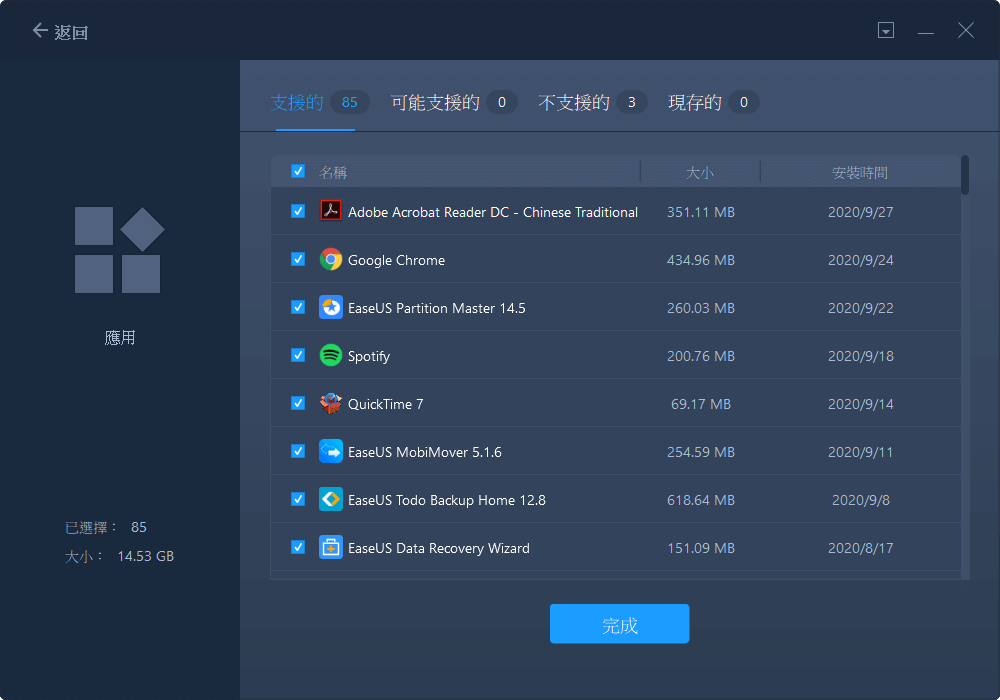
5. 點擊「還原」完成還原程序,您可以重新啟動電腦以將所有變更存到電腦上。
這篇文章對你有幫助嗎?
相關文章
-
![author icon]() Agnes/2025-03-14
Agnes/2025-03-14 -
看這裡!Windows 10 中清理垃圾檔案的 5 種方法(免費)
![author icon]() Gina/2024-09-27
Gina/2024-09-27 -
傳輸 WhatsApp 訊息的最佳方法 (PC/iPhone/Android)
![author icon]() Agnes/2025-03-14
Agnes/2025-03-14 -
【最新】在 Windows 11 將使用者資料夾移動到另一個磁碟機(4 種方法)
![author icon]() Harrison/2025-03-14
Harrison/2025-03-14
關於EaseUS Todo PCTrans
EaseUS Todo PCTrans支援電腦之間互傳設定、應用程式和資料。全面升級電腦時,無痛搬家的最佳選擇,省去重灌的時間。
