Windows 11 上的 "使用者資料夾" (User folder) 是為電腦用戶設定新系統時創建的資料夾。 此資料夾包含所有重要的資料庫文件,例如 「文件」、「下載」 、和許多其他桌面資料。
首先,使用者資料夾保存在您可以輕鬆讀取的C槽中。 但是,如果您的C槽或您的使用者資料夾所在的任何其他磁碟區沒有足夠的空間,您最好計劃將使用者資料夾移動到 Windows 11 上的另一個磁碟區。這是因為使用者資料夾可能被占滿,基於您的資料大小,可能會降低系統效能。
但是遷移使用者資料夾不是有風險嗎?
是的,將使用者資料夾移動到新位置有點風險,但如果您遵循正確的方法,您可以安全地移動您的使用者資料夾。 在這篇文章中,您將找到在 Windows 11 上將使用者資料夾移動到另一個磁碟機,而不會丟失資料的正確方法。 那麼,讓我們開始吧!
快速導覽:
- 方法 1. 使用電腦傳輸軟體將使用者資料夾移動到另一個磁碟機
- 方法 2. 使用 Windows 設定將使用者資料夾移動到另一個磁碟機
- 方法 3. 使用檔案總管將使用者資料夾移動到另一個磁碟機
- 方法 4. 使用登錄編輯程式將使用者資料夾移動到另一個磁碟機
為什麼要移動使用者資料夾到另一個磁碟機?
當用戶希望在 Windows 11 上將使用者資料夾從一個磁碟機移動到另一個磁碟機時,有多種情況,例如:
更新到 Windows 11
如果您最近更新到 Windows 11,您的C槽能儲存64GB的資料。而 Windows 11 檔案較大,需要足夠的空間才能在您的電腦上流暢運行。由於使用者資料夾和 Windows 11 設定都儲存在C槽上;因此,最好將使用者資料夾移動到新位置,以便正確運行 Windows 11。
備份
如果您的使用者資料夾中儲存了重要的照片或檔案,您可以將它們移動到另一個磁碟機以創建備份。如果您的硬碟損壞,此備份將幫助您找回重要資料。
效能不足
如果您的電腦無法正常啟動或經常當機,這可能與C槽儲存的資料太多有關。因此,移動使用者資料夾可以釋放磁碟機的空間,並提高系統的效能。
不均等的磁碟分區
如果 Windows 11 上的磁碟空間沒有平均分配,可能會遇到許多系統問題。因此,您應該將使用者資料夾移動到另一個磁碟機,以在所有系統磁碟區上保持相等的空間。
無論您是否有上述任何原因移動使用者資料夾,使用正確的方法在 Windows 11 上轉移使用者資料夾並不難。您可以使用多種模式在磁碟機內移動檔案,例如:
方法 1. 使用電腦傳輸軟體,將使用者資料夾移動到另一個磁碟機
當您需要時,電腦遷移軟體是您的最佳選擇,無需通過系統設定,能夠將使用者資料夾移動到另一個磁碟機。 只需下載軟體,簡單幾個步驟,您就可以將使用者資料夾移動到新位置。
如今,市場上有許多不同的電腦遷移軟體。 但最簡單、強大且免費的電腦遷移軟體是 EaseUS Todo PCTrans 只需點擊幾下,此工具即可輕鬆地將所有自設使用者設定、程式和使用者資料夾傳輸到另一個磁碟機。 此外,您可以在緊急情況下使用此軟體創建使用者資料夾的備份。 重要的是,該軟體與所有可用的 Windows 版本相容,包括 Windows 11。
對於使用者資料夾遷移,EaseUS Todo PCTrans 有一個非常強大的功能,稱為 "大型檔案清理" 。 您可以找到系統上的所有大型使用者資料,然後使用此功能將它們輕鬆移動到另一個磁碟機或電腦上。 您可以按如下方式使用此功能:
步驟 1. 在您的電腦上打開EaseUS Todo PCTrans。單擊「大型檔案清理」> 單擊「開始」按鈕繼續。 (它支持遷移或刪除大型檔案以釋放更多磁碟空間,您也可以嘗試將默認資料夾移動到另一個磁碟機。)
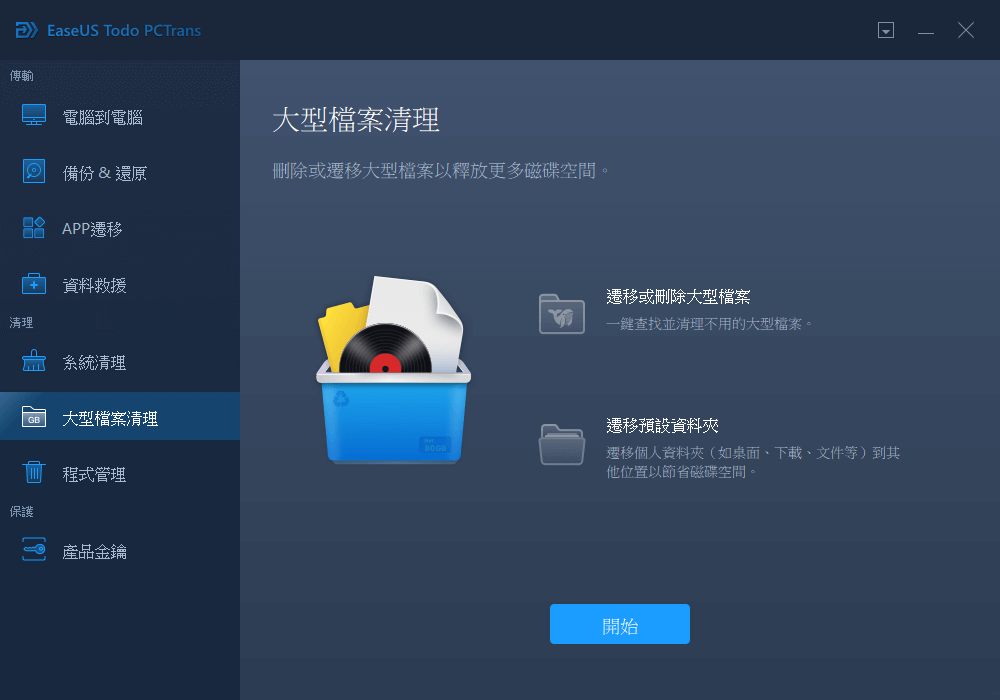
步驟 2. 選擇要掃描的硬碟。
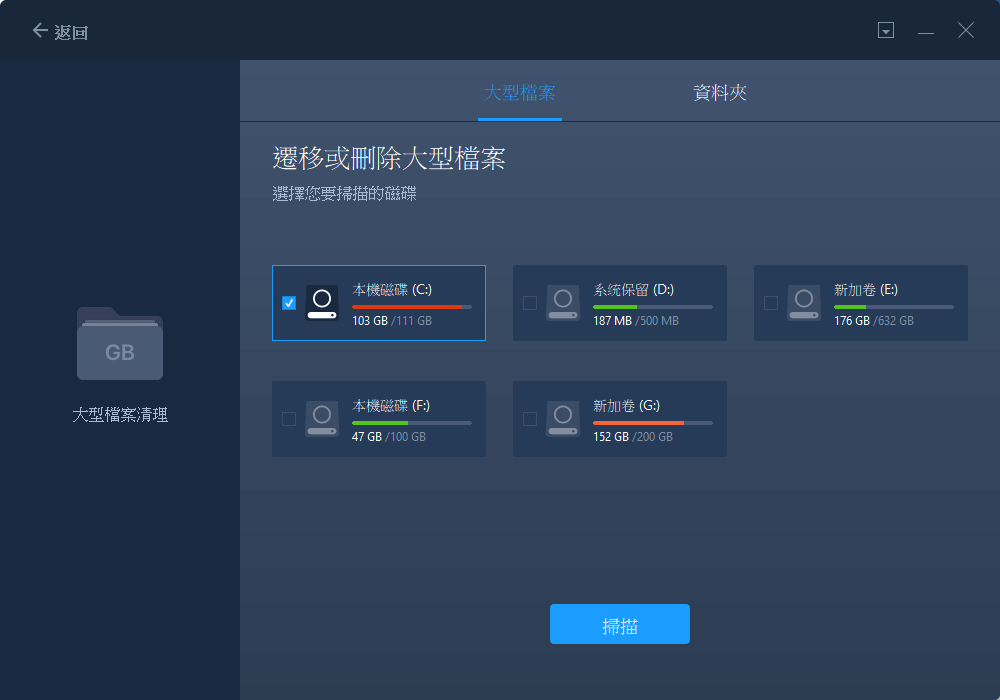
步驟 3. 掃描完成後,列出大於20M的檔案。選擇用不到的檔案。注意不要誤刪影響電腦或應用程式正常運行的文件。我們還在「大型檔案清理」中提供了掃描完成後的刪除建議。
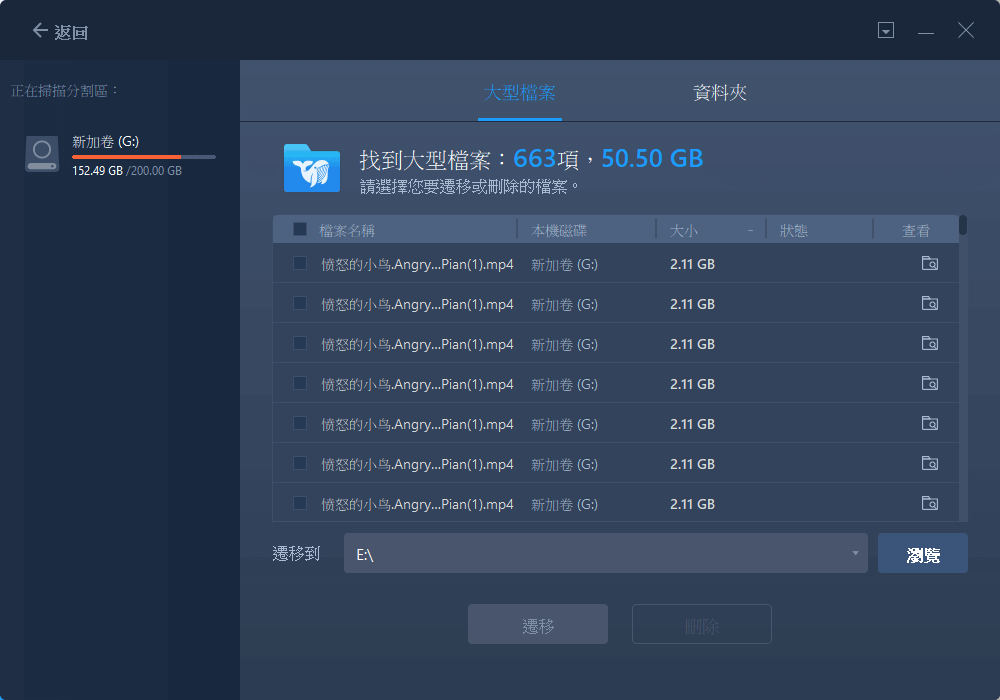
步驟 4. 點擊「刪除」按鈕,再次確認刪除操作。您可以定期使用此工具刪除無用的大型檔案來釋放更多磁碟空間。如果其他磁碟機上有更多空間,請選擇「遷移」以移動大型檔案。
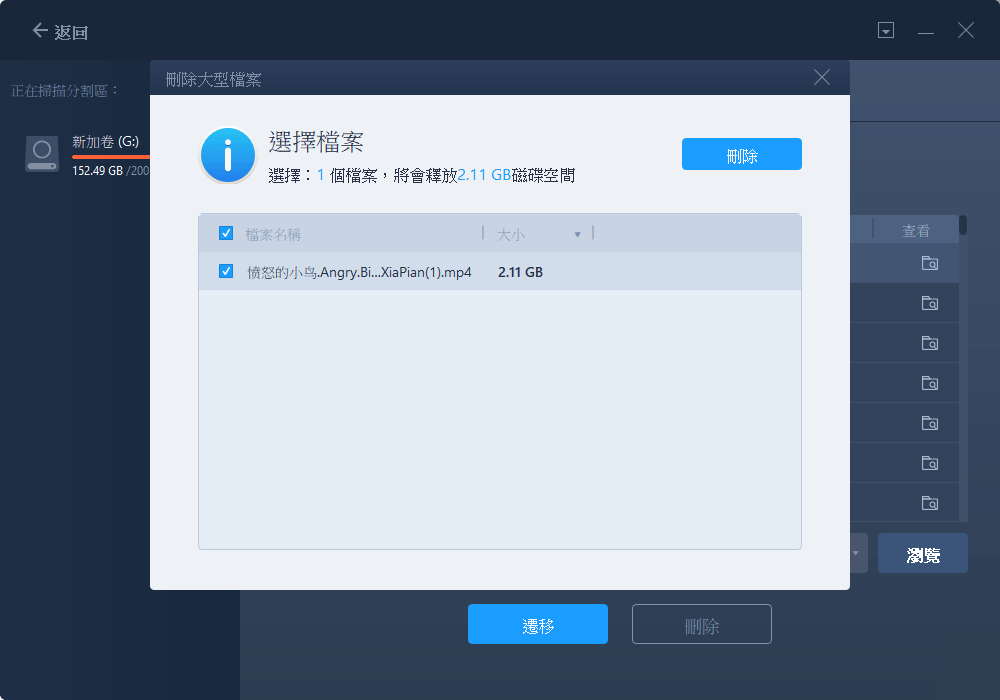
方法 2. 使用 Windows 設定將使用者資料夾移動到另一個磁碟機
除了簡單的電腦遷移軟體方法外,您還可以採取手動方法來移動電腦上的使用者資料夾。 使用 Windows 設定,您可以將資料夾照以下方式移動:
到 Windows 設定 > 系統 > 儲存體 > 新內容的儲存位置。
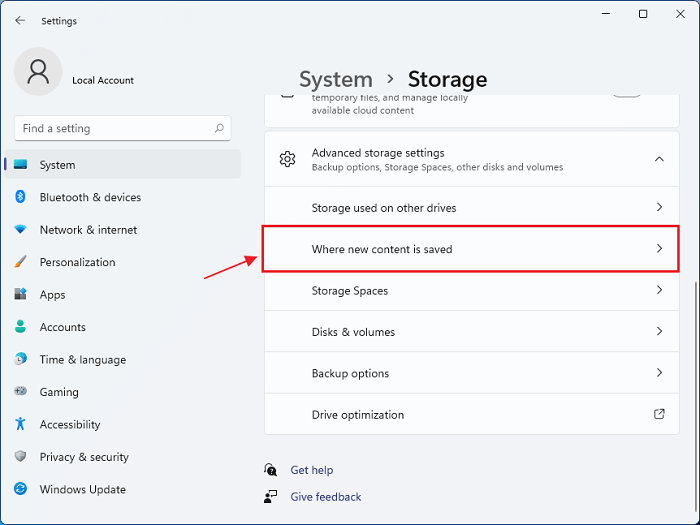
選擇新的儲存位置,比如D槽或其他位置,然後儲存更改。
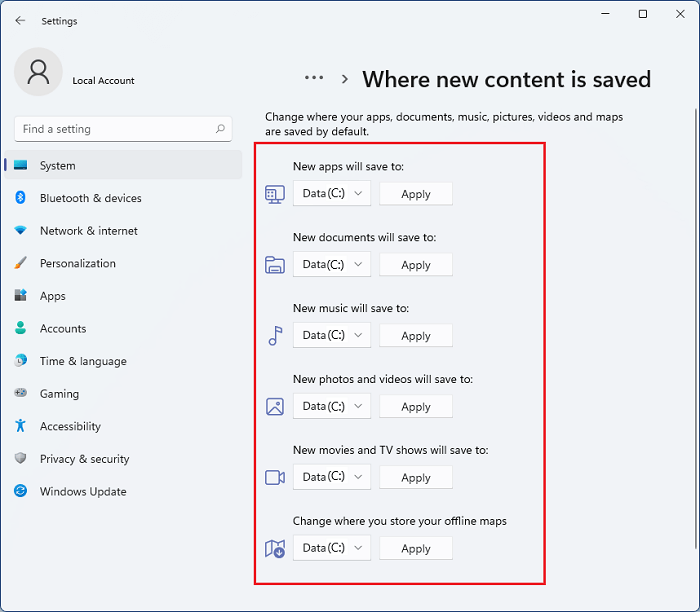
方法 3. 使用檔案總管將使用者資料夾移動到另一個磁碟機
將使用者資料夾傳輸到另一個磁碟機的另一種手動方法,是使用檔案總管。 這個方法如下:
- 打開檔案總管 > 本機 > 選擇新的磁碟機位置(比如磁碟區G)。
- 到您要移動使用者資料夾的位置。
- 點擊新資料夾按鈕並命名新資料夾。
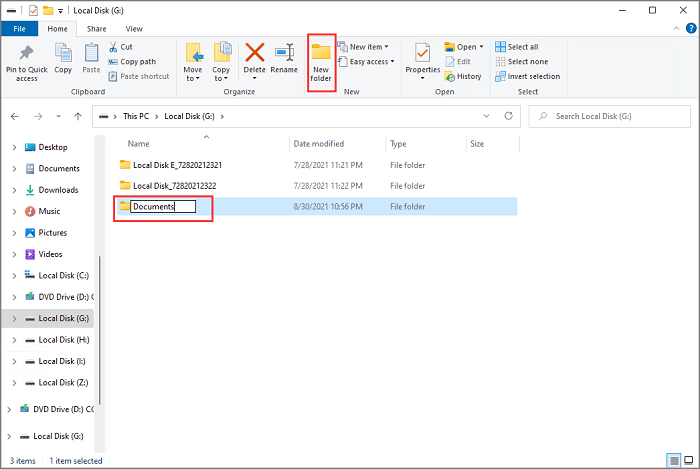
- 如果要將多個資料夾傳輸到另一個磁碟機,請重複這些步驟。
- 現在,通過同時按 Windows + R 鍵打開執行命令。
- 輸入路徑,並以使用者帳戶預設資料夾打開 - %HOMEPATH%
- 右鍵點擊您要移動的資料夾,然後選擇“屬性”選項。
- 點擊位置選項卡 > 移動按鈕 > 選擇新位置中的資料夾。
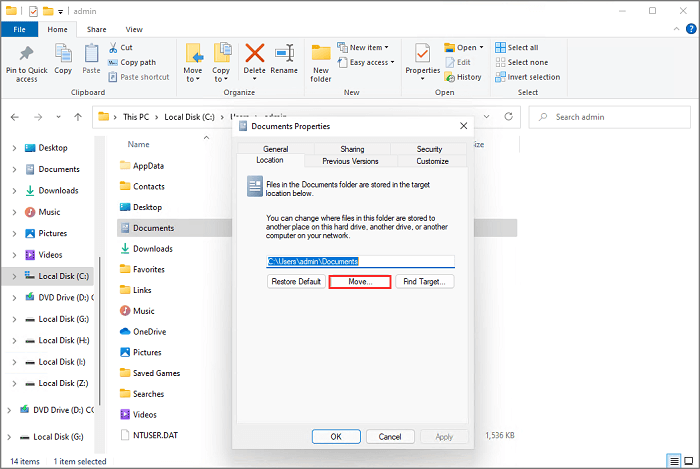
- 單擊選擇資料夾按鈕 > 應用 > 是,您的預設使用者資料夾將移動到新位置。
恢復預設資料夾位置
如果您改變主意,可以使用以下步驟,輕鬆地將使用者資料夾移回預設位置:
- 打開檔案總管。
- 轉到當前使用者資料夾的位置,右鍵單擊該資料夾並選擇“屬性”選項。
- 點擊位置選項 > 恢復預設按鈕 > 是,資料將移回之前的位置。
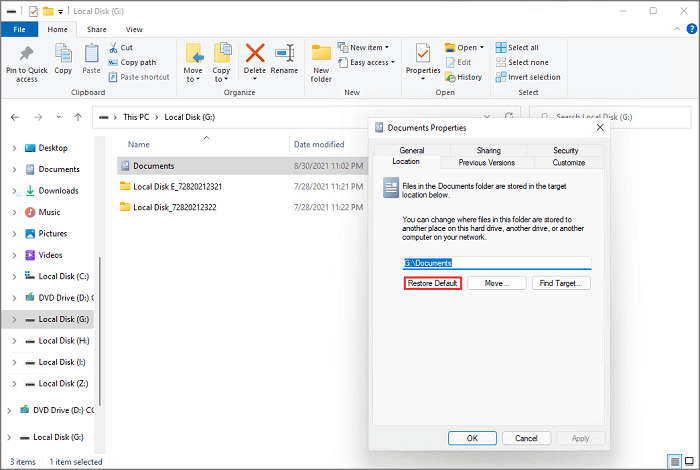
方法 4. 使用登錄編輯程式將使用者資料夾移動到另一個磁碟機
如果您能夠使用電腦的登錄編輯程式,您可以使用登錄編輯器和以下命令行,將使用者資料夾移動到另一個磁碟機:
- 按 Windows + R 啟動“執行框”,然後在框中鍵入 regedit。
- 找到此路徑 - HKEY_CURRENT_USER\SOFTWARE\Microsoft\Windows\CurrentVersion\Explorer\User Shell Folder
- 右鍵點擊要移動的檔案,然後選擇 “修改” 。
- 添加新的磁碟機位置。
- 最後,重新啟動您的電腦,您的資料夾就會移動到新的位置。
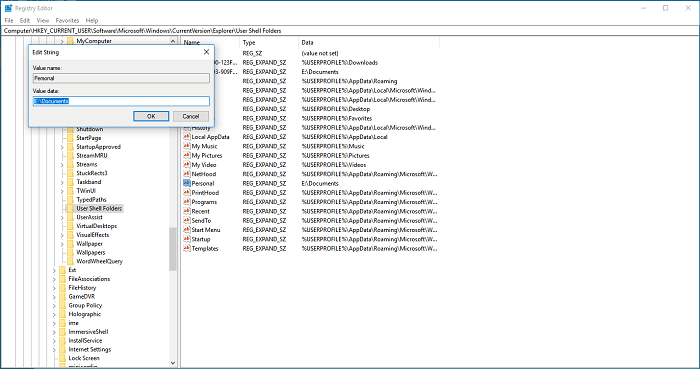
總結
現在,您現在已經檢查了將使用者資料夾移動到另一個磁碟機的四種方法。 檔案總管和登錄編輯程式的方法比較複雜。Windows 設定方法雖然簡單,但是這裡一錯就可以給系統帶來很大的麻煩。
因此,我們為您提供電腦遷移軟體的方法,既安全又易於在 Windows 11 上移動資料。而且,您還能下載 EaseUS Todo PCTrans,將您的文件快速遷移到任何地方。
現在,由您決定是採用簡單的軟體方法,還是複雜的手動方法!
這篇文章對你有幫助嗎?
相關文章
-
![author icon]() Agnes/2025-03-14
Agnes/2025-03-14 -
![author icon]() Gina/2025-03-14
Gina/2025-03-14 -
如何在 Windows 11 中將已安裝的程式移動到另一個硬碟
![author icon]() Agnes/2025-03-14
Agnes/2025-03-14 -
【最新】如何在沒有網路的情況下,將檔案/資料從電腦傳輸到電腦?
![author icon]() Harrison/2025-03-14
Harrison/2025-03-14
關於EaseUS Todo PCTrans
EaseUS Todo PCTrans支援電腦之間互傳設定、應用程式和資料。全面升級電腦時,無痛搬家的最佳選擇,省去重灌的時間。
