您是否正在努力將 Netflix 下載從電腦轉移到電腦?當然,Netflix 帳戶限制是罪魁禍首。但是,我們仍然會為您介紹這種情況,因為我們將在本文中提供將 Netflix 移動到新電腦所需的所有方法。繼續閱讀,找到最好的方法!
Netflix 訂閱限制意味著儘管人們喜歡他們的節目,但他們只能在某些電腦上觀看。在各種情況下,您可能需要將 Netflix 下載從一台電腦轉移到另一台電腦,例如:
- 您購買了一台新電腦,並希望將您的 Netflix 帳戶移至該電腦。
- 將 Netflix 和其他下載內容從您的個人電腦移動到您的工作電腦。
- 希望將 Netflix 轉移到朋友的電腦上,讓他們可以觀看您昨晚觀看的節目。
您不必再擔心這種情況,因為我們為您提供了最佳解決方案。繼續閱讀以了解如何輕鬆地將 Netflix 移動到另一台電腦。
但首先,我們必須探討為什麼網路對以下問題給出否定回答:可以將 Netflix 移動到另一台電腦嗎?讓我們一起來看看吧!
Part 1. 我可以將 Netflix 移動到另一台裝置嗎?
「我最近買了一台新電腦,我想知道是否可以將 Netflix 下載從舊電腦轉移到新電腦上?」 - 使用者詢問
許多人在網上搜尋上述問題的答案,通常會得到否定的回答。
Netflix 有限制,您只能在下載影片的裝置上觀看下載內容。即使 Netflix 允許使用者使用安裝在電腦、手機或平板電腦上的 Netflix 應用程式將某些電影和電視劇下載到他們的裝置,也是如此。
因此,在裝置之間傳輸 Netflix 下載是無用的。您不能將下載的內容複製並貼到另一台裝置。
不過,我們有一些好消息:如果您使用 EaseUS Todo Trans,您可以在裝置之間移動下載的 Netflix 電影和電視劇。
因此,如果您想將 Netflix 訂閱或 Netflix 下載轉移到新電腦,建議使用三種工具。
3. TunePat Netflix Video Downloader
Part 2. 將 Netflix 及其下載內容轉移到另一台裝置
如果您想將 Netflix 完全移動到另一台電腦上,必須使用一款叫做 EaseUS Todo PCTrans 的專業工具。EaseUS Todo PCTrans 是一款創新且功能強大的工具,可輕鬆將您下載的所有 Netflix 內容傳輸到另一台電腦。
它是傳輸佔用大部分磁碟空間的大量檔案而無需擔心資料丟失的絕佳工具。這款電腦檔案傳輸軟體與大多數受歡迎的應用程式相容,包括 Microsoft Office(Word、Excel、Outlook 等)、Photoshop、Adobe 軟件、AutoCAD 和 Dropbox。
從無法操作或當掉的電腦中提取資料和檔案的能力是 EaseUS Todo PCTrans 的另一個功能。在您的新電腦上甚至不需要重新安裝應用程式。您的電腦將完全載入並立即可用。
總之,您可以使用此軟體在電腦之間流暢地傳輸 Netflix 並移動文件、音樂和影片等檔案。
不管怎樣,讓我們進一步探索這個工具並回顧一下它的主要功能。
- 安全地轉移一切: 您可以在兩台電腦之間傳輸所有應用程式、檔案、設定、配置檔,甚至是大型檔案。
- 自動傳輸功能: 借助其自動傳輸功能,您可以將所有檔案和設定自動下載到新電腦中。
- 免費傳輸協助: 當您在傳輸檔案遇到問題時,無需支付任何費用,即可取得 EaseUS 技術專家的幫助。
- 快速將程式和設定遷移到新電腦: 只需幾個簡單的步驟,就可以輕鬆將所有資料和設定從舊電腦轉移到新電腦。
- 簡單方便:EaseUS Todo PCTrans 通過其簡單易用的介面使傳輸和還原變得更加容易。
此外,該軟體還允許您通過幾個簡單的步驟將整個 Netflix App 轉移到另一台裝置:
步驟 1. 在兩台PC上運行EaseUS Todo PCTrans
在源PC上,在EaseUS Todo PCTrans的主界面選擇「電腦到電腦」並繼續。

步驟 2. 連接兩台電腦
1. 選擇您的目標 PC,通過其IP地址或裝置名稱進行連接,然後單擊「連接」。
2. 輸入目標PC的登錄密碼,然後單擊「確定」進行確認。
如果您在列出的裝置中沒有看到目標PC,您也可以單擊「新增一台電腦」,通過輸入目標PC的IP地址或裝置名稱手動連接目標PC。

3. 設定傳輸方向-「從本機電腦傳輸」,然後單擊「連接」繼續。
步驟 3. 選擇應用程序和軟體並傳輸到目標電腦
1. 單擊應用程式部分的「編輯」,然後您可以打開應用程式列表。
然後,您可以選擇要從當前電腦傳輸到目標電腦的內容。

2. 選擇要傳輸的應用程式後,單擊「完成」進行確認。
最後,單擊「傳輸」開始傳輸過程。
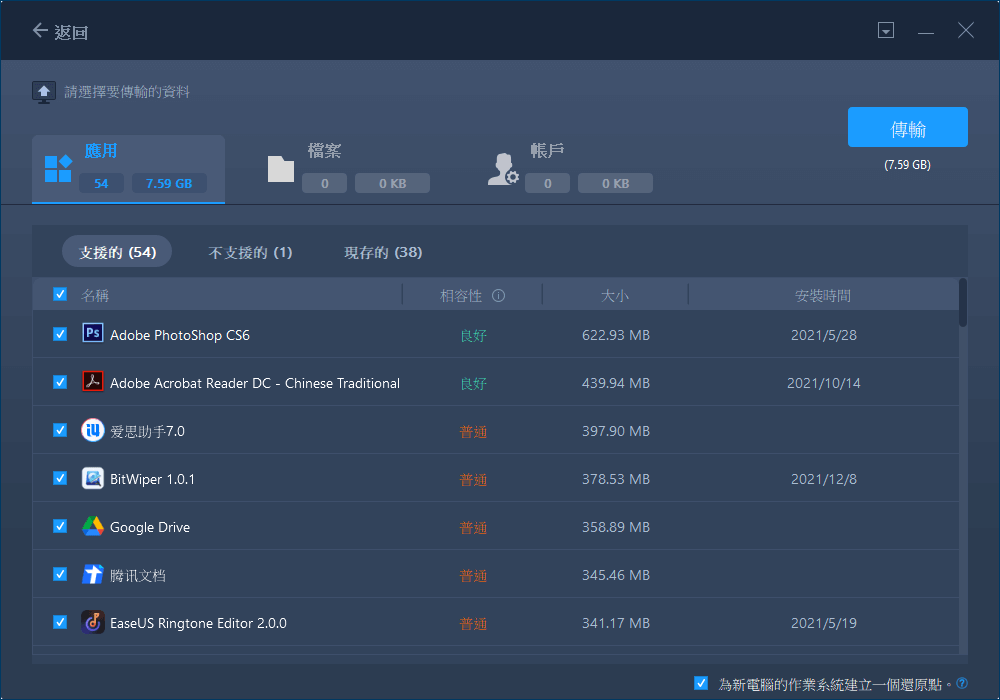
Part 3. 僅在兩台裝置之間移動 Netflix 下載
在上個部分中,我們討論了如何使用完美工具將 Netflix 下載從電腦移動到電腦。但是,如果您只想移動 Netflix 下載,您可以使用 FlixiCam 和 TunePat Netflix Video Downloader。
1. FlixiCam
您只需要一款可靠的下載工具即可將 Netflix 下載移動到新電腦。在這種情況下,FlixiCam 是最好的選擇。Netflix 的使用者可以使用這款優秀的影片下載器從 Netflix 下載任何電影作為本機 MP4 或 MKV 檔案。
現在讓我們按照詳細說明使用 FlixiCam 下載 Netflix 影片。開始前請先下載 FlixiCam 應用程式。
步驟 1:在您的電腦上啟動 FlixiCam 並登入 Netflix。
在 Windows 上啟動 FlixiCam 後要做的第一件事是通過在搜尋框中輸入任何短語以調出 Netflix 登入畫面來登入您的 Netflix 帳戶。

步驟 2:修改輸出設定
要選擇輸出格式,請點擊右上角的設定圖示。

步驟 3:FlixiCam 影片搜尋
現在使用 Flixicam 透過輸入電影和電視節目名稱或複製 Netflix Web Player 影片連結來搜尋適合的影片。輸入影片的名稱或網址後,按 Enter,應用程式將顯示影片和任何相關影片。
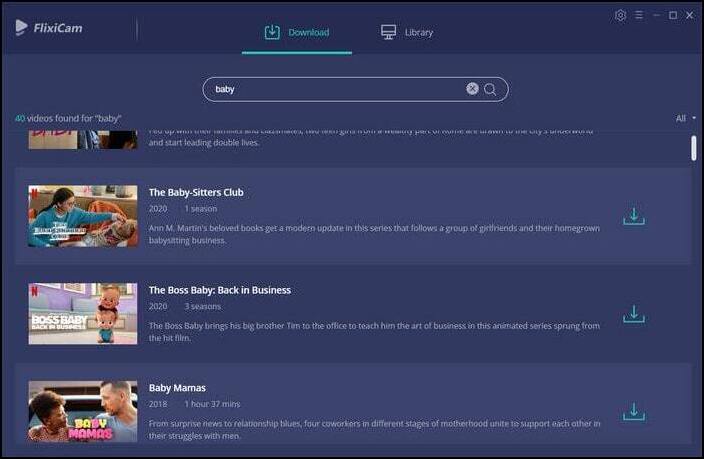
步驟 4:音軌和字幕選擇
通過點擊 FlixiCam 左下角的「進階下載」,您可以選擇進階下載選項,包括音軌和字幕。
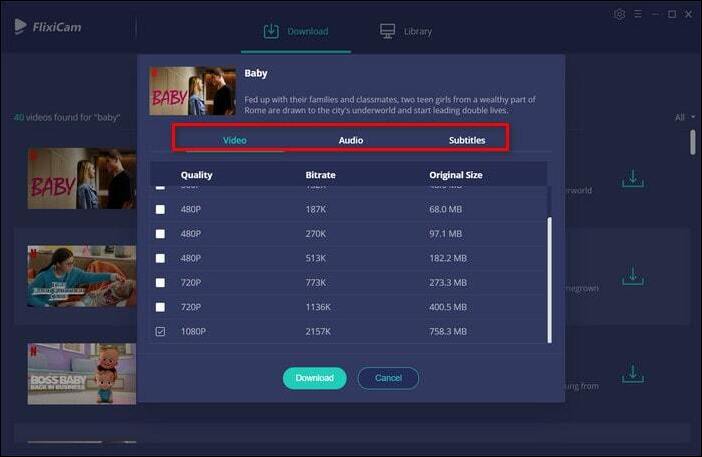
步驟 5:開始下載 Netflix 影片
最後,點擊「下載」,程式將開始將 Netflix 影片下載到輸出資料夾。之後,您可以到「資料庫」以在本機磁碟上找到下載好的 Netflix 影片。
2. TunePat Netflix Video Downloader
您還可以選擇將 Netflix 下載從電腦移動到電腦,類似於 FlixiCam。TunePat Netflix Video Downloader 按名稱和 URL 搜尋 Netflix 影片,並使用特殊的解碼技術快速下載它們。以下是如何完成:
步驟 1:在 TunePat 登入到 Netflix
首先,您需要在 TunePat 上輸入您的帳戶和密碼登入 Netflix。
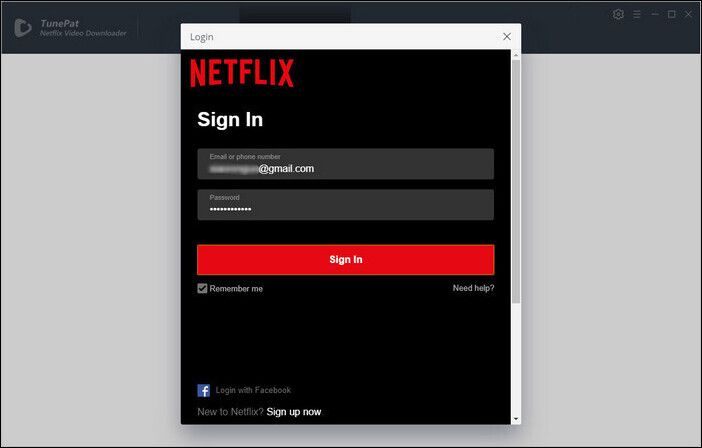
步驟 2:瀏覽 Netflix 影片。
您可以按名稱搜尋 Netflix 內容,或在 Chrome 中開啟 Netflix.com,將連結複製到某個影片,然後將其貼到 TunePat 中以尋找該影片。
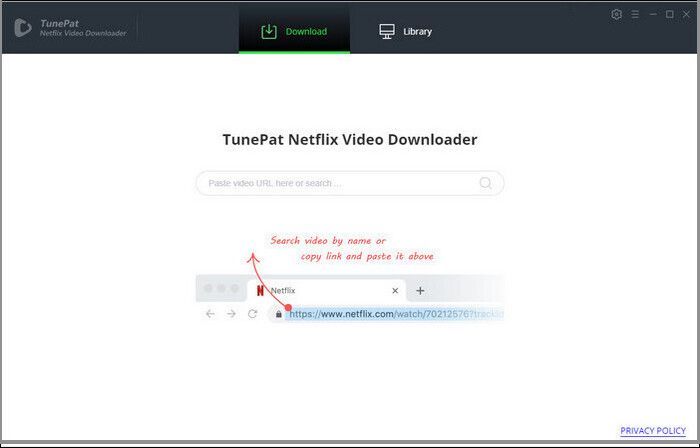
步驟 3:設定輸出設定
點擊右上角的設定圖示,設定影片品質、音軌、字幕語言和輸出路徑。
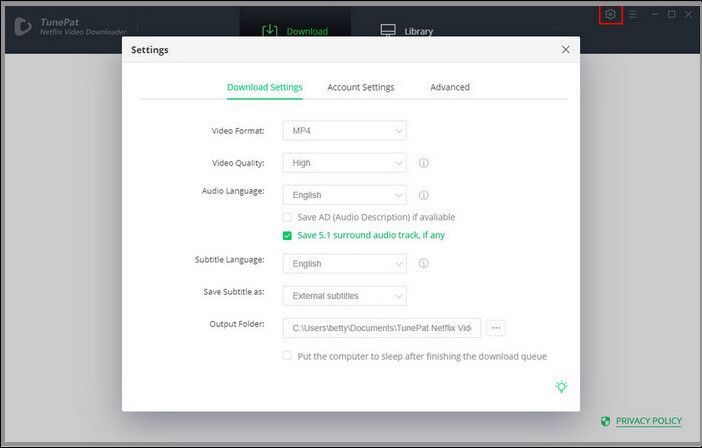
步驟 4:進階 Netflix 影片設定
還有可用的進階下載設定。TunePat Netflix Video Downloader 現在包含一個進階設定選項,用於重新選擇音軌和字幕。您還可以選擇 480P、720P 或 1080P 影片品質。
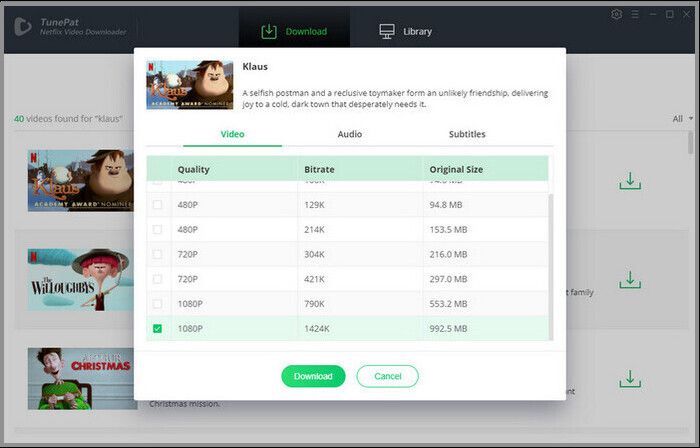
步驟 5:下載 Netflix 影片
要下載電影,請點擊下載選項。選擇要下載的劇集後,點擊「下載」選項。您下載的電影位於「資料庫」部分。
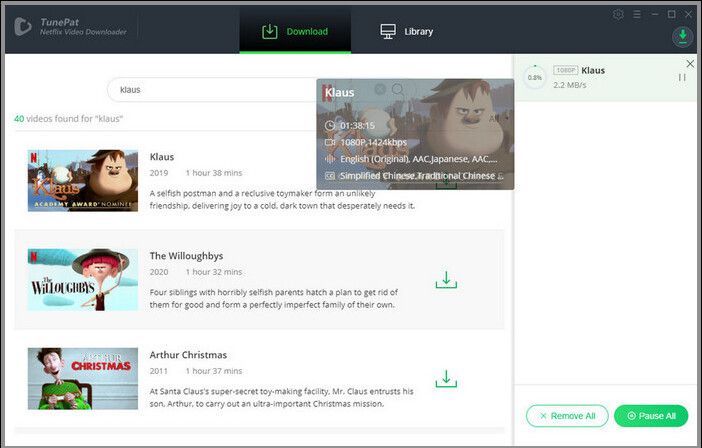
Part 4. 結語
Netflix 對我們所有人來說都是一種狂熱,但當我們嘗試將 Netflix 下載從電腦轉移電腦時,顯然會面臨限制。但是,您不需要再面對它了,因為我們已經提到了三種將 Netflix 移動到新電腦的簡單方法。所有這些方法都很容易遵循,將幫助您輕鬆將電影和電視節目從一台裝置轉移到另一台裝置。
在這三個選項中,我們建議使用 EaseUS Todo PCTrans,而不是其他兩個功能僅限於移動 Netflix 的工具。這個好用的工具可以轉移 Netflix 到新電腦,以及從一台電腦到另一台電腦的不限數量的檔案,使其成為您的一體化傳輸解決方案。難以置信,對吧?立即下載吧!
這篇文章對你有幫助嗎?
相關文章
-
2025│Windows 11/10 上變更桌面資料夾位置的更簡單解決方案
![author icon]() Gina/2025-01-09
Gina/2025-01-09 -
![author icon]() Agnes/2025-03-14
Agnes/2025-03-14 -
![author icon]() Harrison/2025-03-14
Harrison/2025-03-14 -
![author icon]() Agnes/2025-03-14
Agnes/2025-03-14
關於EaseUS Todo PCTrans
EaseUS Todo PCTrans支援電腦之間互傳設定、應用程式和資料。全面升級電腦時,無痛搬家的最佳選擇,省去重灌的時間。
