Windows 11 是一個新的作業系統,並帶有一些新功能。有時您可能會感到困惑,並嘗試找到一些方法來做一些您過去在 Windows 10 和之前的裝置上很容易做的事情,比如在 Windows 10 進行檔案傳輸,其中一個問題可能是如何在 Windows 11 上打開藍芽並傳輸檔案。
1. 在 Windows 11 上打開藍芽並傳輸檔案
在 Windows 11 上打開藍芽相當簡單易行,現在已經是一個簡化的過程。該功能可以直接通過設定選單進行配置,也可以通過操作中心啟動該功能。在 Windows 11 上打開藍芽的另一種方法是通過裝置管理器對其進行配置。
1. 如何在 Windows 11 中開啟藍芽?
以下是在 Windows 11 上打開藍芽的不同方法。讓我們逐一檢查 -
從設定選單
以下是步驟-
- 按 Windows 或開始鍵,然後轉到設定
- 轉到藍芽和裝置。
- 打開藍芽按鈕。
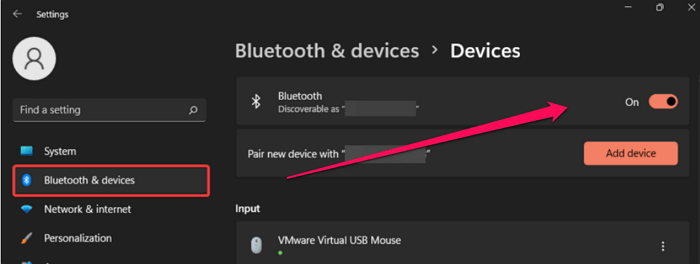
這樣做是在 Windows 11 上打開藍芽的最簡單方法。
從行動中心
您可以通過以下步驟從操作中心打開藍芽 –
- 您應該能夠在螢幕的右下角找到行動中心。
- 找到藍芽。您可能需要點擊向上箭頭以顯示其他圖標。
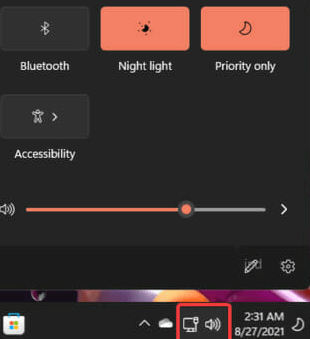
- 點擊藍芽圖標,就可以了。您的藍芽服務現在應該已啟用。
從裝置管理員
- 右鍵點擊 "開始" 鍵,選擇您的 "裝置管理員" 並開啟。
- 左鍵點擊展開藍芽部分。
- 右鍵點擊相應的裝置,然後點擊啟用裝置 。
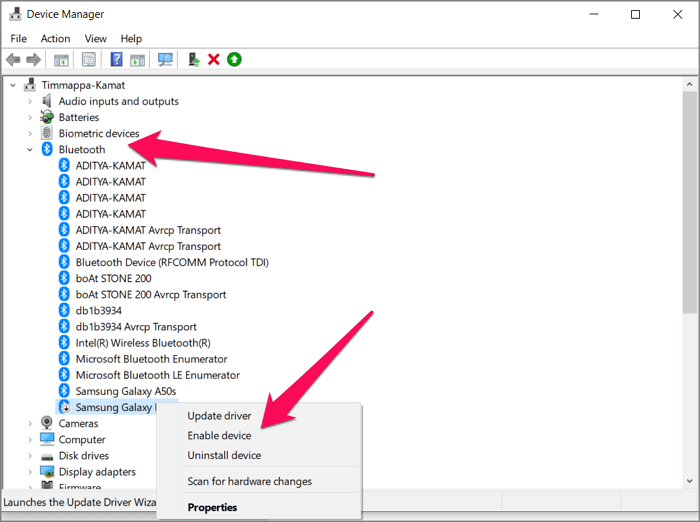
2. 如何使用藍芽傳輸檔案?
如何在兩台 Windows 11 電腦之間,以及手機和電腦之間傳輸檔案所涉及的步驟在理想情況下是相同的。您需要將藍芽裝置添加到您的 Windows 11 裝置才能使用藍芽傳輸檔案。
在 Windows 電腦之間傳輸檔案:
以下是您需要遵循的步驟 -
- 按照前述的方法打開藍芽。
- 在兩台電腦上啟動設定應用程式。
- 從 Windows 設定啟動藍芽和裝置部分。
- 點擊添加裝置。
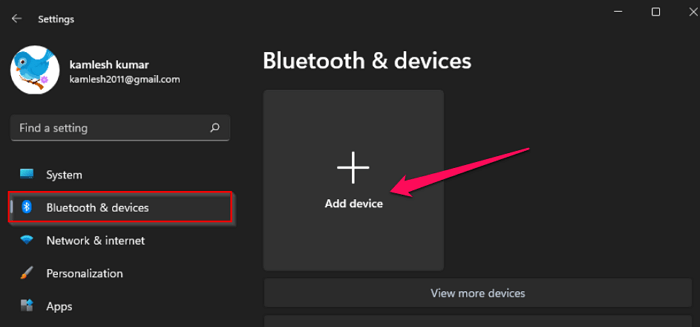
- 在彈出窗口中,選擇藍芽。
- 您的另一台電腦應該出現在螢幕上
- 點擊電腦名稱以與其連接。
- 您應該會在右下角的螢幕上看到在另一台電腦上添加裝置。
- 指示密碼的彈出窗口將出現在兩台電腦上。
- 點擊“是”驗證電腦。
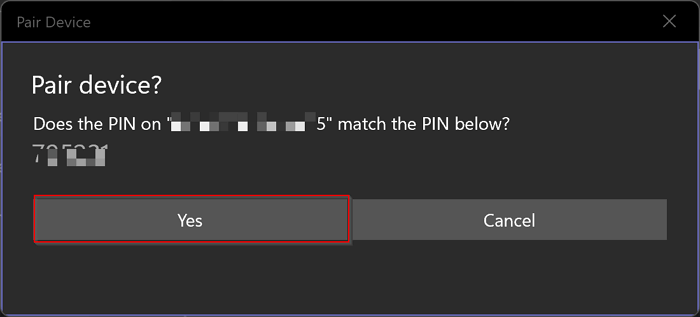
應該這樣做,您可以開始在兩個裝置之間傳輸檔案。在任一電腦上,右鍵點擊任務欄圖標上的藍芽圖標,然後點擊發送檔案。
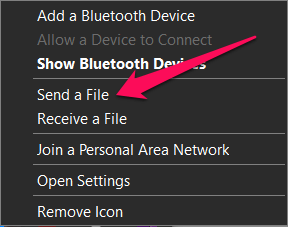
按照螢幕上的說明在兩個裝置之間傳輸檔案。
在手機和電腦之間共享檔案:
這些步驟將與兩台 Windows 電腦的情況相同。您需要在手機和電腦上啟用藍芽,在手機上啟用藍牙將取決於您所在的平台。在兩台裝置上啟用藍芽連接後,下一步就是將檔案從手機發送到電腦或電腦發送到手機。
2. 使用 EaseUS Todo PCTrans 免費傳輸檔案
如果您不習慣使用藍芽連接在電腦之間傳輸檔案,您可以查看另一種可以證明足夠方便的免費方式。EaseUS Todo PCTrans Free 被評為最佳方法之一。
EaseUS Todo PCTrans Free 一直是強大的電腦到電腦傳輸的絕佳工具。提供將檔案傳輸到您的檔案、資料夾、應用程式和帳戶的訪問權限是一個輕鬆且省時的過程。 EaseUS Todo PCTrans 上的電腦到電腦模式是幫助您將檔案、應用程式和設定從舊作業系統傳輸到新 Windows 11 的最簡單的方法。
- 對於您可能想到的各種其他功能和任務,它也是一個不錯的選擇。
- 這個工具有一個很棒的功能,可以為您的 Windows、Office 和 Adobe 應用程式查找產品金鑰。
- EaseUS Todo PCTrans 可用於清理您的 C 槽或系統磁碟。
- 該軟體可用於優化 Windows 11 電腦優化工具。
- 如果您的 Windows 11 損壞,該軟體可以證明在運行資料救援方面非常有效。
步驟1. 在新電腦和舊電腦上開啟EaseUS Todo PCTrans。主介面上點擊「電腦到電腦」繼續。

步驟2. 透過輸入目標PC的密碼或驗證碼,將兩台電腦連接到同一區域網路。選擇正確的傳輸方向,點擊「連接」繼續。
驗證碼在目標電腦的「電腦到電腦」主畫面右上方。

步驟3. 在「檔案」部分,點擊「編輯」選擇需要轉移的檔案。

步驟4. 然後,點擊「傳輸」按鈕,開時轉移資料。等待傳輸完成。傳輸的世界會根據檔案的大小而有所不同。

結論
在 Windows 11 上打開藍芽並在電腦之間傳輸檔案,應該非常簡單易懂。但是,在某些情況下,您可能會對如何打開藍芽和在裝置之間傳輸檔案感到困惑。此處的教學是幫助您獲得解決問題的最佳方法之一。
無論如何,如果您希望在 Windows 11 電腦之間傳輸檔案,使用受歡迎的第三方工具(例如EaseUS Todo PCTrans Free )是一種非常好的方法。它為您提供良好使用的體驗,免費下載使用它吧!
這篇文章對你有幫助嗎?
相關文章
-
![author icon]() Agnes/2025-03-14
Agnes/2025-03-14 -
Windows 10 中兩部電腦之間共用/傳輸檔案的 3 種方法
![author icon]() Gina/2025-03-14
Gina/2025-03-14 -
【電腦/iPad/手機】如何將 SketchBook 傳輸到另一台裝置?
![author icon]() Harrison/2025-03-14
Harrison/2025-03-14 -
![author icon]() Harrison/2024-03-15
Harrison/2024-03-15
關於EaseUS Todo PCTrans
EaseUS Todo PCTrans支援電腦之間互傳設定、應用程式和資料。全面升級電腦時,無痛搬家的最佳選擇,省去重灌的時間。
