取得有關變更桌面資料夾位置的所有資訊:
| 解決方法 | 疑難排解步驟 |
|---|---|
| Windows 11/10 中的桌面位置在哪裡 | 預設路徑:C:\Users\Public\Desktop or C:\Users\admin\Desktop...完整步驟 |
| 變更桌面資料夾的位置 Windows 11/10 |
選項 1:使用電腦資料轉移軟體移動桌面資料夾...完整步驟 選項 2:手動變更桌面資料夾...完整步驟 無法變更桌面資料夾...完整步驟 |
| 更有用的技巧:變更 Mac 使用者檔案夾位置 | 打開 Finder > 前往使用者檔案夾...完整步驟 |
在本文中,我們講述兩種在 Windows 11/10 上變更桌面資料夾的解決方案:電腦資料轉移軟體和檔案總管。如果您還擁有 Mac 裝置,那麼您很幸運能夠獲得有關在 Mac 上移動使用者檔案夾的提示。
Windows 11/10 中的桌面位置在哪裡
當您使用 Windows11 或 Wwindows10 時,桌面會顯示預設軟體、下載的應用程序、檔案、資料夾、快捷方式、圖片等。您可以自由管理桌面上的內容。桌面檔案的初始位置通常位於磁碟機 C 上。
預設路徑:C:\Users\Public\Desktop 或 C:\Users\admin\Desktop
如何變更桌面資料夾的位置 Windows 11/10
將桌面資料夾移動到新資料夾很容易。讓我們看看下面的操作教學。
選項 1. 使用電腦資料轉移軟體移動桌面資料夾
設定資料夾位置時,EaseUS Todo PCTrans 可以將使用者資料夾(桌面、下載、文檔等)從 C 槽移動到另一個位置,而不會丟失資料。突出一鍵遷移大量資料、節省時間的功能。這就是我們將第三方軟體放在第一部分的原因。
下載軟體以享受快速轉移:
如何移動桌面資料夾:
步驟1. 點擊「大型檔案清理」>「開始」。
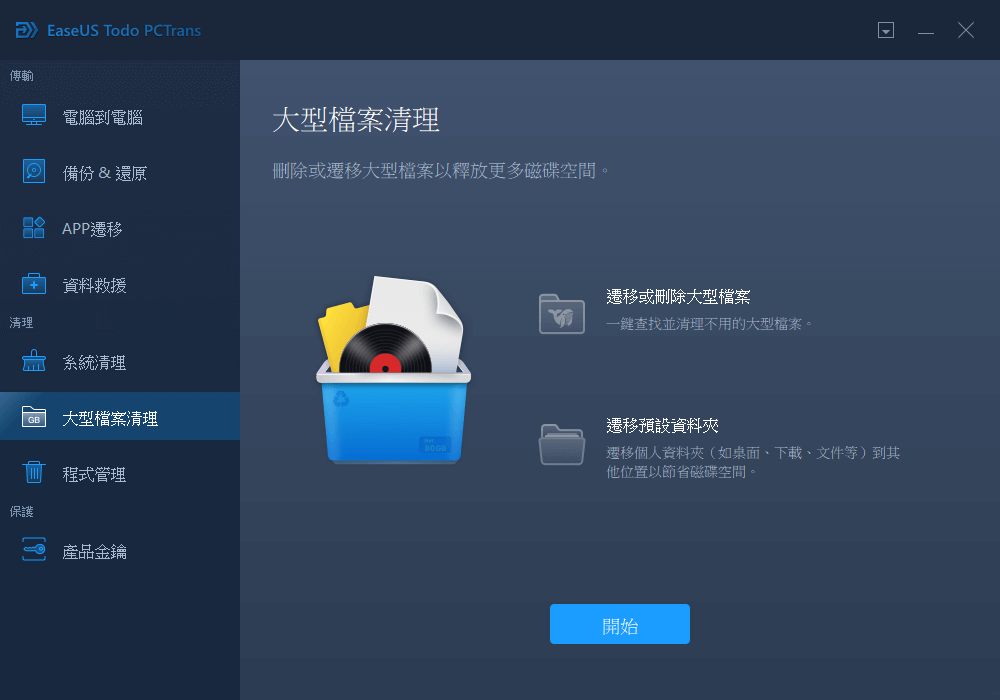
步驟2. 選擇「資料夾」分類,選擇要移動的資料夾。選擇目標硬碟並點擊「遷移」。
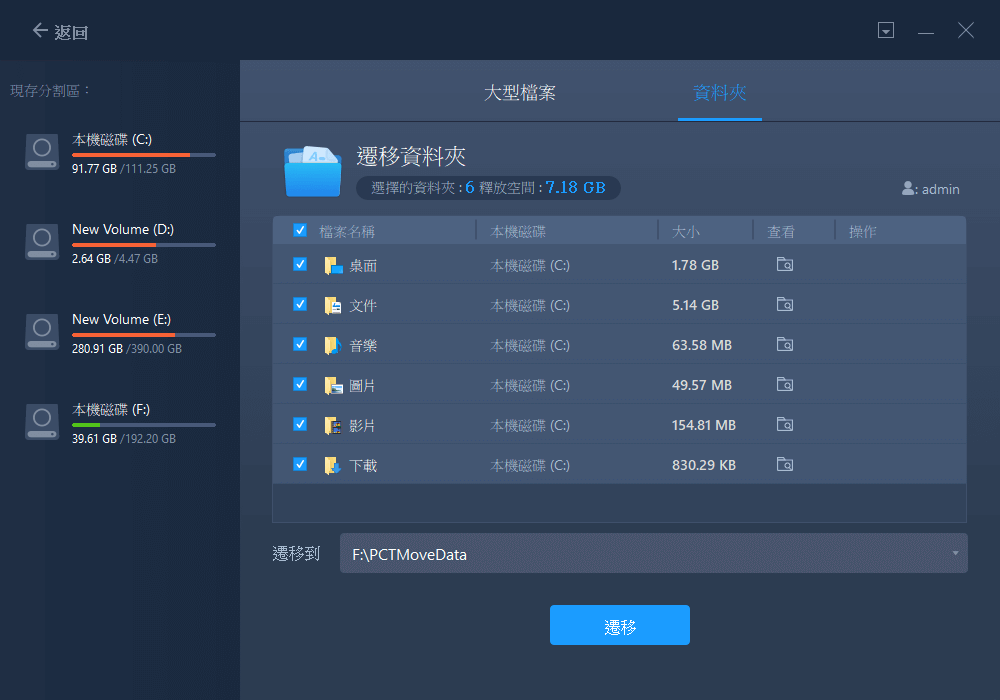
步驟3. 等待遷移程序結束。點擊「完成」。
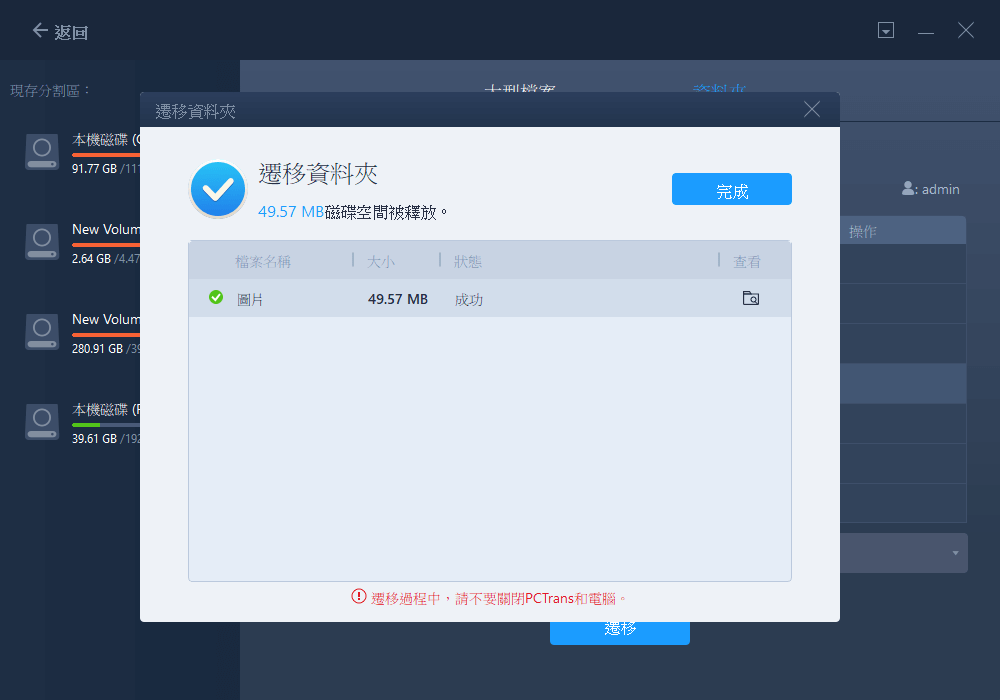
注意:您可以點擊「還原」按鈕,將當前資料夾還原到預設位置。
相關文章:
選項 2. 在 Windows 11/10 上手動變更桌面資料夾
Windows 11 和 Windows 系統具有多項獨特功能,可讓您根據需要自訂裝置。當然,您可以通過內建工具 — 檔案總管將桌面資料夾移動到其他位置。
使用檔案總管,您的桌面資料夾可以快速找到新位置。但變更位置功能一段時間後無法顯示。在這一部分中,我們將向您展示如何點擊「移動」按鈕,並解釋解決「無法變更桌面資料夾位置」的解決方案。
步驟 1. 通過以下兩種方式找到桌面資料夾的位置:
1. 在工作列開啟檔案總管 > 移至本機部分 > 點擊 C 槽(常用路徑:此電腦/本機磁碟 (C:) > 使用者 > 管理員) > 找到名為「桌面」的資料夾。

2. 按 Windows + R 調出「執行」框 > 輸入「.」然後點擊「確定」。

步驟 2. 右鍵點擊桌面資料夾,然後從選單中選擇「內容」。
步驟 3. 選擇桌面視窗的「位置」選項。在當前位置下,點擊「移動...」按鈕。

步驟 4. 它會喚醒視窗以選擇您選擇保留桌面資料夾的目標位置。如果空閒選項較少,您可以建立一個新資料夾並將目標資料夾移動到其中。
無法變更桌面資料夾 Windows 11/10?我們可以做什麼?
當出現「位置選項卡無法顯示」時,原因可能是您變更了個人資料夾的預設位置。因此,您可以按照以下步驟使用登錄編輯程式還原預設位置。
步驟 1. 開啟登錄編輯程式編輯器(2 個選項)。
1. 點擊「搜尋」圖示並輸入「登錄編輯程式編輯器」。
2. 按 Windows + R 開啟「執行」框。然後輸入「Regedit」並按 Enter 鍵。
步驟 2. 移至此路徑:HKEY_CURRENT_USER\SOFTWARE\Microsoft\Windows\CurrentVersion\Explorer\User Shell Folders
步驟 3. 在右側找到桌面並點兩下。或者右鍵點擊它並選擇「修改」。
步驟 4. 將值變更為 %USERPROFILE%\Desktop(用詞錯誤,最好複製並貼上。)儲存變更並關閉登錄編輯程式。

步驟 5. 重新啟動 Windows 11 或 Windows 10 電腦。
現在,移至 C 槽並點擊「桌面」資料夾。內容中的位置選項卡再次顯示。如果此建議沒有幫助,您可以返回使用電腦資料遷移軟體。
更好用的技巧:變更使用者檔案夾位置 Mac
注意:先進行備份,然後開始在 Mac 上移動您的主檔案夾。
步驟 1. 打開 Finder。
1. 按 Option + Command + Space 打開「搜尋本機」視窗。
2. 按 Command + N 打開 Finder。
步驟 2. 前往「使用者」檔案夾。
按照如下路徑:/Macintosh HD/Users。
步驟 3. 選擇主檔案夾並將其直接拖動到新硬碟。
步驟 4. 點擊 Apple 圖示並在選單中選擇系統偏好設定。
步驟 5. 點擊「使用者和群組」。
步驟 6. 點擊黃色鎖定圖示並輸入管理員密碼。
步驟 7. 右鍵點擊您剛剛移動主檔案夾的帳戶,然後選擇進階選項。
步驟 8. 點擊選單中的「選擇」按鈕。然後前往檔案夾所在的目標位置>選擇新檔案夾並點擊右下角的「打開」按鈕。
步驟 9. 點擊「確定」關閉「進階選項」面板上的工作表,然後關閉「系統偏好設定」。
步驟 10. 重新啟動 Mac 裝置,然後您將在新目標中看到該檔案夾。
結語
在 Windows PC 上設定資料夾有兩個選項:
- 快速轉移 — EaseUS Todo PCTrans(推薦)
- 手動 — 檔案總管
這篇文章對你有幫助嗎?
相關文章
-
【教學】如何將檔案從 Google 雲端硬碟轉移到 Dropbox
![author icon]() Harrison/2025-03-14
Harrison/2025-03-14 -
【統整】5 款最佳雲端傳輸應用程式:MultCloud、CloudHQ、CloudFuze、Cloudsfer、Odrive
![author icon]() Harrison/2025-03-14
Harrison/2025-03-14 -
如何將帶有文件的 QuickBooks 傳輸到新電腦? 100% 有用的方法提供給您
![author icon]() Agnes/2025-03-14
Agnes/2025-03-14 -
如何使用 Windows Easy Transfer 將 XP 遷移到 Windows 11/10
![author icon]() Harrison/2025-03-14
Harrison/2025-03-14
關於EaseUS Todo PCTrans
EaseUS Todo PCTrans支援電腦之間互傳設定、應用程式和資料。全面升級電腦時,無痛搬家的最佳選擇,省去重灌的時間。
