| 可行的解決方案 | 詳細的步驟指南 |
|---|---|
| 方法一:通過下載傳輸檔案 | 第 1 步:打開您的網路瀏覽器並登入到您的 Google Drive 帳戶。第 2 步:在 Google Drive 中創建一個新資料夾... 完整步驟 |
| 方法二:導出傳輸檔案 | 第 1 步:轉到您的 Google 帳戶頁面,或點擊此處直接打開它。第 2 步:登入您的 google 帳戶,或跳過... 完整步驟 |
| 方法三:同步傳輸檔案 | 第 1 步:轉到 Chrome 網上應用店,然後在選單的左上角,轉到搜尋欄並輸入“同步 Google... 完整步驟” |
| 其他: 通過 EaseUS Todo PCTrans 轉移 Dropbox | 步驟 1. 連接兩台電腦。確保兩台電腦在同一個網域。您需要運行 EaseUS Todo... 完整步驟 |
Google Drive 和 Dropbox 被認為是最受歡迎的雲端儲存資料平台。這兩個平台都提供了出色的功能,可以輕鬆地將檔案儲存在雲端伺服器中。Google 雲端硬碟提供 15 GB 的儲存空間,並且每月對額外儲存空間收費。因此,如果您的資料超過 15 GB,您可以通過將檔案傳輸到 Dropbox 來避免 Google Drive 費用。
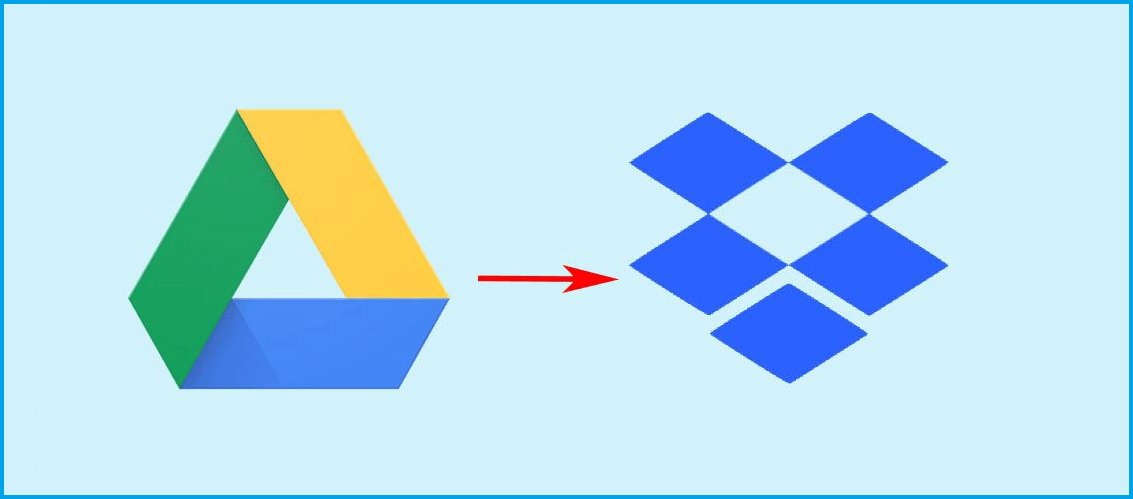
將檔案從 Google Drive 傳輸到 Dropbox 可能會讓您感到有些困惑。因此,本文將指導您通過一些領先的方法將檔案從 Google Drive 傳輸到 Dropbox,而不會有任何麻煩。這些方法簡單易行,可以有效地引導您直接將檔案從 Google Drive 傳輸到 Dropbox。
方法 1:通過下載將檔案從 Google 雲端硬碟傳輸到 Dropbox
您可以手動將 Google 雲端硬碟檔案保存在 Dropbox 中。請按照以下步驟執行此操作:
第 1 步:打開您的網路瀏覽器並登入到您的 Google 雲端硬碟帳戶。
第 2 步:在 Google 雲端硬碟中創建一個新資料夾,並用來存放您要移動到 Dropbox 的所有檔案。
第 3 步:現在,右鍵點擊您存放檔案的資料夾,然後選擇“下載”選項。
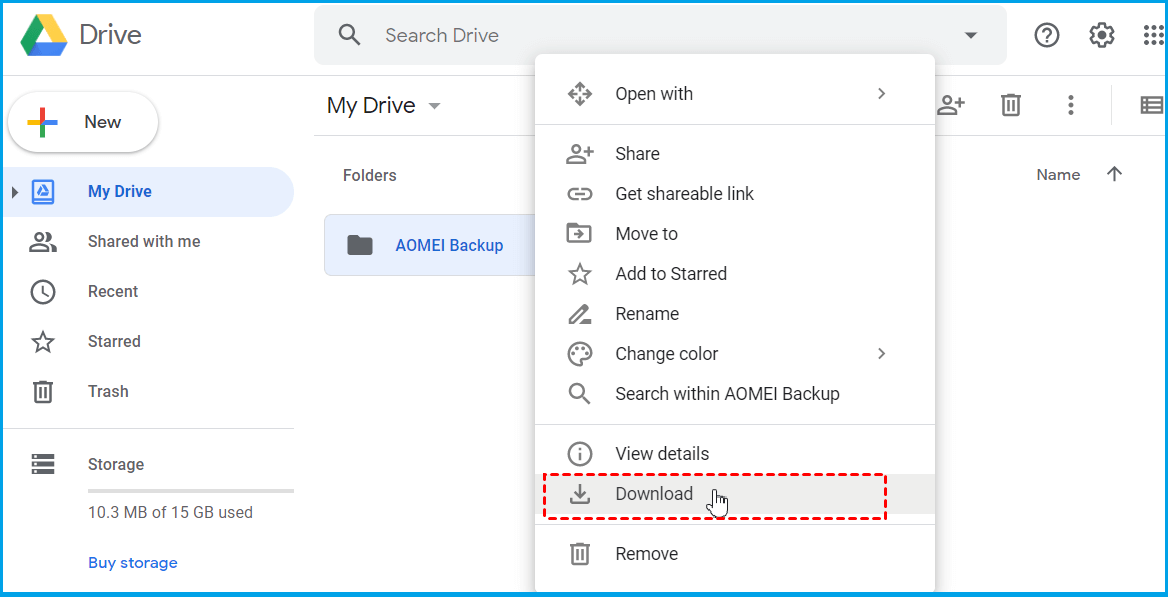
注意*等待該過程完成。下載速度取決於資料量和網速。
第 5 步:該過程結束後,打開電腦上的“下載”資料夾,然後從單個 zip 檔案中提取所有檔案。
如果您的電腦上安裝了 Dropbox 應用,請將檔案複製並貼上到 Dropbox 應用程式或 C 槽的資料夾中。否則,請執行以下步驟。
第 6 步:打開 Dropbox 網站,然後登入您的帳戶。
第 7 步:找到右上角的上傳選項,然後從您的電腦中選擇“上傳資料夾”或“上傳檔案”。
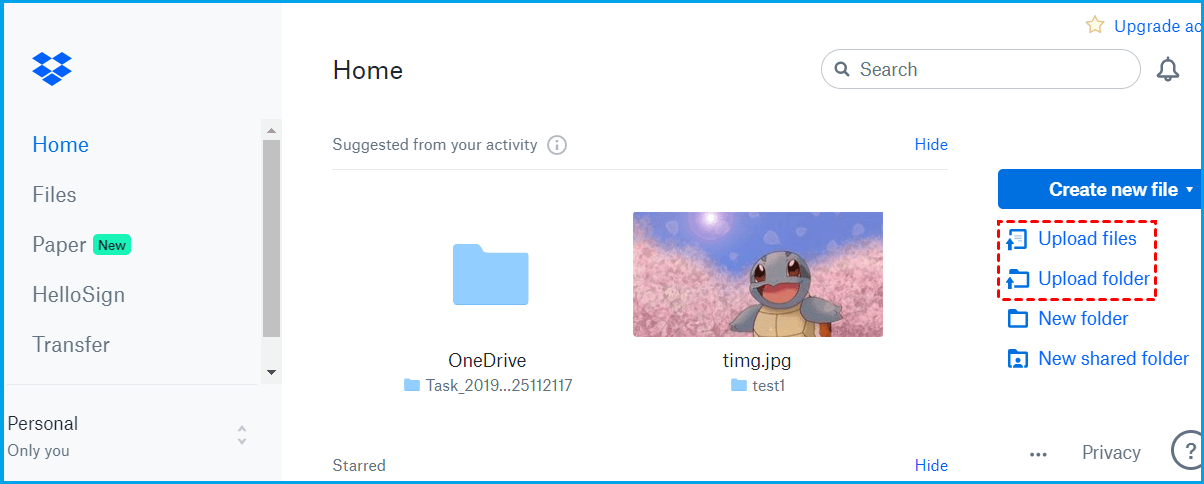
方法 2:通過全部導出將檔案從 Google 雲端硬碟移動到 Dropbox
第一種方法有效,但傳輸檔案可能需要一些時間。但是,您可以嘗試第二種更快地移動檔案的方法。
以下詳細的步驟將幫助您輕鬆進行。
第 1 步:轉到您的 Google 帳戶頁面,或點擊此處,直接打開它。
第 2 步:登入你的谷歌賬戶,如果你已經登入,則跳過此步驟。
第 3 步:找到“個人資料和個人化”選項。然後單擊“管理您的資料和個人化”。
第 4 步:選擇“下載您的資料”部分,然後點擊“>”符號。
注意*向下滾動一點以找到此選項。
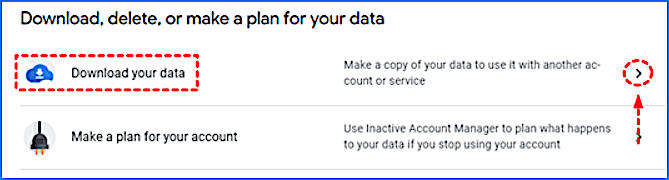
第 5 步:選擇 Google 雲端硬碟。預設選擇所有產品資料。您需要點擊“取消全選”以取消選中每個選項。
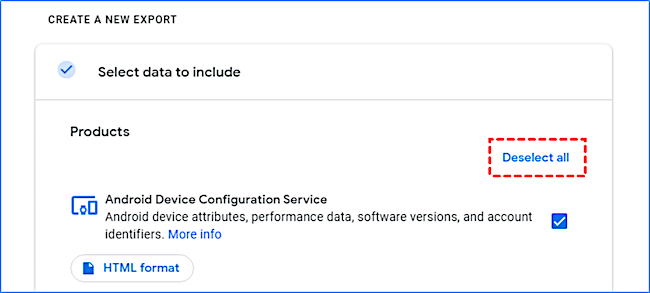
第 6 步:點擊 Google 雲端硬碟的選項以導出檔案。
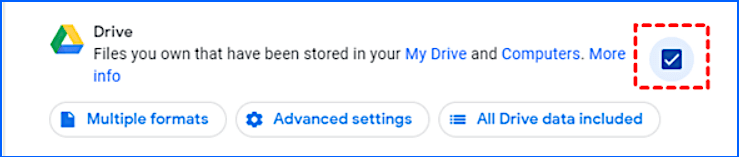
第 7 步:點擊“下一步”選項,進入下一個介面。
第 8 步:要選擇資料共享方式,請點擊“添加到 Dropbox”並選擇檔案類型和大小。
第 9 步:成功完成所有操作後,選擇“創建導出”以將檔案傳輸到 Dropbox。
注意*它會將所有檔案以 zip 格式導出到 Dropbox,因此您需要解壓縮每個資料夾。
方法 3:通過同步將檔案從 Google 雲端硬碟移動到 Dropbox
這是另一種快速方法。按照給定的步驟同步 Google 雲端硬碟和 Dropbox。
第 1 步:轉到Chrome 網上應用程式商店,然後在選單的左上角,轉到搜尋欄並輸入“同步 Google 雲端硬碟”。
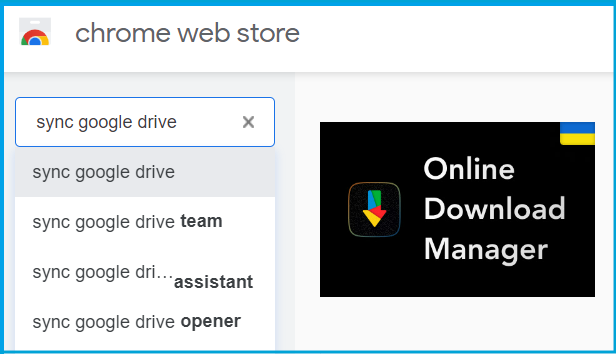
第 2 步:安裝任何擴充程式,並在安裝後允許它前往您的 Google 雲端硬碟和 Dropbox 帳戶。
第 3 步:現在,選擇“同步兩個雲端帳戶”。
第 4 步:將 Google Drive 圖示拖到第一個框中,然後選擇要同步的檔案或資料夾。
第 5 步:將 Dropbox 圖示拖到第二個框中,然後選擇要同步的位置。
第 6 步:點擊“開始同步”。
注意*所有同步的檔案很快就會出現在您的 Dropbox 帳戶中。
其他: 通過軟體轉移 Dropbox
人們將資料儲存在 Dropbox 和 Google 雲端硬碟上。但是,這些雲端硬碟提供的儲存空間有限,因此人們可能需要將他們的重要檔案保存在 Windows 電腦上的本機儲存中。如果您想將 Dropbox 轉移到電腦,請繼續閱讀。
通常,將 Dropbox 資料傳輸到電腦的方式有以下三種:手動傳輸、重新安裝和使用資料傳輸工具。第三種方法是幫助您將 Dropbox 傳輸到電腦而不會丟失單個檔案的最簡單方法。
Dropbox 中可能有數百個檔案要傳輸到本機磁碟。因此,最好依靠一個方便的工具來避免資料丟失和浪費寶貴的時間。因此,我們建議您使用 EaseUS Todo PCTrans 。
與其他傳統方法相比,此工具可避免您遵循令人困惑和繁瑣的步驟。這是一種經濟實惠且最快捷的方式,可讓您以簡單易用的方式交付 Dropbox 的海量資料。
步驟 1. 連接兩台電腦
確保兩台電腦在同一個局域網中。您需要在兩台電腦上運行EaseUS Todo PCTrans。在源電腦上,找到「電腦到電腦」模式,然後單擊「確定」。

通過裝置名稱識別目標電腦。連接目標電腦,輸入目標電腦的帳號密碼或驗證碼。

步驟 2. 選擇Dropbox傳輸
現在將滑鼠鼠標懸停在「應用程式」類別上,然後單擊「編輯」。

找到Dropbox,勾選複選框並單擊「完成」。
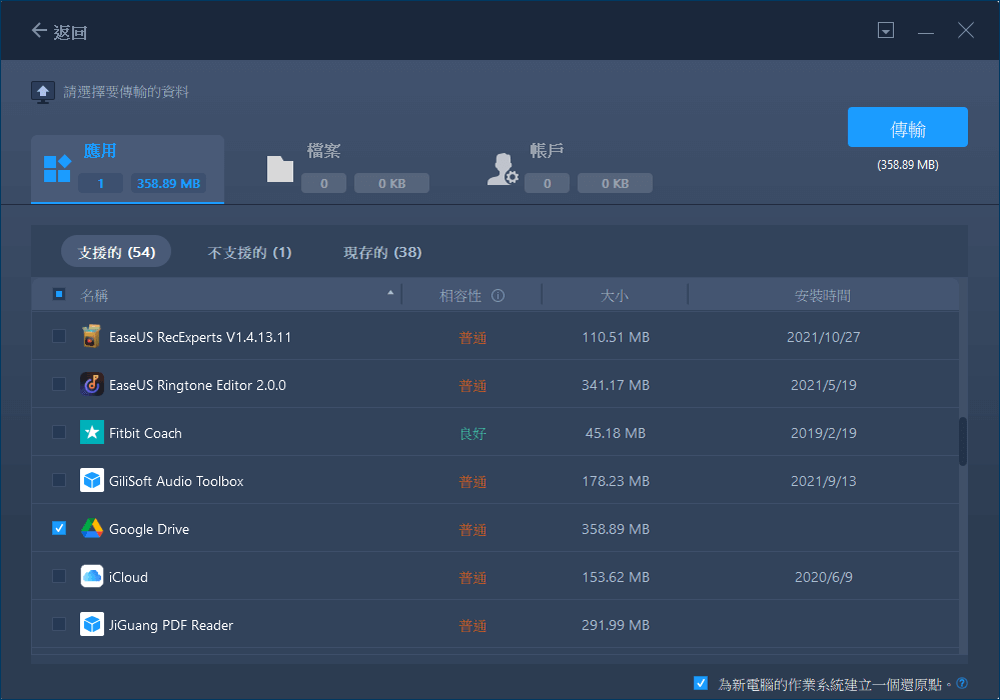
步驟 3. 開始傳輸Dropbox
最後,點擊「轉移」,讓EaseUS Todo PCtrans輕鬆將雲端應用從一台電腦遷移到另一台電腦。
結論
本文介紹瞭如何使用三種傳統方法,將資料從 Google 雲端硬碟傳輸到 Dropbox。此外,我們還介紹了將 Dropbox 傳輸到電腦的最佳方式 EaseUS Todo PCTrans。您還可以使用此工具,非常方便地將檔案從 Google 雲端硬碟傳輸到 Dropbox。這樣,您可以節省大量時間和精力。
這篇文章對你有幫助嗎?
相關文章
-
如何將 Microsoft Teams 轉移到另一台電腦 [完整指南]
![author icon]() Agnes/2025-03-14
Agnes/2025-03-14 -
![author icon]() Gina/2025-03-14
Gina/2025-03-14 -
![author icon]() Agnes/2025-03-14
Agnes/2025-03-14 -
將 Microsoft Store 應用和遊戲移至另一個硬碟
![author icon]() Agnes/2025-03-14
Agnes/2025-03-14
關於EaseUS Todo PCTrans
EaseUS Todo PCTrans支援電腦之間互傳設定、應用程式和資料。全面升級電腦時,無痛搬家的最佳選擇,省去重灌的時間。
