| 有效方法 | 步驟說明 |
|---|---|
| 1. EaseUS Todo PCTrans | 步驟 1. 在您的 PC 和筆記型電腦上安裝並打開 EaseUS Todo PCTrans。 選擇"電腦到電腦"傳輸檔案...了解更多 |
| 2. 手動方法 | 步驟 1. 使用工作或學校帳號登錄 Teams; 步驟 2. 在螢幕的右上角區域,選擇"團隊"...了解更多 |
將 Microsoft Teams 轉移到另一台電腦
Microsoft Teams是一種通訊和協作工具,它將多種服務匯集到一個統一的體驗中,從 Skype for Business、SharePoint 和 Yammer 到許多其他服務。 但是,Teams 目前可提供給有付費訂閱計劃的 Office 365 訂閱者使用。
為什麼不將 Microsoft Teams 資料從桌上型電腦傳輸到筆記型電腦?
考慮到應用程式的實用性,通常會覺得需要將 Microsoft Teams 轉移到另一台電腦上。 但是,當您想要重新安裝作業系統或更換 PC 時,這會更有用。 例如,如果您有一台在家或同時工作中要使用的筆記型電腦,則您需要在兩台電腦上使用相同的 Microsoft 帳戶的可能性更高。
如果您的裝置沒有 Microsoft 帳戶,最好的辦法是安裝 Microsoft Teams 並連接現有的 Microsoft Teams 帳戶。
為什麼將 Microsoft Teams 轉移到另一台電腦?
如果您想在多台裝置上使用相同的應用程式,轉移到另一台裝置很有用。
儘管將 Microsoft Teams 轉移到另一台電腦的可能原因有很多,但我們列出了一些非常重要的原因。
- 您想同時在多台裝置上使用同一個帳戶
- 您無法訪問您一直用於 Microsoft Teams 帳戶的裝置
- 您購買了新裝置並希望同步您的資料
好消息是您不需要任何技術知識或經驗即可將 Microsoft Teams 轉移到另一台電腦。 您只需要一份 Microsoft Office 365 商業高級版和幾分鐘的時間!
您可以在多個裝置上使用 Microsoft Teams 嗎?
答案是肯定的。 Microsoft Teams 適用於 Windows 10、macOS、iOS、Android 和 Web。 不用說,Teams 通過在多種裝置上提供一流的相容性,改變了與員工協作的傳統方式。
如果您有多個裝置可用於 Microsoft Teams,您可以使用您的 Microsoft 帳戶登錄。 這將使您能夠同時在所有裝置上使用 Teams,而不會出現任何故障。
如果您還沒有 Microsoft 帳戶,您可以通過登錄任何具有 Microsoft 服務(例如 Outlook.com 或 Skype)的裝置來創建一個。 接下來,通過輸入新的登錄資訊從您的裝置登錄,這樣您就可以從任何地方訪問您團隊的所有聊天記錄。
如何將 Microsoft Teams 轉移到另一台電腦?
如果你是 Windows 用戶並且已經使用 Microsoft Teams 一段時間,你可能希望將資料傳輸到另一台電腦上。 最簡單的方法是使用您的 Microsoft 帳戶登錄,然後將資料從雲端同步到電腦。
#1. 執行免費軟體轉移 Microsoft Teams
如果您在一台電腦上安裝了 Microsoft Teams 並想轉移到另一台電腦上,使用免費的第三方軟體是您最靈活的選擇。
作為優秀的遷移軟體之一,它非常適合將您的 Microsoft Teams 從一台電腦轉移到另一台電腦。 此外,它還支援所有版本的 Windows,包括 Windows 11、10、8、7、Vista 和 XP。 不僅如此,EaseUS Todo PCTrans 還為 Microsoft Office(Word、Excel、Outlook 等)、Photoshop、Adobe 產品等提供一流的支援。該工具易於使用,並帶有直觀的界面,在瀏覽選項時節省時間。
當您初次打開新電腦時,您的所有應用程式都已安裝並可以使用。 它向您展示瞭如何以最簡單的方式加載您的新電腦。
下載免費軟體轉移 Microsoft Teams
步驟1. 在桌上型和筆記型電腦上安裝並開啟EaseUS Todo PCTrans。選擇「電腦到電腦」將檔案、應用程式和使用者帳戶從桌上型電腦轉移到筆記型電腦。

步驟2. 輸入筆記型電腦的帳號密碼或驗證碼,連接兩台電腦。在筆記型電腦上的軟體主畫面中的「電腦到電腦」右上方可以看到驗證碼。選擇傳輸方向,點擊「連接」開始傳輸程序。

步驟3. 現在,選擇「檔案」並點擊「編輯」來選擇要傳輸的檔案。

步驟4. 選擇要傳輸的檔案。預設情況下,PCTrans會轉移和儲存資料到目標電腦上的同一個位置。但您也可以點擊「編輯」圖示來選擇所需位置。
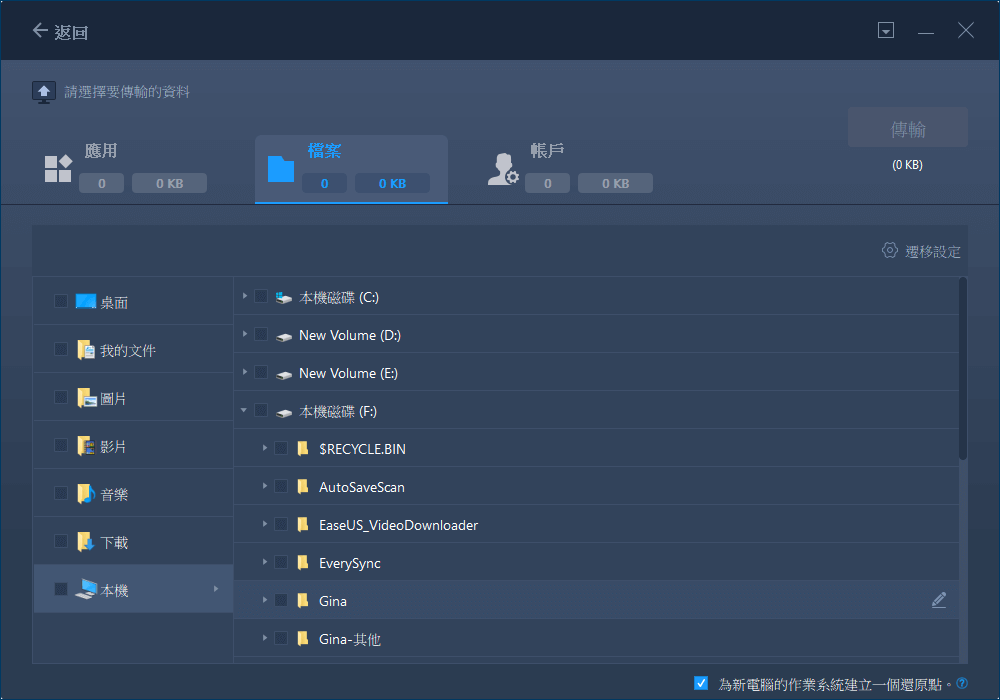
步驟5. 點擊「完成」>「傳輸」,開始將檔案快速傳輸到筆記型電腦。

使用 EaseUS Todo PCTrans,您可以跨電腦移動資料、應用程式和帳號設定。 不僅如此,這些工具還可以幫助您找到 Office 2019 產品金鑰。 最重要的是,EaseUS Todo PCTrans 支援所有版本的 Windows 作業系統,以及 Office 365 和 2016。
#2. 手動將 Microsoft Teams 會議從一台 PC 轉移到另一台 PC
開始使用 Microsoft Teams 的最佳方式是從 Microsoft Store 下載它。 如果您有多個裝置可以使用 Microsoft,您可以手動將 Microsoft Teams 從一台 PC 轉移到另一台 PC 或使用 Windows 檔案總管複製應用程式包檔案 (MS Teams.appx)。
要手動將 Microsoft Teams 從一台電腦移動到另一台電腦,請按照以下步驟操作。
步驟 1. 使用您的工作或學校帳戶登錄 Teams。

步驟 2. 在螢幕的右上角區域,選擇"團隊"。
步驟 3. 到"設定 > 團隊管理"。
步驟 4. 選擇"傳輸我的個人資訊"。
步驟 5. 選擇安全問題和答案,然後輸入備用電子郵件地址。

步驟 6. 點擊"下一步"。
步驟 7. 在新裝置頁面上,您無法一次傳輸所有內容,因此請確定要移動的內容,然後點擊"下一步"開始傳輸過程。
結論
通過 Microsoft Teams 的最新更新,您可以在 PC、Mac 電腦、iOS 裝置、Android 裝置和 Surface Hub 裝置上使用它。
EaseUS Todo PCTrans 是一款用於將 Microsoft Teams 傳輸到另一台電腦的專業軟體。 此外,它還可以幫助您輕鬆地將所有檔案、照片、音樂和文件從一台電腦傳輸到另一台電腦。
這篇文章對你有幫助嗎?
相關文章
-
![author icon]() Agnes/2025-03-14
Agnes/2025-03-14 -
![author icon]() Gina/2025-03-14
Gina/2025-03-14 -
如何在Windows 11/10中使用Wifi在兩台筆記型電腦之間共享檔案
![author icon]() Gina/2025-03-14
Gina/2025-03-14 -
![author icon]() Agnes/2025-03-14
Agnes/2025-03-14
關於EaseUS Todo PCTrans
EaseUS Todo PCTrans支援電腦之間互傳設定、應用程式和資料。全面升級電腦時,無痛搬家的最佳選擇,省去重灌的時間。
