沒有什麼比擁有一台功能強大的新電腦更能讓您快速工作、執行新軟體和玩遊戲的了。然而,沒有什麼比意識到您必須將所有音樂、照片、文件和其他內容從舊電腦轉移到新電腦更令人恐懼的了。
將 Word 從一台電腦傳輸到另一台電腦的三種方法
傳輸資料時,Microsoft Word 文件是至關重要的部分。閱讀本文以了解如何將 Word 文件從一台電腦傳輸到另一台電腦。本文不僅會告訴您如何傳輸 word 文件,還會告訴您 MS Word 程式。
| 解決方法 | 疑難排解步驟 |
|---|---|
| 方法 1. 使用電腦傳輸工具 | 一鍵將 Word 文件傳輸到另一台電腦...完整步驟 |
| 方法 2. 使用 OneDrive | 開啟檔案總管視窗並移至 OneDrive 資料夾...完整步驟 |
| 方法 3. 使用外接硬碟 | 開啟檔案總管視窗並尋找外接硬碟...完整步驟 |
使用電腦資料數據傳輸工具將 Word 從一台電腦轉移另一台電腦
EaseUS Todo PCTrans 可以在兩台電腦之間轉移檔案,無需使用 USB。您可以在同一區域網路中的兩台筆記型電腦或電腦之間即時傳輸檔案。要透過網路將程式、檔案、使用者帳戶和設定從一台電腦轉移到另一台電腦,請使用 EaseUS 電腦資料傳輸工具。

EaseUS Todo PCTrans
- 轉移 Office 2003/2007/2010/2013/2016/365 和尋找金鑰。
- 通過區域網路、WiFi 或映像檔將 Office 從電腦轉移電腦/筆記型電腦。
- 將 Office 從 C 槽移動到本機/外接硬碟,沒有開機錯誤。
步驟 1. 在兩台筆記型電腦上安裝並啟動EaseUS Todo PCTrans。在源筆記型電腦上,選擇「電腦到電腦」並繼續下一步。

步驟 2. 您可以通過兩種方式連接筆記型電腦。一種是輸入目標筆記型電腦的帳號和密碼,另一種是輸入驗證碼(您可以在目標筆記型電腦的「電腦到電腦」主界面右上方點擊查看)。驗證傳輸方向並單擊「連接」以開始傳輸過程。

步驟 3. 現在,選擇「檔案」並單擊「編輯」以選擇要傳輸的檔案。

步驟 4. 選擇要傳輸到另一台筆記型電腦的所有檔案。您可以單擊「編輯」,通過更改目標路徑將所選檔案重定向到目標PC上的不同位置。
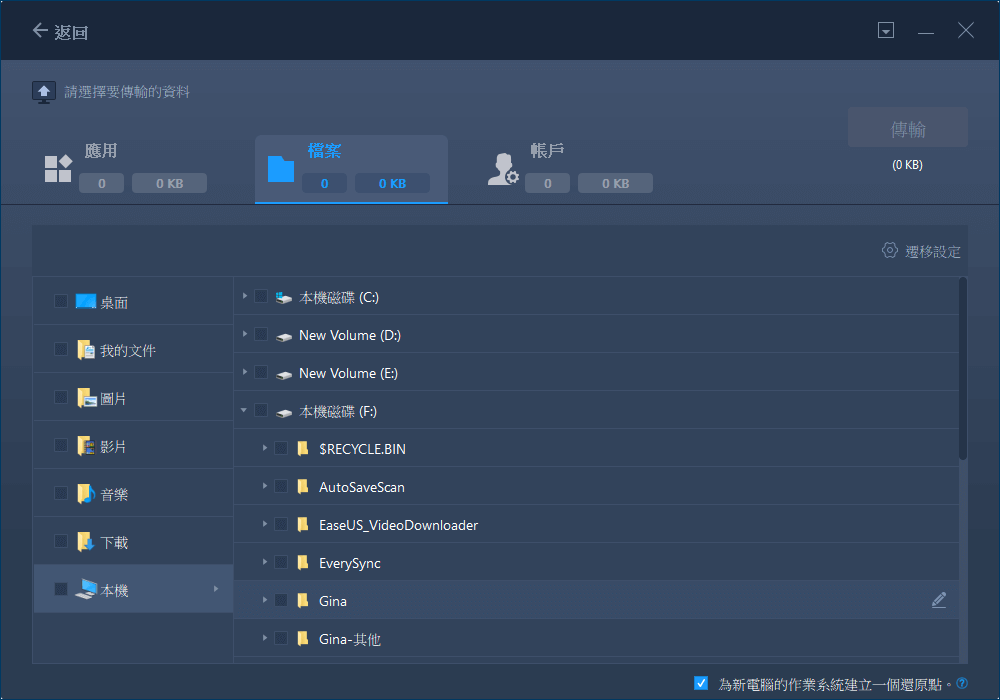
步驟 5. 選擇後,單擊「完成」和「傳輸」開始將檔案從一台筆記型電腦傳輸到另一台筆記型電腦。

使用 OneDrive 將 Word 從一台電腦傳輸到另一台電腦
OneDrive 是資料傳輸的選項之一,但它會帶來一些潛在的安全問題。您還需要在 OneDrive 中備份您的 Word 文件,以便將它們傳輸到另一台電腦。
步驟 1. 開啟檔案總管視窗並移至您要傳輸的檔案的 OneDrive 資料夾。

步驟 2. 在您的電腦中,將要傳輸的檔案拖到資料夾中。
步驟 3. 在另一台電腦上安裝 OneDrive 並使用相同的帳戶登入。
步驟 4. 在檔案總管中開啟雲端資料夾,並在有機會同步和複製檔案後將檔案複製到新電腦硬碟上的新位置。
使用外接硬碟將 Word 從一台電腦傳輸到另一台電腦
對於某些人來說,外接硬碟看起來是一個不錯的選擇,但外接硬碟沒有密碼保護功能。如果您丟失了資料,任何人都可以插入您的硬碟並存取資料。
步驟 1. 開啟檔案總管視窗並在左側視窗中尋找外接硬碟。
步驟 2. 右鍵點擊硬碟並選擇「格式化」,然後選擇「開始」。您也可以只從外接硬碟中選擇並刪除不需要的檔案。

步驟 3. 將要複製的檔案拖放到硬碟的資料夾中。
步驟 4. 完成後取出外接硬碟並將其放入另一台電腦的 USB 埠中。
步驟 5. 通過在檔案總管視窗中選擇檔案並將其拖到另一個資料夾中,您可以將它們複製到新電腦上。
如何將 Microsoft Word 程式從一台電腦傳輸到另一台電腦
如果您的電腦或筆記型電腦無法開機,那是因為硬體或軟體出現故障。即使您的資料沒有備份到雲端,筆記型電腦壞了並不意味著會失去一切。使用 EaseUS Todo PCTrans,您可以將資料、應用程式和設定從舊電腦快速轉移新電腦。
步驟1. 啟動EaseUS Todo PCTrans並選擇傳輸模式。
- 在兩台電腦下載並安裝EaseUS Todo PCTrans。
- 在電腦上啟動EaseUS Todo PCTrans,並在其中一台電腦上選擇「電腦到電腦」。

步驟2. 選擇源電腦和目標電腦。
- 選擇一種連接方式:輸入目標電腦的帳號密碼或驗證碼。點擊目標電腦的「電腦到電腦」畫面右上方的驗證碼即可查看。
- 選擇傳輸方向,點擊「連接」。

步驟3. 選擇Office以傳輸。
- 滑鼠懸停在「應用」上,點擊「編輯」。
- 在列表中,選擇「Microsoft Office」並點擊「完成」。
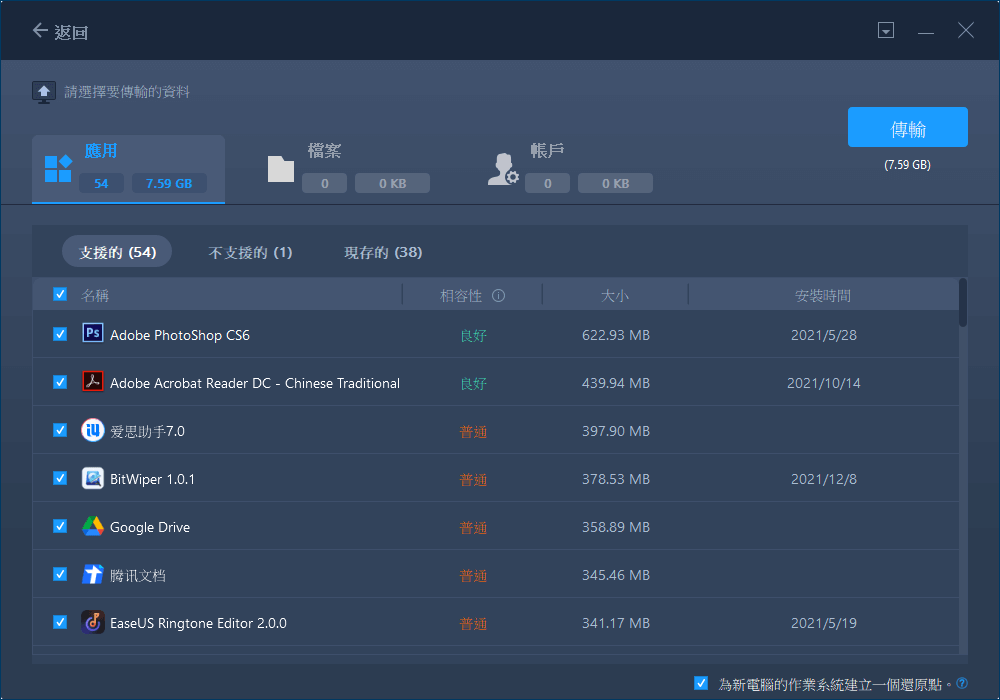
步驟4. 將Microsoft Office轉移至另一台電腦。
- 點擊「傳輸」開始將Microsoft Office轉移到其他電腦。
- 等待傳輸程序完成,然後點擊「確定」。

步驟5. 儲存產品金鑰以啟用Microsoft Office。
- 返回主介面,點擊「產品金鑰」。
- 在列表中,點擊「複製」並儲存金鑰。
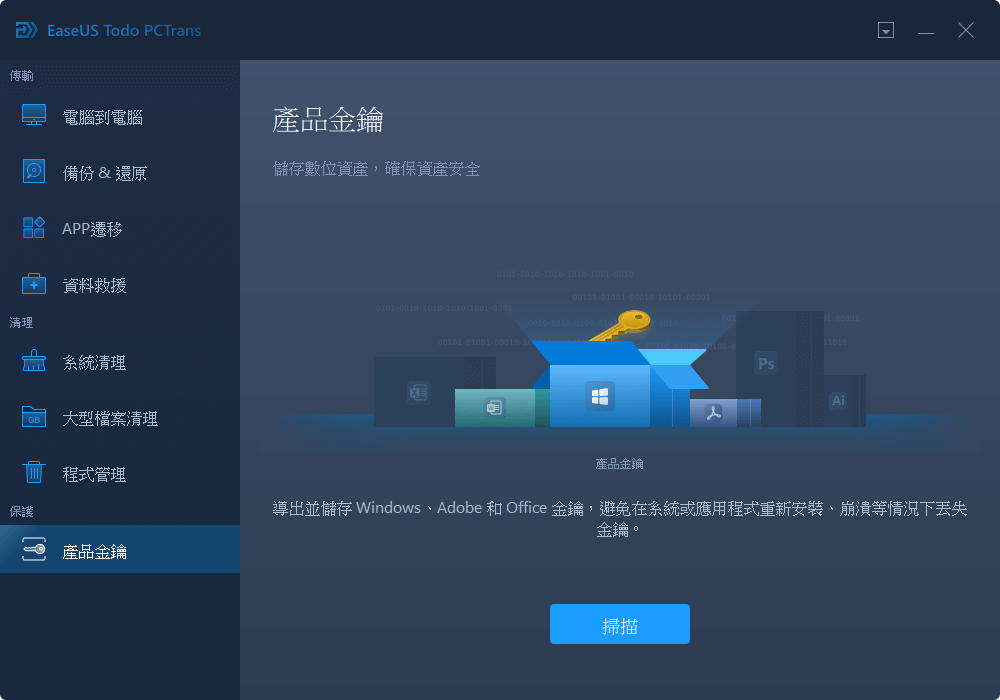
結語
您可以使用上述步驟快速將 MS Word 資料從一台筆記型電腦傳輸到另一台筆記型電腦。根據您目前的情況選擇最適合您的方案。但是,請記住,其他技術可能會帶來安全風險,而 EaseUS Todo PCTrans 只需點擊幾下即可執行工作,不會危及安全性。
這篇文章對你有幫助嗎?
相關文章
-
![author icon]() Harrison/2025-03-14
Harrison/2025-03-14 -
![author icon]() Gina/2025-03-14
Gina/2025-03-14 -
如何在外接硬碟上儲存/執行 Microsoft Office
![author icon]() Agnes/2025-03-14
Agnes/2025-03-14 -
【教學】在 Windows 作業系統中將應用程式移動到 USB隨身碟/SD卡
![author icon]() Harrison/2025-03-14
Harrison/2025-03-14
關於EaseUS Todo PCTrans
EaseUS Todo PCTrans支援電腦之間互傳設定、應用程式和資料。全面升級電腦時,無痛搬家的最佳選擇,省去重灌的時間。
