每個人和每個人都可以使用思科的統一通信平台 Webex。它通過將電話、簡訊和會議集中在一個統一的應用程式中,簡化了合作並比以往更快地產生結果。
Webex 可以幫助您將關鍵任務通信轉移到雲端,因為它提供了必要的功能、安全性和質量。借助這款出色的協作工具,隨時隨地通過任何設備連接個人和團體從未如此簡單。
多達 1,000 人可以使用 WebEx 參加高清視訊會議。每個用戶都有一個特殊的電話號碼,可以用來組織私人會議。虛擬背景和降噪等功能對於保持專業形象至關重要。
另一方面,當您連接到新網路時,Webex 應用程式會自動更新您的地址。因此,用戶想要更改他們的會議地點是合乎邏輯的。本文將幫助他們通過簡單的步驟做到這一點。就是這樣!

更改 Webex 會議地點
在這裡,我們將為 Windows 和 Mac 用戶展示正確的分步指南,以幫助您更改 Webex Meeting 的位置。如果您的電子郵件地址連接到多個Webex 站點,您將能夠通過您決定使用的任何 Webex 站點發起和安排會議。
對於 Windows 用戶
第 1 步:您可以通過電腦您的個人資料圖片來訪問您的設定。
第 2 步:在會議中選擇。
第 3 步:在默認 Webex 站點 URL 下選擇編輯,選擇您希望用於發起會議的 Webex 站點,安排會議,然後電腦更新按鈕。
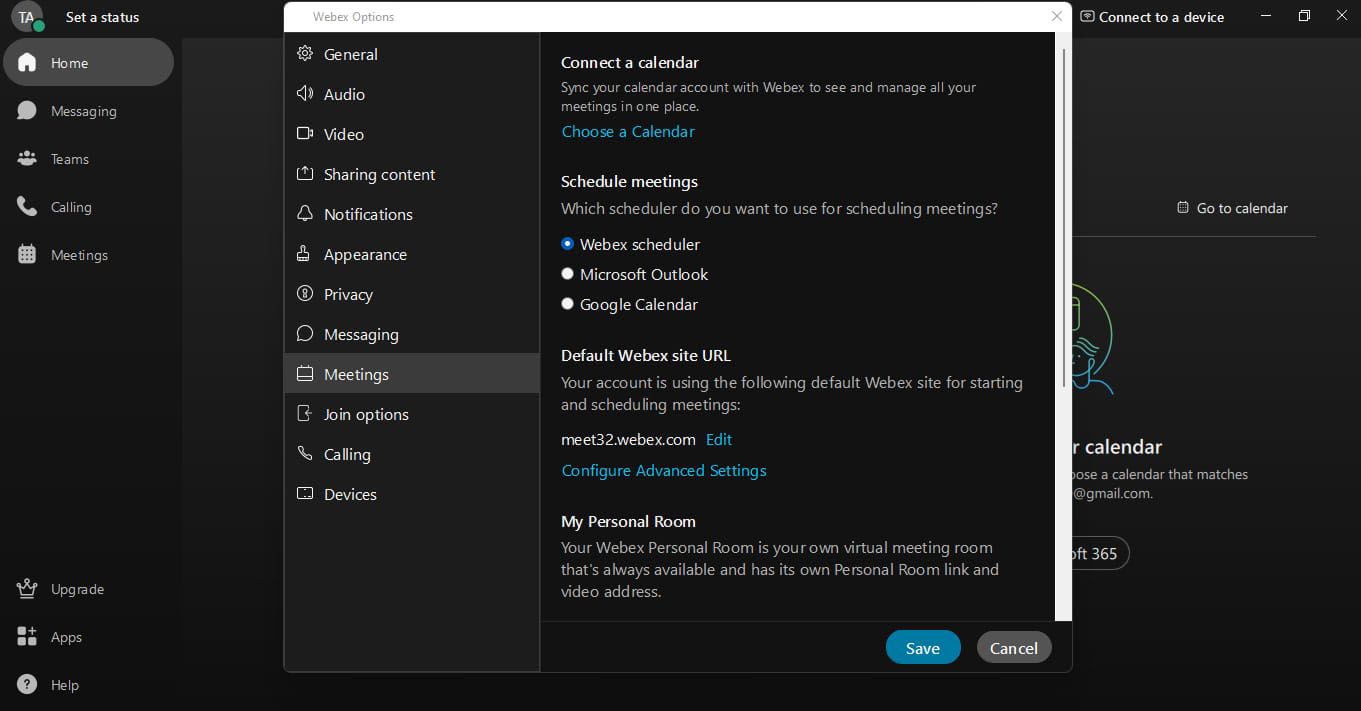
第 4 步:選擇保存選項。
對於 Mac 用戶
第 1 步:點擊您的個人資料圖片,您將被帶到您的個人設定頁面。
第 2 步:從各種會話中進行選擇。
第 3 步:對於會議安排和發起,在默認 Webex 站點 URL 下選擇編輯,然後選擇您想要的 Webex 站點,然後電腦更新。
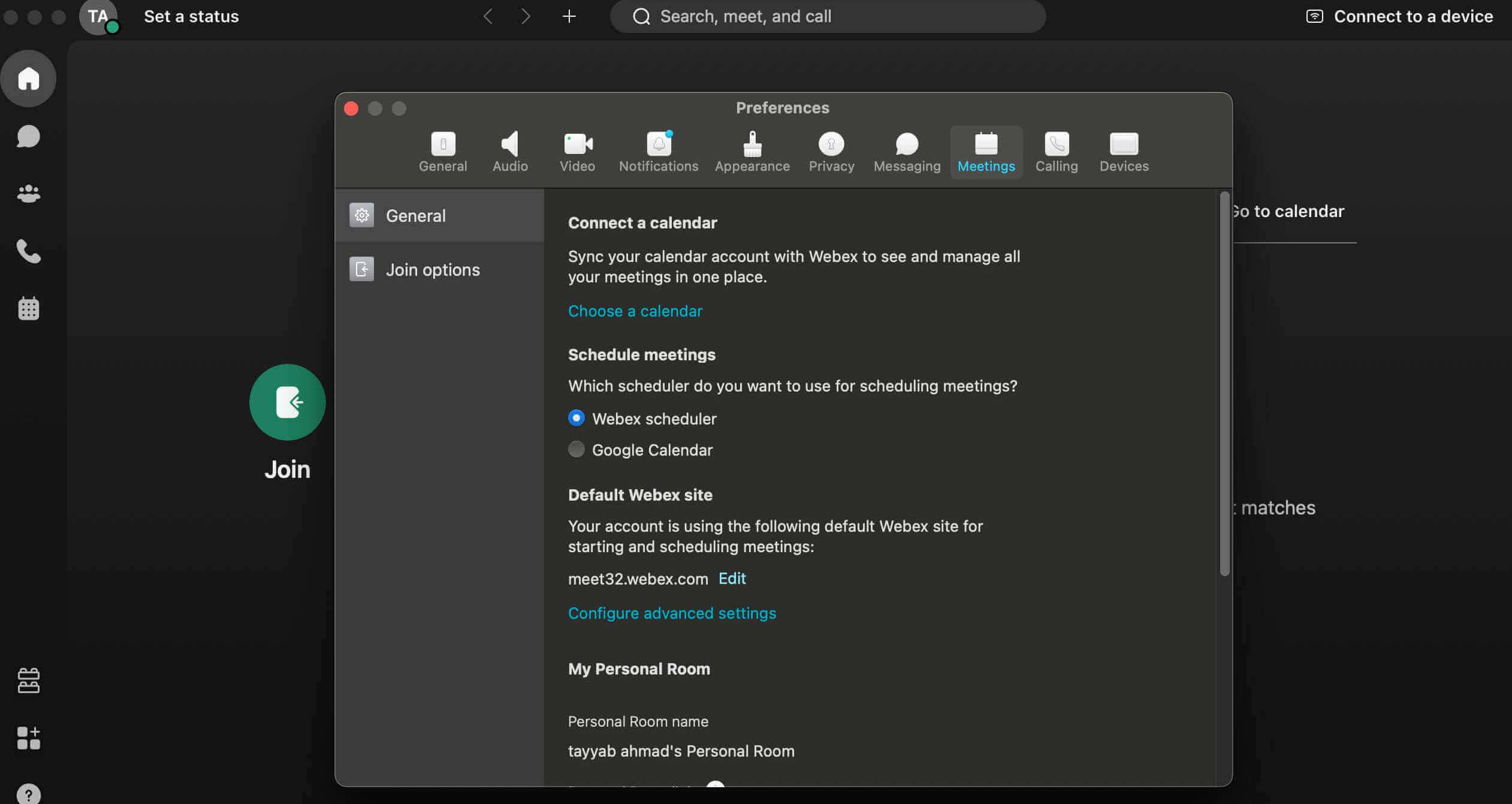
第 4 步:完成後,電腦“保存”。
在日曆中編輯 Webex 會議地點
您可以使用 Webex 應用程式修改計劃會議的細節。您的日程安排已更新,您將很快收到會議邀請,將更改通知與會者。下面介紹如何在 Webex 應用程式的日曆中編輯會議地點。
對於桌面用戶
第 1 步:轉到“會議”部分。
第 2 步:要查看會議訊息,請打開您的日曆並雙擊您要查看的會議。
第 3 步:您也可以右鍵電腦該會議,然後從出現的菜單中選擇“編輯”。
第 4 步:在對會議訊息進行必要的更改(例如更改日期或時間)後電腦“更新”按鈕。
第 5 步:選擇是要向所有與會者發送更新的會議邀請,還是僅向其他與會者發送更新的會議邀請,或者如果您在會議中添加或刪除了來賓,則是否要完全跳過發送更新的邀請。
第 6 步該應用程式將向所有參與者發出修改後的會議邀請,即使您沒有在會議中添加或刪除人員。
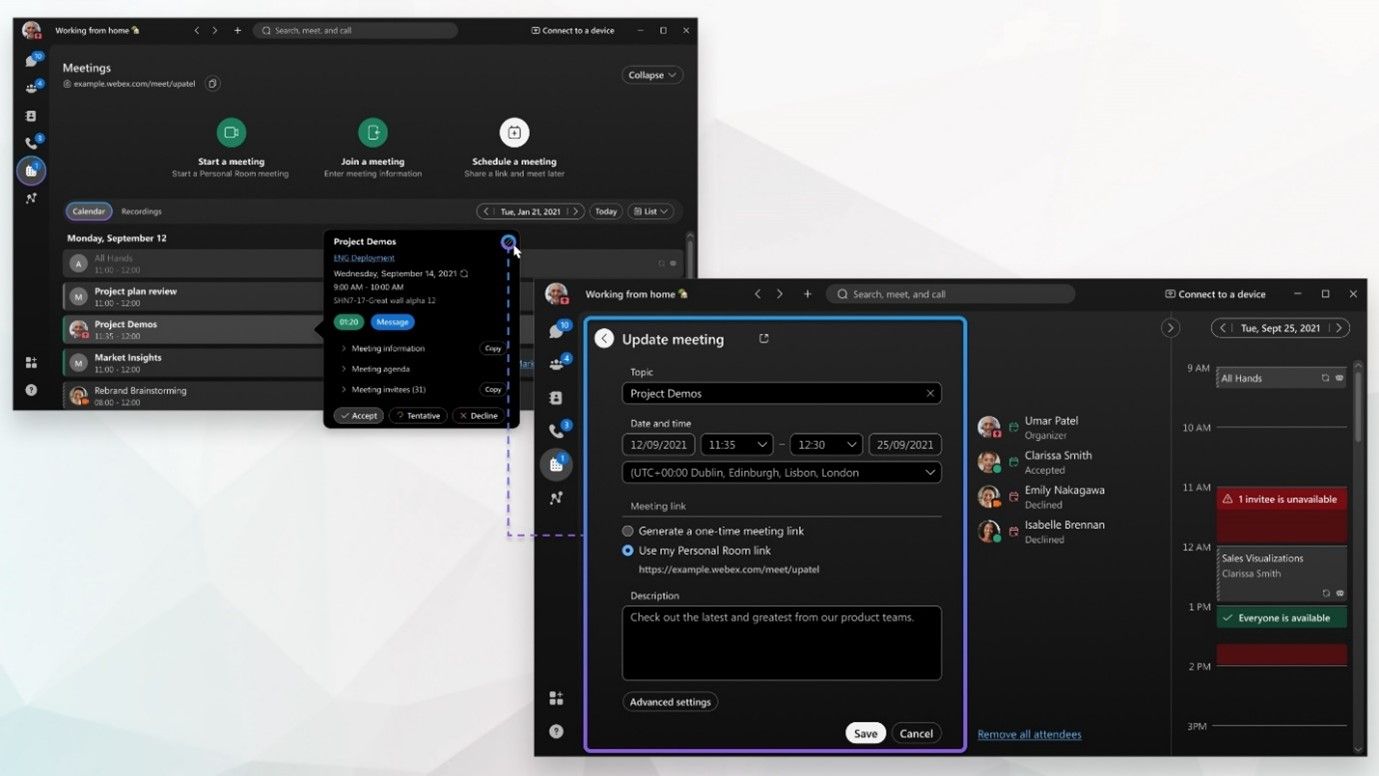
重要說明:請記住,如果其他人邀請您參加 Webex 會議,您將無法編輯地點。
對於移動用戶
第 1 步:打開 Webex 應用程式中的會議部分。
第 2 步:點擊日曆上的會議以查看其訊息,然後從出現的菜單中選擇“編輯”。
第 3 步:在對會議訊息進行必要的更改後點擊更新按鈕,例如更改日期或時間或添加或刪除客人。
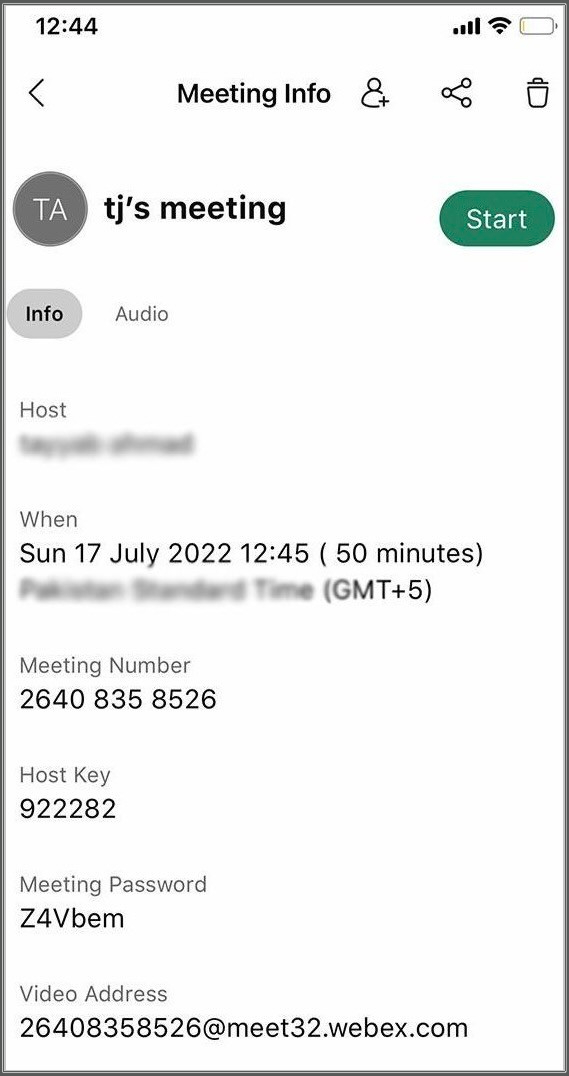
額外提示:在電腦之間傳輸 Webex 應用程式
您可能需要將資料從舊電腦上移走,才能將您的 Webex 應用程式從一台電腦移至另一台電腦。EaseUS Todo電腦Trans 軟體提供了一種將材料從一個位置移動到另一個位置的最快方法。
電腦傳輸程式,可幫助自動將檔案從一台機器移動到另一台機器,而不會造成任何資料丟失,只需電腦一下即可啟動。如果您使用此傳輸工具,您將不必費力一次導入您的照片、音樂和電影,因為它非常簡單。
用戶不應該擔心他們的資料丟失的可能性。EaseUS Todo電腦Trans 使移動資料變得簡單,而不會更改或丟失任何資料。不需要大量的技術專長。用戶只需按照我們的分步說明操作並電腦幾下,即可安全可靠地從無法操作的電腦中恢復資料。
EaseUS Todo電腦Trans 的主要特點:
- 將所有檔案和配置設定移動到新電腦。
- 通過簡單的介面和程式,您花在電腦重新安裝上的時間和金錢可能會大大減少。
- 視窗 11/10/8/7。
- Data Rescue 正在從停止工作的電腦中恢復訊息。
如果您想使用這款智能軟體將您的 Webex 應用程式轉移到您的新電腦,您可以按照以下步驟操作:
步驟 1. 在兩台PC上運行EaseUS Todo PCTrans
在源PC上,在EaseUS Todo PCTrans的主界面選擇「電腦到電腦」並繼續。

步驟 2. 連接兩台電腦
1. 選擇您的目標 PC,通過其IP地址或裝置名稱進行連接,然後單擊「連接」。
2. 輸入目標PC的登錄密碼,然後單擊「確定」進行確認。
如果您在列出的裝置中沒有看到目標PC,您也可以單擊「新增一台電腦」,通過輸入目標PC的IP地址或裝置名稱手動連接目標PC。

3. 設定傳輸方向-「從本機電腦傳輸」,然後單擊「連接」繼續。
步驟 3. 選擇應用程序和軟體並傳輸到目標電腦
1. 單擊應用程式部分的「編輯」,然後您可以打開應用程式列表。
然後,您可以選擇要從當前電腦傳輸到目標電腦的內容。

2. 選擇要傳輸的應用程式後,單擊「完成」進行確認。
最後,單擊「傳輸」開始傳輸過程。
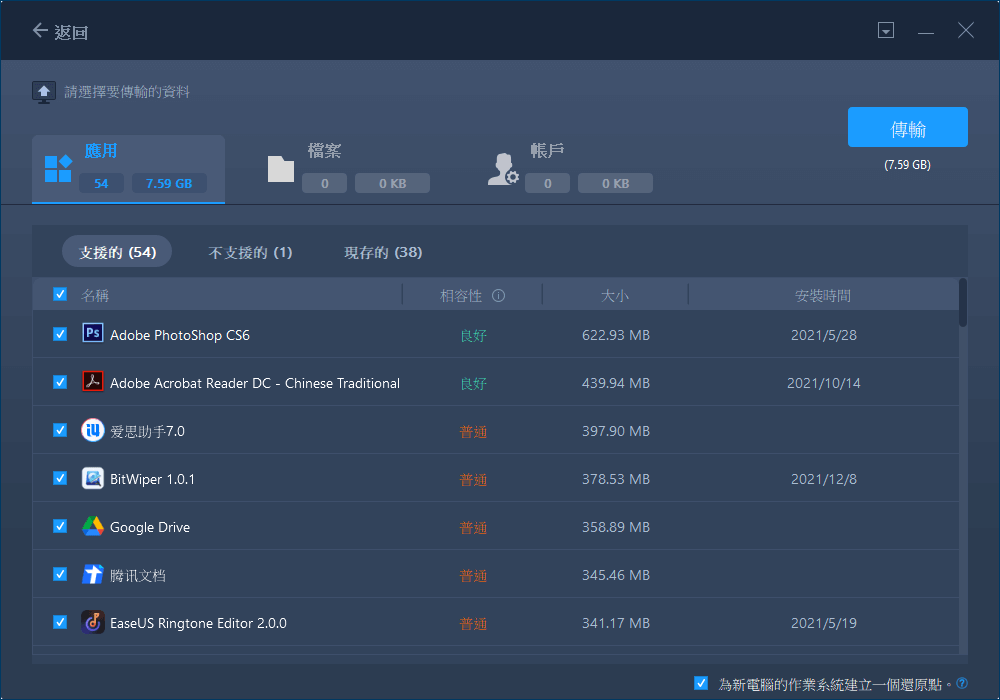
結論
好了,您已經找到了:有關如何通過簡單步驟更改 Webex 會議位置的完整指南。我們希望您現在已經完全了解這些方法。您也可以在會議地點編輯會議地點,但只能通過 Webex 應用程式。
如果您希望將舊應用程式從一台電腦轉移到另一台電腦,請使用 EaseUS Todo電腦Trans 轉移 Webex 應用程式以確保沒有資料丟失!在這裡下載並試一試!
這篇文章對你有幫助嗎?
相關文章
-
【教學】如何將遊戲從 C 槽移動到 D 槽?你想知道的都在這裡
![author icon]() Harrison/2025-03-14
Harrison/2025-03-14 -
解決如何釋放 C 槽空間的 5 個解決方案 Windows Server 2008 (R2)
![author icon]() Gina/2025-03-14
Gina/2025-03-14 -
![author icon]() Harrison/2025-03-14
Harrison/2025-03-14 -
![author icon]() Agnes/2025-03-14
Agnes/2025-03-14
關於EaseUS Todo PCTrans
EaseUS Todo PCTrans支援電腦之間互傳設定、應用程式和資料。全面升級電腦時,無痛搬家的最佳選擇,省去重灌的時間。
