精選文章
- 01 最佳電腦傳輸軟體免費下載和操作教學
- 02 PCmover的免費替代方案,將資料和應用搬到新電腦
- 03 Zinstall 輕鬆轉移的替代方案
- 04 最佳 Windows Easy Transfer 替代免費下載
- 05 Samsung 三星資料轉移軟體評論:優點和缺點
- 06 Intel Data Migration Software 值得一試嗎?答案在這裡!
- 07 Dell Migrate 值得在電腦間進行資料遷移嗎?該如何使用它?
- 08 如何使用 Lenovo Migration Assistant 及替代工具
- 09 有 SSD 資料轉移軟體嗎?如何使用它
- 10 SanDisk/Kingston/PNY 資料遷移軟體
- 11 EaseUS Todo PCTrans 與 PCmover,選擇哪個檔案傳輸軟體
- 12 EaseUS Todo PCTrans VS Zinstall:它們之間有什麼區別,哪個更好
下表列出了五款 SSD 資料轉移軟體,並進行了簡單介紹。 如果您想了解某個軟體的具體訊息,可以點擊表格中相應的連結直接跳轉,閱讀該軟體的相關內容。
| 解決方案 | 步驟指南 |
|---|---|
| EaseUS Todo PCTrans | 第 1 步:選擇傳輸模式。在兩台電腦上下載並安裝 EaseUS Todo PCTrans...完整步驟 |
| Samsung Data Migration | 第 1 步:將新的 Samsung SSD 插入 Windows 電腦並運行 Samsung Data Migration...完整步驟 |
| PCmover | 第 1 步:在您的電腦和 SSD 上下載 Laplink PCMover。 將您的 SSD 連接到...完整步驟 |
| Zinstall WinWin | 第 1 步:在源電腦上打開並啟動 Zinstall Winwin。第 2 步:點擊“這是我的舊電腦”...完整步驟 |
| Windows Easy Transfer | 第 1 步:在搜尋框中輸入“Windows 輕鬆傳送”並打開它。 點擊下一步”。 第二步:選擇...完整步驟 |
有 SSD 資料轉移軟體推薦嗎?
SSD 或固態硬碟是一種新型儲存裝置,與傳統硬碟相比具有許多優勢,包括更快的速度、更低的功耗和更高的耐用性。但是,將資料從現有硬碟遷移到新的 SSD 可能既複雜又耗時。 還好有一些 SSD 資料遷移軟體幫忙。
SSD 資料遷移軟體是一種特殊類型的軟體,可幫助用戶將資料從一個儲存裝置移動到另一個儲存裝置。SSD 資料遷移軟體,通過為用戶提供易於使用的界面和各種強大的功能來簡化此過程。除了幫助用戶移動資料外,SSD 資料遷移軟體還可以幫助他們優化新的 SSD 以獲得更好的性能。因此,對於考慮升級到 SSD 的任何人來說,它都是必不可少的工具。
哪種工具最適合資料遷移?
選擇 SSD 資料遷移軟體時,重要的是要考慮您的需求和目標。 有許多不同類型的軟體可用,因此選擇最適合您需要的軟體非常重要。選擇 SSD 資料遷移軟體時需要注意幾點:
- 首先,確保該軟體與您電腦的作業系統相容。
- 其次,檢查該軟體是否支援您正在使用的 SSD 類型。
- 第三,尋找一個提供易於使用的介面和清晰說明的程式。
找到合適的 SSD 資料遷移軟體後,遷移資料通常很簡單。但是,在開始任何遷移過程之前創建資料備份始終是個好主意,以防萬一出現問題。 借助正確的工具和適當的預防措施,遷移到 SSD 可以是一種快速、輕鬆地改善您的電腦性能的方法。
一些最好的 SSD 資料遷移軟體程式包括 EaseUS Todo PCTrans、Samsung Data Migration、PCmover、Zinstall WinWin 和 Windows Easy Transfer。
EaseUS Todo PCTrans
EaseUS Todo PCTrans提供了將所有資料、檔案、程式和設定傳輸到新電腦的最簡單方法。它將大大節省您的時間並減少重新安裝程式和購買新帳戶的相應成本。此外,EaseUS Todo PCTrans 專業版可以通過將您的資料從舊硬碟傳輸到新電腦,從無法啟動的電腦中完全恢復檔案和程式。
價格:免費版/專業版(終身升級 2,040台幣)
優點:
- 用戶可以在購買專業版之前下載試用版。
- 從損壞或當掉的電腦中恢復資料。
- Windows 電腦資料遷移順暢
缺點:
- 免費版最多只能使用 500 MB 的限制。
- 遷移時無法取消。
如何使用 EaseUS Todo PCTrans
步驟1. 在兩台電腦上打開EaseUS Todo PCTrans。選擇「電腦到電腦」,然後到下一步。

步驟2. 透過網路連接兩台電腦,輸入目標電腦的密碼或驗證碼。另外,請確認選擇了正確的傳輸方向,然後點擊「連接」。
驗證碼在目標電腦的「電腦到電腦」主畫面右上方。

步驟3. 選擇「檔案」>「編輯」,選擇要傳輸的檔案。

步驟4. 選擇要所需特定檔案。另外,您也可以點擊編輯圖示來指定資料的儲存位置。
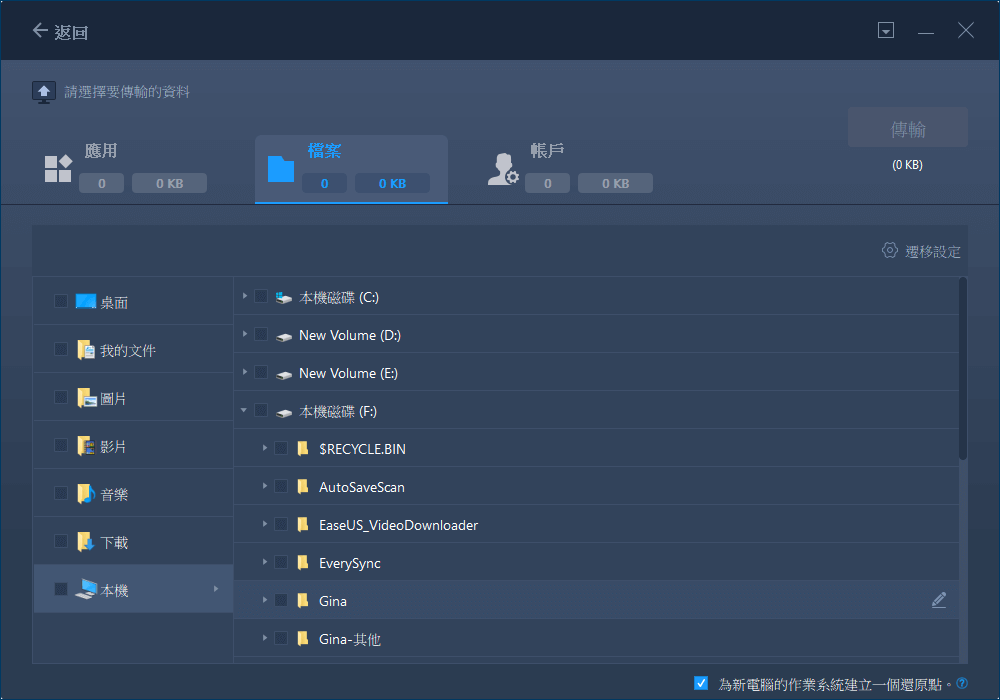
步驟5. 現在,點擊「完成」>「傳輸」,開始轉移檔案到另一個電腦。傳輸時間取決於檔案的大小。請耐心等候。

Samsung Data Migration
Samsung Data Migration軟體可以幫助用戶快速、輕鬆、安全地將他們的所有資料(包括他們當前的作業系統、應用程式軟體和用戶資料)從他們現有的儲存裝置(例如 HDD)遷移到他們的新三星 SSD。資料遷移軟體將所有現有檔案和程式從現有 HDD 或 SSD 轉移到新的三星硬碟,例如三星 850 EVO SSD、三星 840 Pro SSD 等。
價格:免費
優點
- 簡易安裝與使用。
- 穩定並且少 bug。
- 支援所有 Samsung SSD
- 支援 Windows 11/10/8/7/XP/Vista。
缺點:
- 僅供 Windows 系統使用。
- 僅供 Samsung SSD 使用。
如何使用 Samsung Data Migration
步驟 1: 將新的 Samsung SSD 插入 Windows 電腦並運行 Samsung Data Migration。
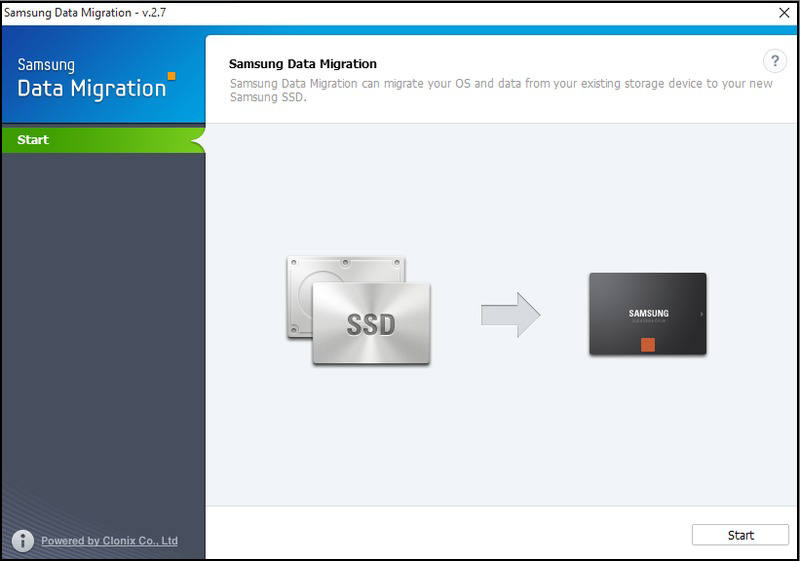
步驟 2: 選擇要克隆的引導硬碟作為源磁碟,選擇新的 Samsung SSD 作為目標磁盤。點擊“開始”。
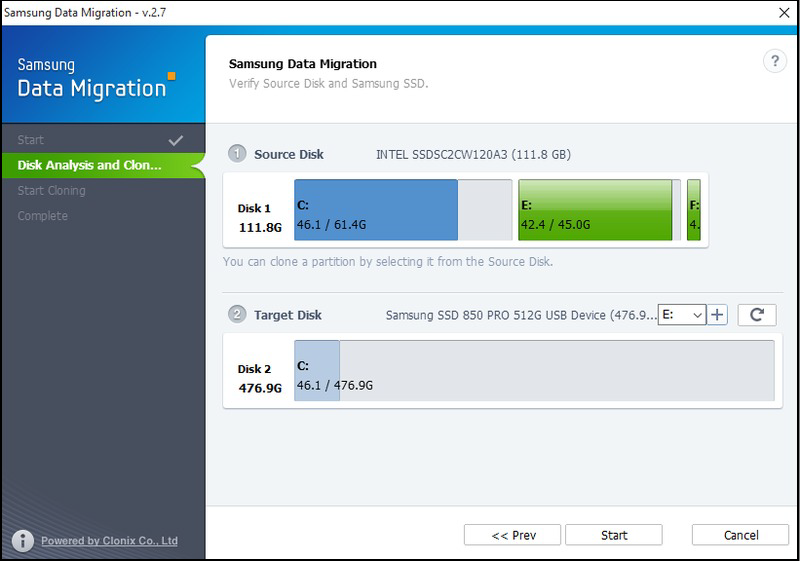
步驟 3: 彈出警告視窗將提醒您目標磁碟上的所有資料將被永久刪除。您可以選擇在克隆之前備份磁碟。此外,您應該在克隆之前關閉所有正在運行的檔案。點擊“是”繼續此過程。
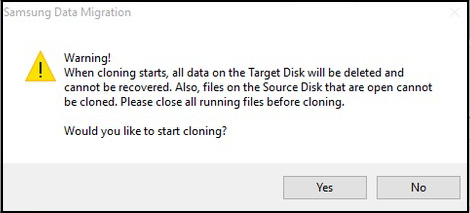
步驟 4: 完成後,您會收到一條消息:“源磁碟上的資料已被克隆到您的 Samsung Cloned SSD。”
注意:由於“Samsung Data Migration,空間不足”或“Samsung Data Migration 遷移失敗”等問題,三星數據遷移克隆可能會失敗。
PCmover
PCmover 是唯一一款可以自動將所有選定檔案、資料夾、設定、用戶配置檔案,甚至應用程序從舊電腦傳輸、恢復和升級到新電腦或作業系統(包括 Windows 10)的軟體。而且由於大多數遷移的應用程式都已安裝就緒 - 要在新電腦上使用,通常無需查找舊 CD、以前下載的程式、序列號或產品授權碼。在下面找出適合您的版本。
價格:
| Express | Home | Professional | Windows Upgrade Assistant | Image & Drive Assistant |
|---|---|---|---|---|
| 900 NTD | 1,200 NTD | 1,800 NTD | 900 NTD | 1,200 NTD |
優點:
- 操作簡單
- 將您電腦全部的資料轉移到新電腦。
- 24/7 提供免費的轉移協助
缺點:
- 它無法轉移到較舊的作業系統。
- 它不會移動防病毒或反間諜軟。
- 如果您對英語不是很熟悉,則不容易理解。對於某些用戶來說,它也可能使用起來很複雜。
如何使用 PCMover
步驟 1: 在您的電腦和 SSD 上下載 Laplink PCMover。將 SSD 連接到電腦。
步驟 2: 在您的電腦和 SSD 上運行 PCMover。
步驟 3: 選擇要傳輸的傳輸網路。
步驟 4: 點擊“分析電腦”並選擇要傳輸的內容。可能需要一些時間才能完成。
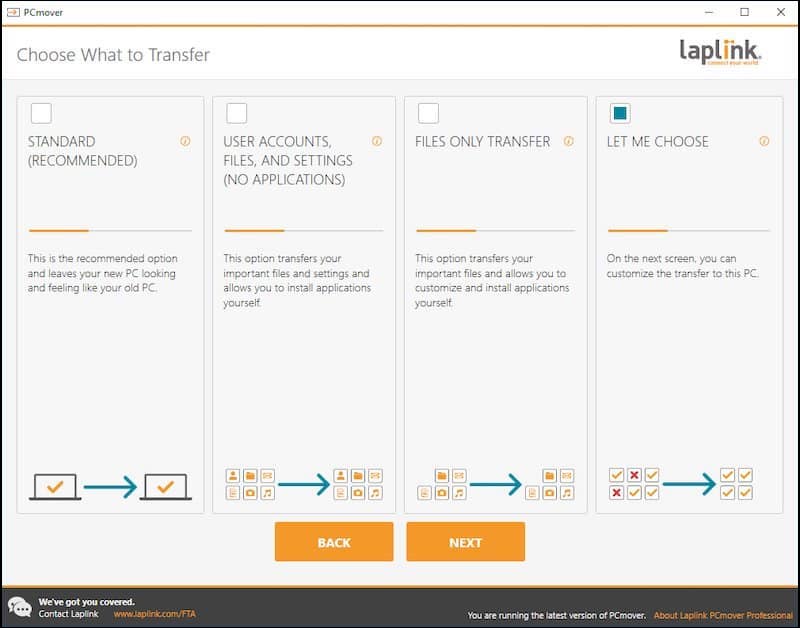
Zinstall WinWin
Zinstall WinWin將所有內容複製到您的新電腦,並使其感覺就像舊電腦一樣。它可以傳輸電腦上的所有檔案 - 程式、文檔、音樂、圖片、收藏夾、電子郵件、帳戶、密碼、配置檔案和設定。
價格:3,900 NTD
優點
- 支援無線傳輸。
- 它適用於任何 Windows(包括 Windows 11)和任何電腦。
- 它傳輸一切——而不僅僅是檔案。
缺點:
- 它無法檢測到舊電腦或新電腦。
- 每次 Zinstall 即將運行時,Windows 都會請求安全批准。
如何使用 Zininstall Winwin
步驟 1: 在源電腦上打開並啟動 Zinstall Winwin。
步驟 2: 點擊“我的舊電腦”。
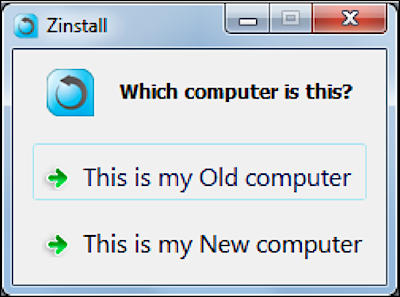
步驟 3: 連接舊電腦和新電腦。您可以選擇 Wifi 或 LAN。
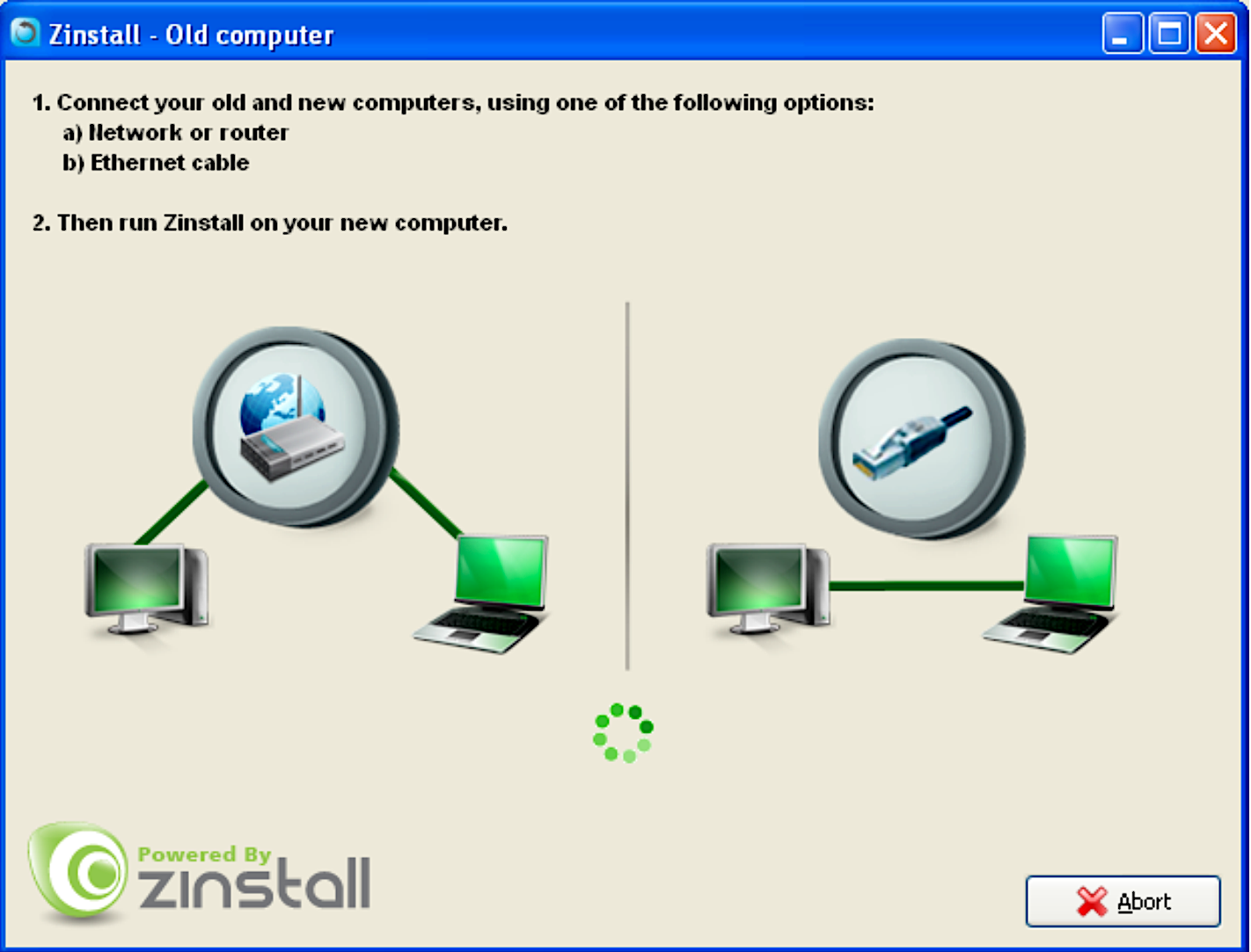
步驟 4: 在您的新電腦上打開並啟動 Zinstall Winwin。
步驟 5: 點擊 “這是我的新電腦”。
步驟 6: 正確連接源電腦和目標電腦。您可以將它們連接到同一網路或使用網路線。
注意:Zinstall WinWin 支援通過 WiFi 進行無線遷移。但是,無線連接會顯著增加傳輸時間並且可能會自發連接。 強烈建議盡可能使用有線連接。
步驟 7: 點擊“開始”開始遷移。您還可以點擊“進階”來配置進階遷移選項。
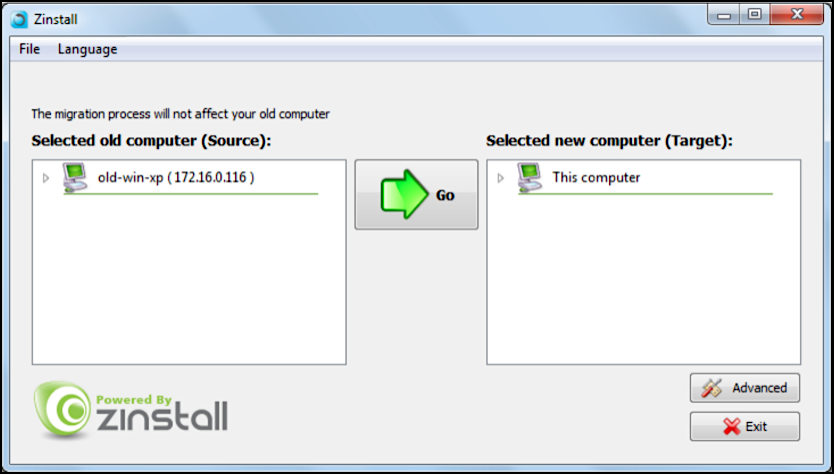
步驟 8: 在遷移過程中不需要用戶操作。 可能需要相當長的時間才能完成。
Windows 內建遷移工具 - Windows Easy Transfer
Windows Easy Transfer 是 Microsoft 開發的一種專門的檔案傳輸程式,它允許 Windows 作業系統的用戶傳輸個人資料。
但是,Windows Easy Transfer 現在在 Windows 11/10 中不可用。 所以,如果你想將 SSD 資料遷移到另一個 SSD,你可以選擇前面提到的工具。
價格:免費
優點:
- 操作非常簡單。
- Windows 內建的工具。
缺點:
- Windows 11/10 不支援。
- 不是所有檔案都能夠遷移。
如何使用 Windows Easy Transfer
步驟 1: 在搜尋框中鍵入“Windows Easy Transfer”並將其打開。 點擊下一步”。

步驟 2: 選擇要移動到新電腦的傳輸項目。

步驟 3: 確認目標電腦是新電腦還是舊電腦。稍後您將創建一個 Windows Easy Transfer 金鑰,該金鑰將在目標電腦 Windows Easy Transfer 上得到確認。
結論
本文介紹了當今可用的 5 款 SSD 資料遷移工具。詳細介紹了每個程式提供的內容以及它如何使希望升級其儲存的用戶受益。它還涵蓋了該軟體的一些潛在缺點。最終,使用哪種軟體的決定取決於用戶的個人需求。
推薦EaseUS Todo PCTrans,一款專業的 SSD資料轉移軟體。該軟體旨在與各種 SSD 配合使用,包括來自三星、金士頓和 SanDisk 等主要品牌的 SSD。用戶只需點擊幾下即可將所有資料傳輸到新的 SSD。總體而言,EaseUS Todo PCTrans 是任何尋求可靠且易於使用的 SSD 資料遷移解決方案的人的絕佳選擇!
這篇文章有幫到您嗎?
相關文章
-
![author icon]() Agnes | 2025年03月14日更新
Agnes | 2025年03月14日更新
-
Windows Server 中解除安裝程式的 3 個技巧【2025 更新】
![author icon]() Gina | 2025年01月09日更新
Gina | 2025年01月09日更新
-
![author icon]() Gina | 2025年03月14日更新
Gina | 2025年03月14日更新
-
![author icon]() Harrison | 2025年03月14日更新
Harrison | 2025年03月14日更新