在這片文章中,您將了解:
- 如果筆記型電腦當機,無法移除硬碟怎麼辦?
- 如果筆記型電腦沒電了,但硬碟沒問題怎麼辦?
- 如何從損壞的筆記型電腦中提取檔案?
如果筆記型電腦當機,無法移除硬碟怎麼辦?
如果您的筆記型電腦壞了,您願意賣掉它嗎?您是否未能從壞掉的筆記型電腦上卸下硬碟?其實這是一個風險,因為如果硬碟運作正常,任何接觸到電腦資料的人都可以還原。因此,在移交硬體之前取出所有資料至關重要。本文教學將分享如何從硬碟復原資料,無論硬碟是否已損毀。
處理這種情況的最佳方法是尋求專業幫助。EaseUS 資料救援服務就是這樣一種可以提供幫助的解決方案。如果無法移除硬碟,則可以使用這款軟體來復原檔案。該服務提供一對一的手動救援服務,可以幫助每位使用者。

如果筆記型電腦沒電了,但硬碟沒問題怎麼辦?
筆記型電腦的當機似乎是一件非常棘手的事情,但它會阻止一個人完全存取它。從硬體問題到軟體問題,筆記型電腦壞掉的原因有多種。如果您的硬碟沒問題,但無法啟動,那麼當您的電腦因軟體故障而不僅僅是硬體問題而當機時,我們將提供完整的解決方案來處理這個問題。
但是,在我們繼續之前,您需要確保硬碟正常並且沒有問題。但由於大多數筆記型電腦使用者在技術上並不完善,因此您可以透過以下檢查列表來弄清楚這一點。其中一些需要您使用連接器將硬碟連接到另一台電腦。
第 1 步:每台筆記型電腦都包含一個磁碟所在的磁碟區。您可以在此處檢查磁碟機代號是否存在,以確認硬碟的情況。
第 2 步:您可以瀏覽磁碟區上的不同程式檔案,稍後檢查它們是否完整。如果它們是並且目錄易於存取,則可以肯定您的硬碟處於良好狀態。
第 3 步:檢查硬碟在使用時是否有聲音。如果沒有聲音,則代表硬碟沒有問題。
第 4 步:最後,使用 OEM 軟體檢查硬碟的運作狀況。它們提供更好的洞察力,包括壞軌和儲存空間的讀寫壽命。
現在您已經檢查完畢,您的硬碟是好的。那麼真正的問題就是出在軟體上。在這種情況下,我們建議使用者從筆記型電腦中取出硬碟,然後在另一台可使用的電腦並開啟軟體以挽救資料。您可以在下一部分直接從硬碟提取檔案、程式甚至設定。
如何從損壞的筆記型電腦中提取檔案?
從損壞的筆記型電腦中成功提取檔案現在不再是神奇的事了。這是一個簡單的技術過程,您必須點擊幾下才能讓事情快速發生。從損壞的筆記型電腦中成功提取檔案後,您可以嘗試 EaseUS Todo PCTrans 的「資料救援」功能。
EaseUS Todo PCTrans 是旨在協助資料救援程序的專業軟體。專業和業餘使用者都可以方便地使用它。EaseUS Todo PCTrans 是 EaseUS 工具的絕對選項,可幫助使用者從無法啟動的電腦或筆記型電腦上完全救回檔案及程式。它也是您將檔案從電腦傳電腦的最佳選擇。整個過程將順利進行,因為軟體可以將資料從舊硬碟轉移新硬碟。
要從損壞的筆記型電腦中成功救回資料,您可以做的第一件事就是卸下硬碟。如果您不知道如何操作,請仔細按照以下教學進行操作。
第 1 步:如果您的筆記型電腦沒電或壞了,您要做的第一件事就是中斷電腦的電源。當我們在這裡談論筆記型電腦時,您必須卸下筆記型電腦的電池才能中斷電源。
第 2 步:筆記型電腦通常包括一個用於存取硬碟的專用翻蓋。您可以通過卸下幾個螺絲來打開這個翻蓋。
第 3 步:完成後,您必須中斷硬碟與線的連接。
第 4 步:現在拿起硬碟並使用轉換器將其連接到另一台電腦或筆記型電腦。轉換器將包含一個 USB 埠,您可以將其直接插入工作中的電腦或筆記型電腦。
第 5 步:完成後,您可以使用 EaseUS Todo PCTrans 成功提取所有檔案。
該工具提供了一個簡單易用的教學,您只需點擊幾下滑鼠,就可以讓救援程序順利進行。您在這裡唯一需要做的就是非常仔細地按照說明進行操作。
步驟 1. 從舊PC中取出硬碟
- 斷開電源。如果是筆記型電腦,傾取出電池。
- 打開機箱找到舊電腦上的硬碟。
- 用螺絲起子拆開外殼找到硬碟。
- 斷開硬碟和纜線,然後取出硬碟。
步驟 2. 將硬碟連接到新電腦
多種連接方式:
-
USB硬碟機殼:使用此特殊裝置連接舊磁碟和機殼,然後通過USB連接到新PC。
-
USB適配器:它是一種類似於「纜線」的設備。一端接硬碟,另一端接新電腦的USB接口。
-
桌上型電腦:如果新電腦是桌上型電腦,可以接舊硬碟作為第二盤。
步驟 3. 從舊磁碟恢復/遷移應用程式、檔案、帳戶
1. 下載並啟動EaseUS Todo PCTrans。選擇「資料救援」模式,然後單擊「開始」。
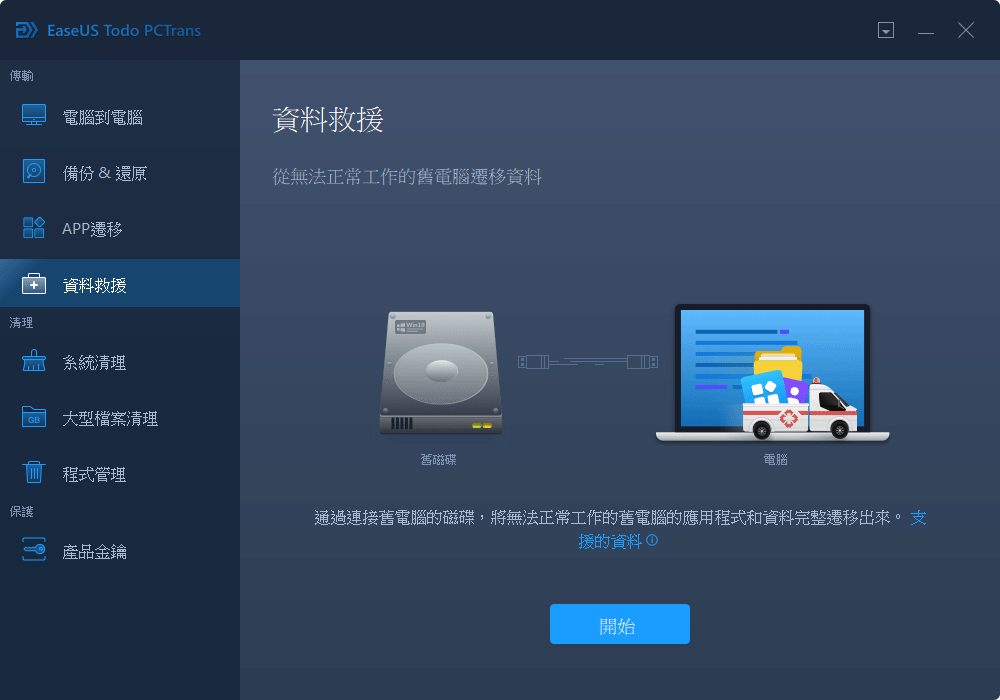
2. 瀏覽步驟並單擊「掃描」。
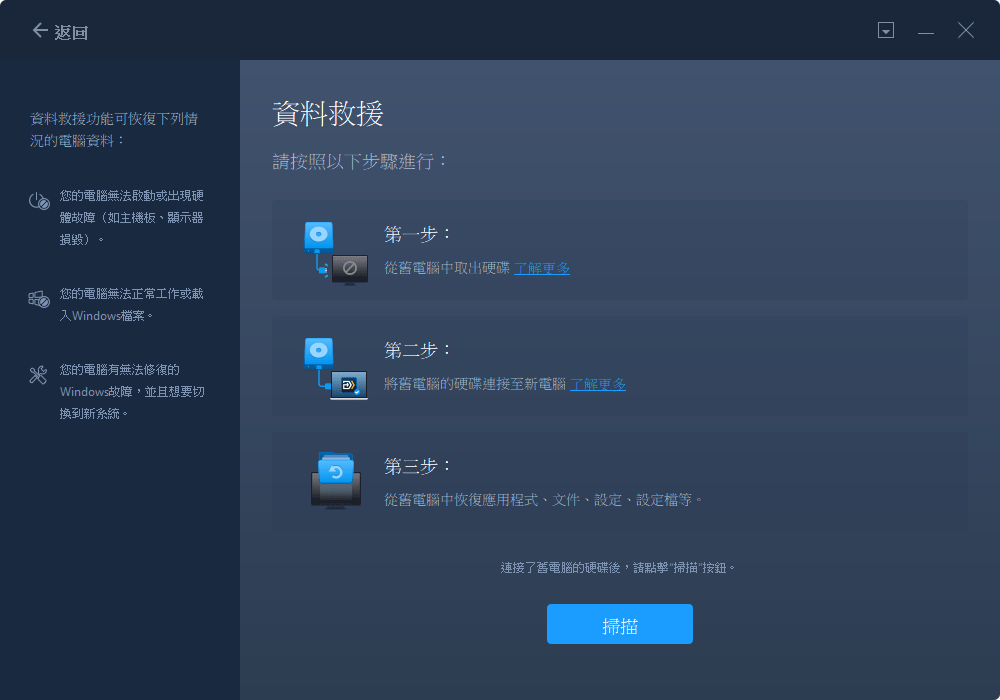
3. 檢查您的磁碟是否已連接到PC。選擇要恢復的磁碟,然後單擊「繼續」。
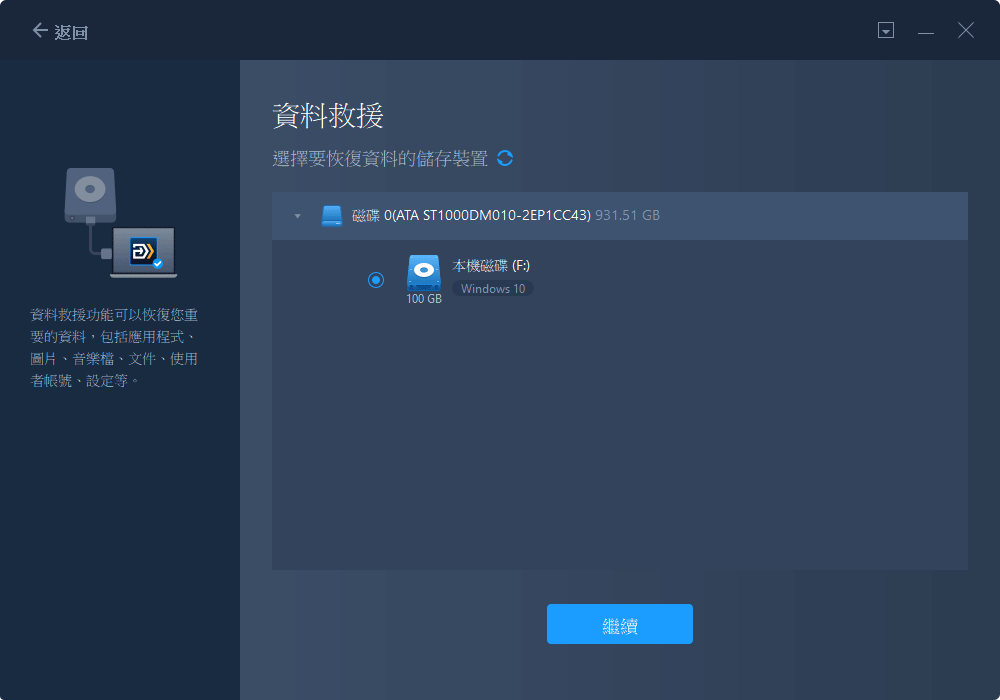
4. 選擇您想要拯救的應用程式、檔案和帳戶。
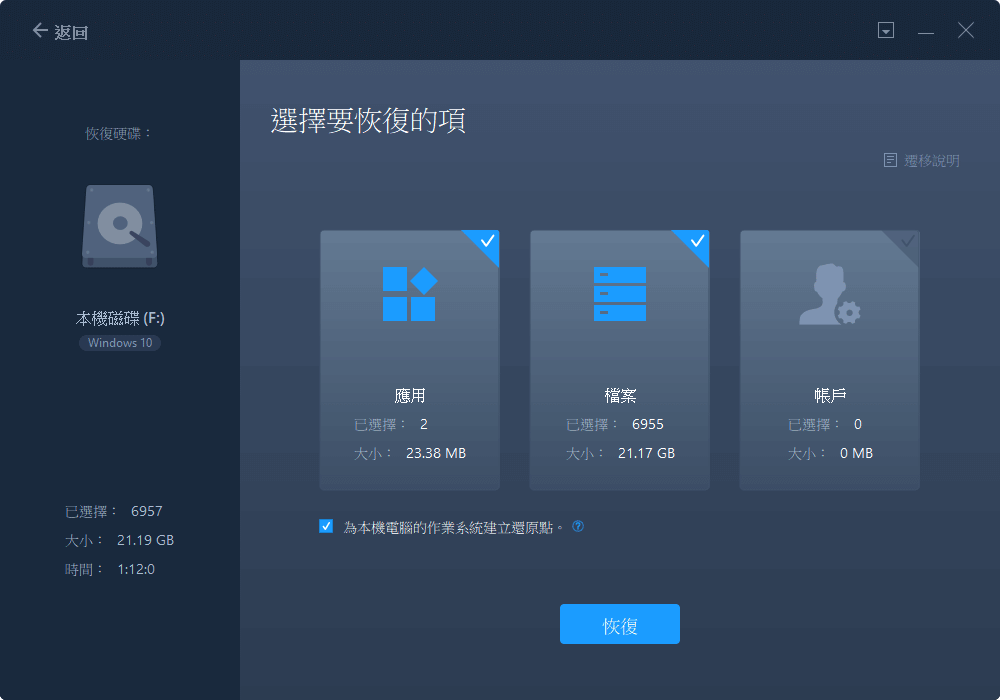
5. 等待幾秒鐘以完成資料傳輸。
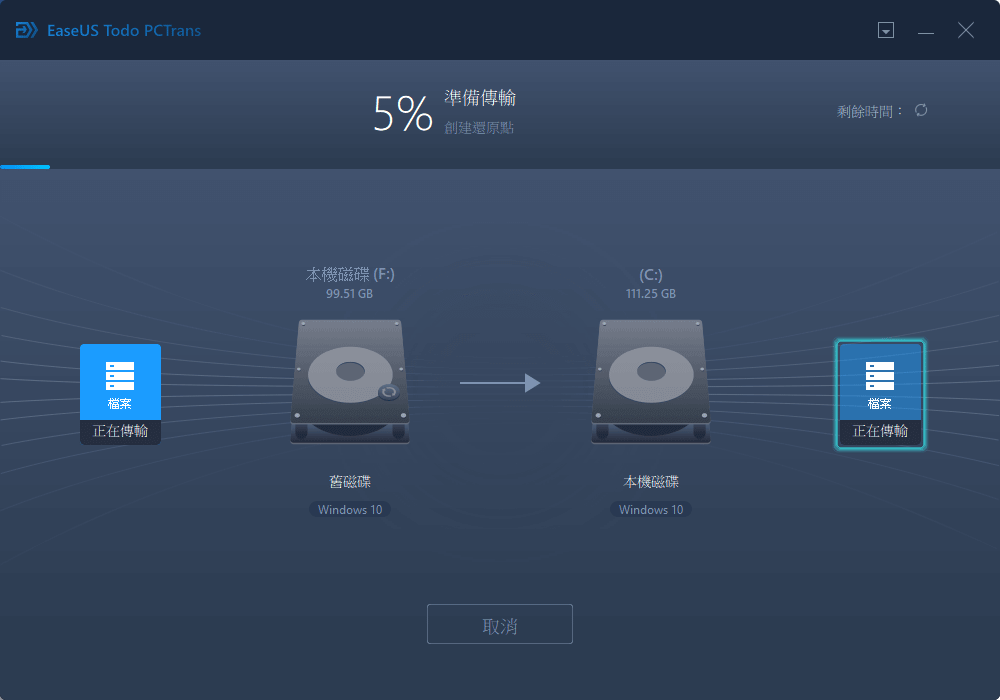
最後
這就是存取儲存在當機筆記型電腦硬碟上檔案的全部內容。希望您已經使用 EaseUS Todo PCTrans 成功地從壞掉的筆記型電腦中提取了所有檔案。您還可以使用此產品將檔案傳輸到新電腦。
我們已嘗試提供與此惱人問題相關的不同資訊,並一直在嘗試幫助確認您的硬碟是否良好。從筆記型電腦中取出硬碟器時,請小心並按照上述說明進行操作。
這篇文章對你有幫助嗎?
相關文章
-
![author icon]() Harrison/2025-03-14
Harrison/2025-03-14 -
如何將筆記型電腦的Microsoft Office轉移到另一台電腦?
![author icon]() Gina/2025-03-14
Gina/2025-03-14 -
![author icon]() Agnes/2025-03-14
Agnes/2025-03-14 -
【最新】如何在 Windows 10 中將檔案從電腦傳輸到電腦
![author icon]() Harrison/2025-03-14
Harrison/2025-03-14
關於EaseUS Todo PCTrans
EaseUS Todo PCTrans支援電腦之間互傳設定、應用程式和資料。全面升級電腦時,無痛搬家的最佳選擇,省去重灌的時間。
