您需要提前準備的東西:
- USB隨身碟
- EaseUS Todo PCTrans
「我可以將MS Word程序複製到USB並傳輸到另一台電腦嗎?我曾經試過但Office在目標電腦上無法執行,這是為什麼?」
答案是,您不能通過複製傳輸程序到另一台電腦,除非這個程序是可移植的,然而Microsoft Office並不是。您可以複製Microsoft Office的安裝文件到USB並轉移到另一台電腦,但在另一台電腦上無法執行應用程序。
源電腦上的MS Office在安裝時在Windows註冊表中創建成千上萬的條目,但我們複製的操作並不能將這些條目一起搬走。因此,您需要專業的Windows 傳輸工具—EaseUS Todo PCTrans的協助,通過以下兩種方式:網路或鏡像傳輸,將MS Office(如Word、Excel、PowerPoint)從一台電腦轉移到另一台電腦。
指南:將Microsoft Office用USB轉移到另一台電腦
例如,我們把應用程序從A電腦傳輸到B電腦。
在A、B兩台電腦上都安裝EaseUS Todo PCTrans。
如果要同時轉移兩個以上的應用程序到另一台電腦,必須先激活軟體(升級為Pro版)。
步驟 1. 在USB上創建Microsoft Office備份
1. 在兩台PC上下載和安裝EaseUS Todo PCTrans。將USB連接源PC並在源電腦上啟動EaseUS Todo PCTrans,然後單擊「備份&還原」>「開始」。

2. 選擇「資料備份」,單擊「下一步」。

3. 根據您的偏好設定備份文件命名,然後單擊「確認」將備份文件儲存在USB。然後將鼠標停在「應用程序」上,選擇「編輯」。下一步,您會在電腦上看到應用程序列表,選擇Microsoft Office,然後單擊「完成」。
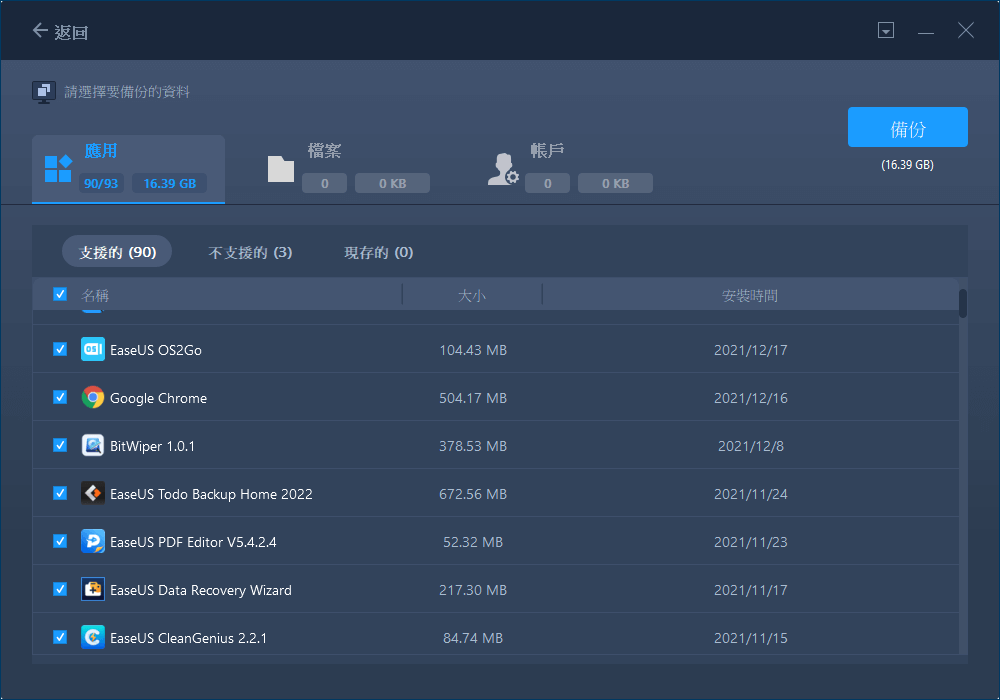
步驟 2. 在目標電腦上還原備份文件
1. 將儲存了備份文件的USB連接目標電腦,啟動EaseUS Todo PCTrans並單擊「備份&還原」>「開始」。

2. 選擇「備份還原」並單擊「下一步」。

3. 將鼠標停在剛創建的備份文件上,然後單擊「還原」。如果備份文件未顯示,請單擊「瀏覽」選擇備份文件。
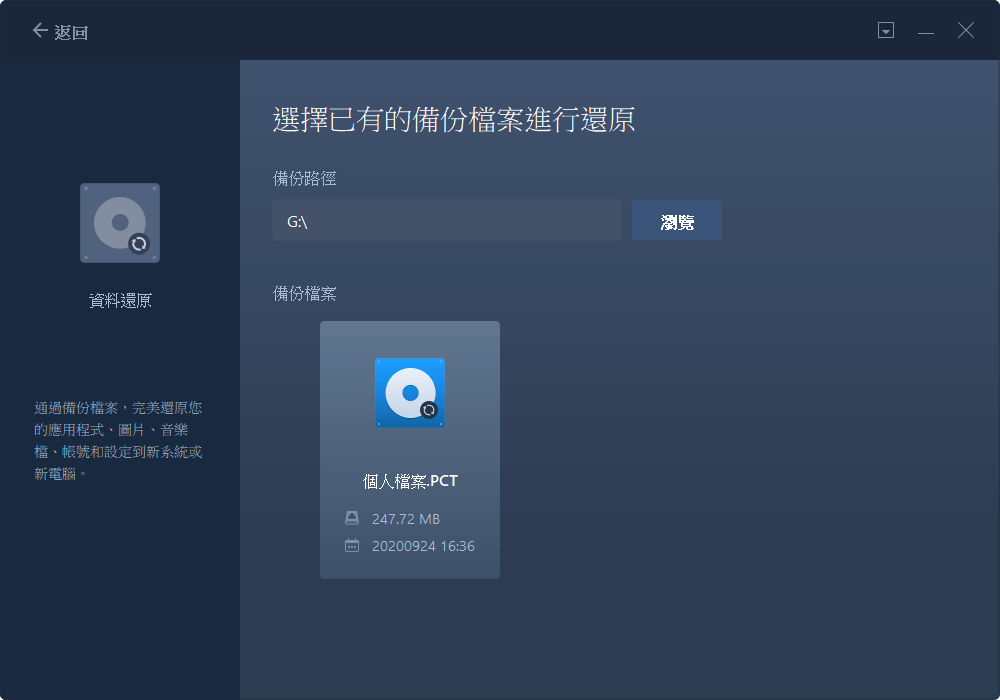
4. 單擊「應用程序」>「編輯」,選擇Microsoft Office,然後選擇「完成」。單擊界面上的「恢復」按鈕開始恢復過程。結束後,您就可以啟用目標電腦上的Microsoft Office。
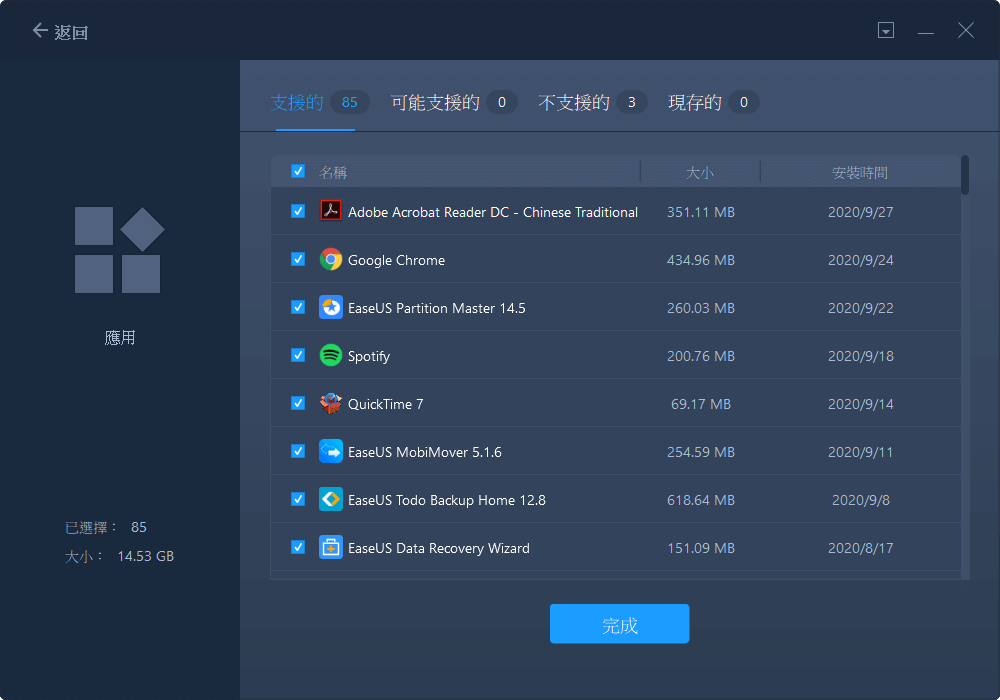
通過以上的步驟,您的MS Office成功從A電腦搬到B電腦,不用重安裝應用程序。
這篇文章對你有幫助嗎?
相關文章
-
2025年查詢Microsoft SQL Server產品金鑰的3種方法
![author icon]() Agnes/2025-01-09
Agnes/2025-01-09 -
![author icon]() Harrison/2025-03-14
Harrison/2025-03-14 -
【最新】完整指南:無須使用家庭組功能,實現Windows 11 檔案共享
![author icon]() Harrison/2025-03-14
Harrison/2025-03-14 -
如何將 Internet Explorer 移動到 Firefox【終極教學】
![author icon]() Gina/2025-03-14
Gina/2025-03-14
關於EaseUS Todo PCTrans
EaseUS Todo PCTrans支援電腦之間互傳設定、應用程式和資料。全面升級電腦時,無痛搬家的最佳選擇,省去重灌的時間。
