| 簡單好用的方法 | 步驟概說 |
|---|---|
| #1. EaseUS Todo PCTrans | 步驟1. 將一個空的 USB 隨身碟連接到您的電腦,並開啟 EaseUS Todo PCTrans; 步驟2. 選擇應用程式...完整步驟 |
| #2. 手動執行 |
1. 將程式從隨身碟安裝到電腦...完整步驟 2. 將程式複製到 USB 中...完整步驟 |
用戶疑問 - 如何將應用程式複製到 USB 隨身碟?
問: 大家好,經過多次谷歌搜尋後,我仍然對如何將程式放入我的隨身碟中感到困惑。我已經讀到您可以使用第三方應用程式“傳輸”,例如portableapps.com 等。但是,它對我來說效果不佳。我還閱讀了有關機碼在使用其他系統時可能出現問題的訊息。我可以簡單地複製我的程式嗎?或者有什麼有效的方法來解決這個問題?
答: 您可能希望直接從 USB 隨身碟執行軟體,以節省硬碟空間或避免在電腦上留下軟體痕跡。對於 Total Commander、Winamp、Aida64 或極品飛車等程式,複製他們有時是一個不錯的選擇。如果您安裝了一些程式就可以了。如果您的程式還包含許多檔案得運行才得以正常運作,則有些程式可以,有些程式不會獲得許可,有些會向您發送重新安裝應用程式的消息。
有一點很清楚,你永遠不會確切知道你使用的程式能否正常運作,直到你嘗試它,或者你特別為每個程式詢問以前有執行過的人。
那麼如何用最簡單的方法將程式複製到隨身碟呢?直接複製聽起來很容易,但您無法確定該應用程式是否可以運行。事實上,使用第三方軟體仍然是一個不錯的選擇。
EaseUS Todo PCTrans - 簡單易用的應用程式轉移軟體
EaseUS Todo PCTrans Free 是一種簡單的電腦程式轉移解決方案,可幫助您將資料、應用程序以及帳戶從一台電腦移到另一台電腦或外部裝置。只需點擊一下,此傳輸工具即可傳送您想要的所有應用程序或資料。您可以在下面查看更多資訊。
轉移使用者帳戶:
在 Windows 本機升級後,通過網路連接或映像方法,將使用者的帳戶設定、用戶資料、個性化配置和電源設定從一台電腦轉移到另一台電腦,或從以前的作業系統轉移到新的作業系統。
傳輸應用程式:
U最新的應用程式支援性列表,允許獲取最新的可轉移應用程式。應用程式可能需要在新的電腦/作業系統上重新啟動。支持將資料/應用程式從 Windows XP/7/8 傳輸到 Windows 11/10。安全轉移C槽程式到D槽.
將資料傳送到不同裝置:
在 Windows 本機升級後,將選定的應用程式和資料從一台電腦轉移到另一台電腦,或從以前的作業系統轉移到新的作業系統。
其他特色:
我們提供 24 X 7 全天候服務,和即時客服諮詢。EaseUS Todo PCTrans 能為您將所有內容,快速安全地轉移到新電腦並準備好使用。
應用 - 如何透過免費的EaseUS Todo PCTrans 將應用程式遷移到 USB 隨身碟中
您只需要四個步驟,就可以免費在移動式裝置上安裝應用程式。在開始執行此操作之前,您必須執行以下操作:
- 確保 USB 有足夠的空間,以便您可以安裝程式
- 下載 EaseUS Todo PCTrans 並重新啟動電腦
- 將 USB 連接到您的電腦
然後,按照以下步驟在 USB 上傳送/安裝程式:
1. 備份電腦上所需檔案到USB
步驟1. 在源電腦上執行EaseUS Todo PCTrans。到「備份 & 還原」部分,點擊「開始」進入下一步。

步驟2. 選擇「資料還原」>「下一步」繼續。

步驟3. 在「檔案」部分中,點擊「編輯」選擇檔案。然後點擊「完成」>「備份」以轉移所選檔案。
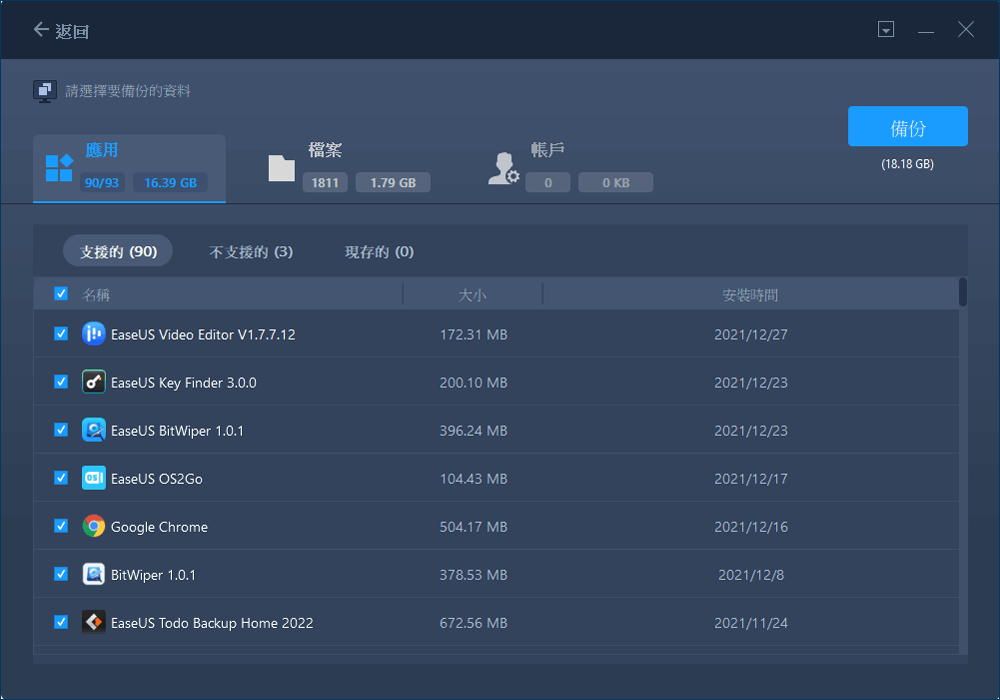
建立完成後,點擊「確定」。安全退出USB並連接到目標電腦。讓我們開始將備份到USB的檔案還原到目標電腦吧!
2. 使用USB還原和轉移備份檔案到電腦
步驟1. 進入EaseUS Todo PCTrans主介面,點擊「備份 & 還原」>「開始」>「資料還原」。
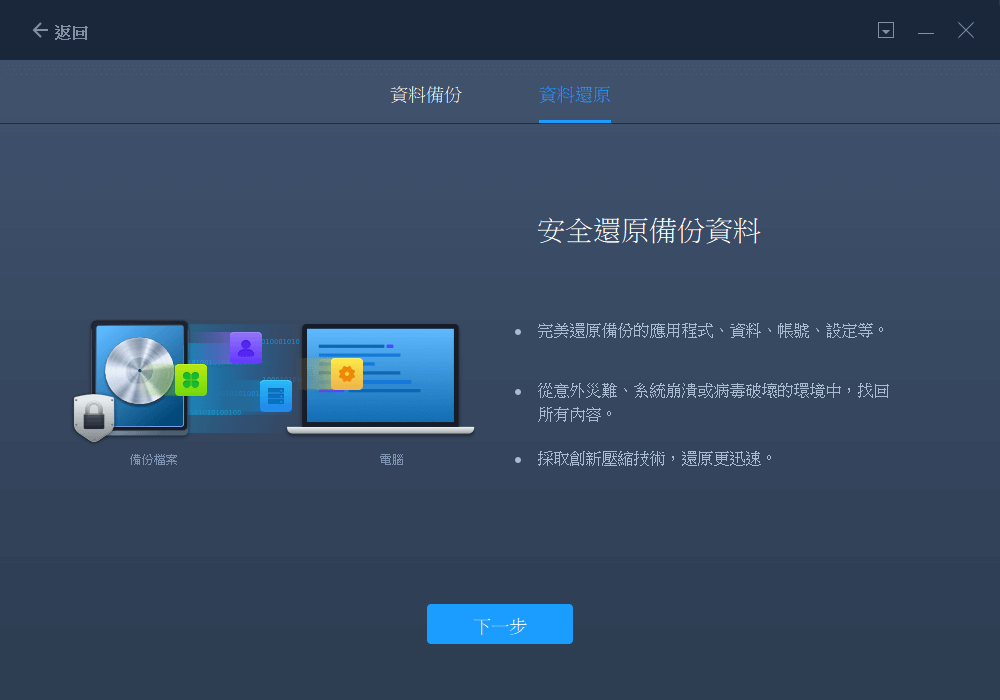
步驟2. 點擊「瀏覽」找到USB中備份的檔案。然後點擊「還原」繼續。

步驟3. 選擇「檔案」>「還原」。或點擊「編輯」>選擇所需檔案>點擊「完成」>「還原」完成資料轉移。
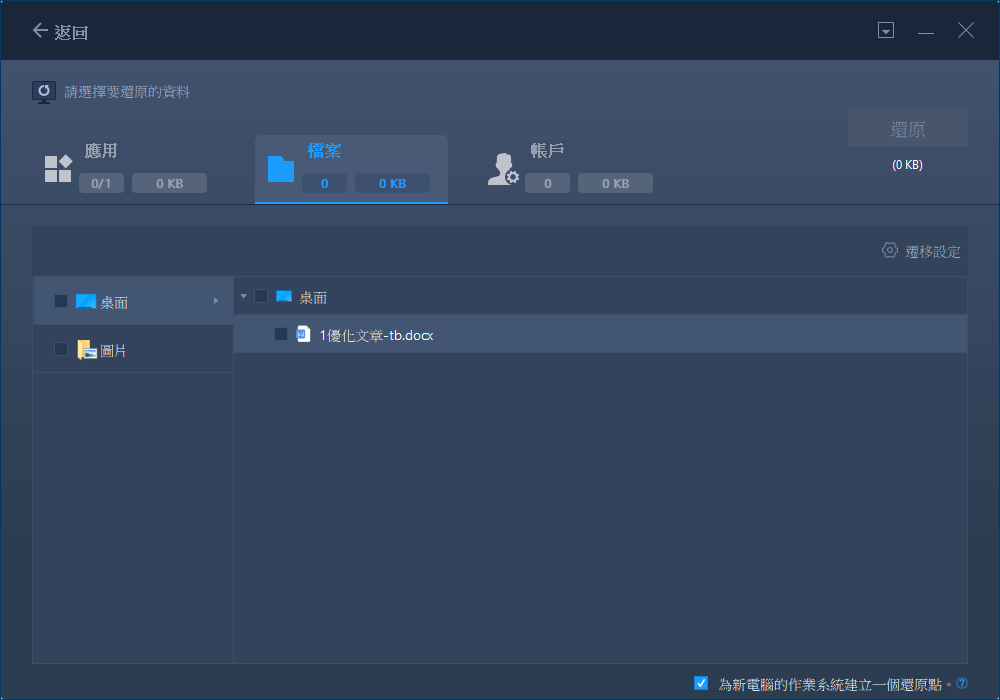
將程式放在 USB 上後,您可以從中運行應用程式。 轉到 Windows 檔案總管,打開 USB。雙擊 application.exe 檔案。您可以看到應用程式將開始對其進行設定。
方法 - 如何通過手動方式將程式複製到隨身碟
在介紹完如何使用 EaseUS Todo PCTrans 將程式放入 USB 後,我們還為您準備了另一種手動方法。 這種方式可能需要更多時間來瀏覽和復製檔案。
如何將程式從隨身碟安裝到電腦
1. 單擊“開始”按鈕並打開“我的電腦/本機”。
2. 在“我的電腦/本機”中雙擊 USB 隨身碟。
3. 重複第一步,打開另一個視窗。
4. 在另一臺“我的電腦/本機”視窗中瀏覽並複製程式。
5. 將程式貼上到您的 USB 隨身碟“我的電腦/本機”視窗中。
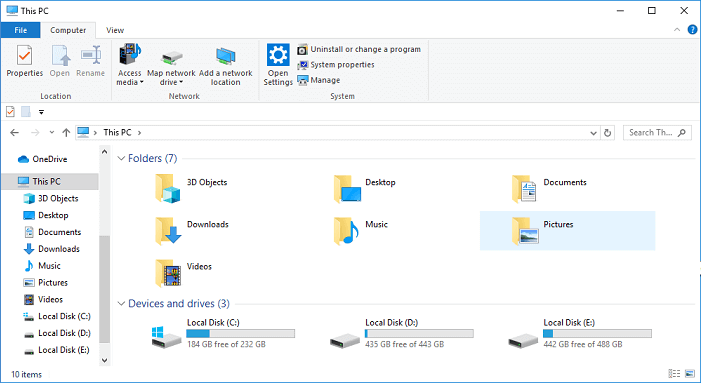
如何將程式複製到 Mac 上的 USB 隨身碟
1. 單擊工具欄中的“Finder”。
2. 從“Finder”視窗中選擇您的 USB 隨身碟。
3. 單擊“檔案”並選擇“新建查找視窗”以打開另一個“查找”視窗。
使用這個新的“Finder”視窗瀏覽您的電腦檔案,然後選擇要復製到 USB 隨身碟的應用程式檔案。
這篇文章對你有幫助嗎?
相關文章
-
![author icon]() Agnes/2025-03-14
Agnes/2025-03-14 -
如何將 Quicken 轉移到裝有 Windows 10/8/7 的新電腦(2025 年最佳方法)
![author icon]() Gina/2025-01-09
Gina/2025-01-09 -
![author icon]() Harrison/2025-03-14
Harrison/2025-03-14 -
[已解決] Windows Easy Transfer Windows 7 到 11/10
![author icon]() Agnes/2025-03-14
Agnes/2025-03-14
關於EaseUS Todo PCTrans
EaseUS Todo PCTrans支援電腦之間互傳設定、應用程式和資料。全面升級電腦時,無痛搬家的最佳選擇,省去重灌的時間。
