"我要買一台新的桌上型電腦,之前已經購買的 Office 365 - 如何將它轉移到我的新電腦上?"
將舊電腦檔案傳輸到新電腦是非常簡單的操作。 但是移動程式涉及到在新電腦上重新激活 Office 365,比較複雜。不用擔心,我們推薦第三方軟體 - EaseUS Todo PCTrans 和手動移動的方法來解決這樣的問題。
在開始遷移過程之前,您需要了解一些信息:
1. 檢查您的 Office 365 訂閱類型。
Office 365 提供個人、家庭、企業。 個人訂閱計劃允許您在一台電腦上安裝該應用程式,而家庭訂閱計劃允許您將其安裝在 5 台電腦上。
如果您使用的是個人版,則需要將 office 365 授權轉移到新電腦上。
2. 記住您的產品金鑰。
傳輸過程結束後,您必須輸入產品金鑰才能激活 Office 365。
自動將 Office 365 轉移到新電腦
我可以將我的 Office 365 轉移到新電腦嗎? EaseUS Todo PCTrans 可以助您一臂之力,讓您無需安裝即可將 Microsoft 應用程式移動到目標電腦、更改 adobe 安裝位置、在電腦之間傳輸檔案等等。

EaseUS Todo PCTrans
- 轉移 Office 2003/2007/2010/2013/2016/365,以及找回金鑰。
- 通過網路、WIFI,或鏡像將 Office 從一台電腦轉移到另一台電腦/筆記型電腦。
- 將 Office 從 C 槽移動到本地/外接硬碟,無啟動問題。
第一步:將 Office 365 轉移到另一台電腦
步驟 1. 在兩台PC上運行EaseUS Todo PCTrans
在源PC上,在EaseUS Todo PCTrans的主界面選擇「電腦到電腦」並繼續。

步驟 2. 連接兩台電腦
1. 選擇您的目標 PC,通過其IP地址或裝置名稱進行連接,然後單擊「連接」。
2. 輸入目標PC的登錄密碼,然後單擊「確定」進行確認。
如果您在列出的裝置中沒有看到目標PC,您也可以單擊「新增一台電腦」,通過輸入目標PC的IP地址或裝置名稱手動連接目標PC。

3. 設定傳輸方向-「從本機電腦傳輸」,然後單擊「連接」繼續。
步驟 3. 選擇應用程序和軟體並傳輸到目標電腦
1. 單擊應用程式部分的「編輯」,然後您可以打開應用程式列表。
然後,您可以選擇要從當前電腦傳輸到目標電腦的內容。

2. 選擇要傳輸的應用程式後,單擊「完成」進行確認。
最後,單擊「傳輸」開始傳輸過程。
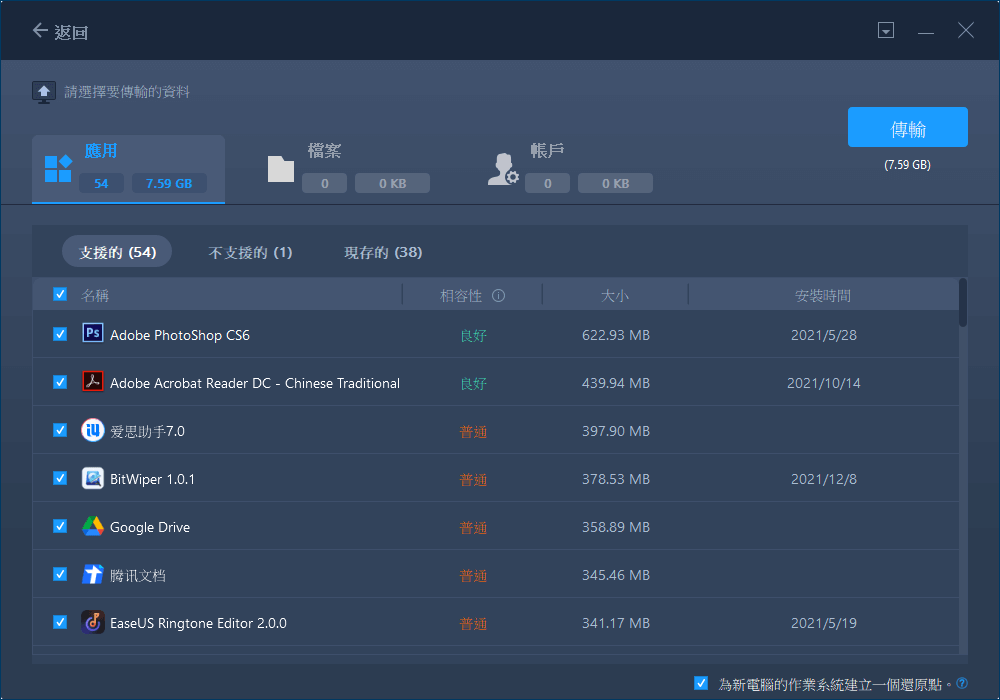
第二步:轉移後重新激活 Office 365
這裡有一些建議可以引導您檢視產品金鑰,或者您可以使用 EaseUS Todo PCTrans 的"產品密鑰"功能。
1. 檢查您的 Microsoft Office 帳戶。
- 到線上 Microsoft Office 商店,進入 Microsoft 網站。 登錄您的帳戶。
- 從光碟安裝 > 我有光碟 > 檢視產品金鑰
2. 找到您的電子郵件地址。
- Microsoft Office 商店:一般來說,如果您從 Microsoft 商店購買了產品,他們已經開具了包含安裝資訊的數位收據。 如果您沒有刪除電子郵件,可以在其中找到產品金鑰。
- 實體店:如果您從實體店購買Office應用,您可以查看包裝或原碟,找到帶有產品金鑰的卡片或標籤。
3. 在您的 Microsoft 線上商店中找到產品金鑰。
如果您找不到電子收據或實體卡,請連接在線商店進行搜尋。
- 查看 Microsoft store > 登錄您的帳戶 > 訂單歷史記錄 > 單擊"安裝 Office"和"嗨,讓我們獲取您的 Office"。
之後,您可以在新裝置上執行 Office 365 並完成激活。
手動將 Office 365 轉移到新電腦
如果您獲得 Office 365 家庭訂閱,則無需將 Office 365 授權轉移到新電腦。 但是,如果您有個人訂閱,則必須在舊電腦上解除安裝 Office。
第 1 步:停用 Office 365 安裝。
- 訪問 Microsoft Office 網站並登錄您的 Office 帳戶。
安裝資訊部分 > 已安裝並激活 Office 365 > 已安裝部分 > 單擊停用。

- 在舊電腦上停用後,下一步是安裝 Office 365 並在另一台電腦上激活授權碼。
第 2 步:在新電腦上安裝並激活 Office 365。
- 訪問 Microsoft Office 網站。 現在,單擊您的帳戶,然後單擊我的帳戶。
- 在"安裝"部分,單擊"安裝"按鈕下載 Office 365。
- 幾秒鐘後,您可以看到正在下載 setup.exe 文件。 然後將彈出安裝窗口,安裝程式將自動在您的電腦上安裝 Office 365。

- 當它要求提供產品金鑰激活您的 Office 365 時,您應該輸入產品金鑰。
之後,您就可以在新電腦上使用 Microsoft Office 365 了。
結論
整篇文章都是關於如何自動或手動將 Office 365 轉移到新電腦的。 多虧了第三方軟體,office 365遷移到新電腦,即使是其他程式也是順利的轉移,不會成為用戶的絆腳石。
這篇文章對你有幫助嗎?
相關文章
-
【最新】完整指南:無須使用家庭組功能,實現Windows 11 檔案共享
![author icon]() Harrison/2025-03-14
Harrison/2025-03-14 -
![author icon]() Agnes/2025-03-14
Agnes/2025-03-14 -
【教學】如何將電腦資料轉移?Win 10 舊筆電轉移資料至新電腦好輕鬆
![author icon]() Gina/2025-03-14
Gina/2025-03-14 -
![author icon]() Harrison/2025-03-14
Harrison/2025-03-14
關於EaseUS Todo PCTrans
EaseUS Todo PCTrans支援電腦之間互傳設定、應用程式和資料。全面升級電腦時,無痛搬家的最佳選擇,省去重灌的時間。
