您是否打算在 Windows 11 從 SSD 轉移到 HDD?然後,您一定已經想知道如何將所有檔案從 SSD 移動到 HDD 且不會丟失任何東西。
在 Windows 11 中將整個系統檔案從 SSD 傳輸到硬碟並不難。您可以使用資料傳輸軟體或手動將 SSD 檔案複製並貼到 HDD。
下面,我們簡要討論了這兩個選項,以便輕鬆確定哪種方法對您更有利。那麼,讓我們開始吧!
方法 1. 資料傳輸軟體 — EaseUS Todo PCTrans
方法 2. 手動 — 複製和貼上
為什麼要將檔案從 SSD 移動到 HDD?
如今,大多數電腦使用者更喜歡 SSD,因為它們是高度可靠、耐用且節能的儲存裝置。但是,這並不意味著 HDD 不是儲存檔案的好選擇。事實上,在很多情況下,HDD 是比 SSD 儲存檔案更好的選擇,例如:
更大的儲存容量
當您的系統上有大量檔案時,將 SSD 檔案移動到 HDD 是您的最佳選擇。HDD 具有不同的儲存容量,例如 40GB、12TB 甚至更多。SSD 也有不同的容量,但它的空間大多不如 HDD。
高 CP 值的解決方案
如果您想以更低的價格獲得更多空間,HDD 在這種情況下也很有用。升級到新的 Windows 11 後,您可能不想購買昂貴的 SSD。因此,在這裡您可以使用 HDD 獲得更多空間且無需花費太多。
更長的使用壽命
如果您不想在每次系統更新時將檔案從 SSD 移動到另一個 SSD,那麼 HDD 非常適合您。這是因為 HDD 具有更高的讀寫週期,因為資料直接寫入磁片上。這些磁片提供更高的耐用性並持續很長時間。因此,您可以透過 HDD 將檔案儲存更長時間。
由於現在您知道何時將檔案從 SSD 移動到 HDD,下一步是了解如何在 Windows 中將檔案從 SSD 傳輸到 HDD。為此,您有兩個選擇 — 軟體和手動。讓我們仔細了解這兩個選項。
方法 1. 資料傳輸軟體 — EaseUS Todo PCTrans
資料傳輸軟體是在 Windows 11 中將檔案從 SSD 轉移 HDD 的最簡單方法之一。EaseUS Todo PCTrans 是一站式 PC 傳輸軟體。它是一款簡單的工具,具有許多功能,例如:
- 可以將資料、應用程式、系統和使用者帳戶設定傳輸到不同的位置。
- EaseUS Todo PCTrans 可以透過三種方式傳輸資料 — 電腦到電腦、備份與還原以及應用程式遷移。
- 可以完全自動化資料傳輸過程。
- 可以傳輸不同的程式,例如 Photoshop、Adobe、Dropbox、AutoCAD 等。
對於從 SSD 到 HDD 的檔案傳輸,EaseUS Todo PCTrans 提供兩種選擇:
選項 1. 大型檔案清理功能
當您想在 SSD 上尋找大型檔案然後將它們傳輸到 HDD 時,此選項非常理想。您可以使用此選項在 Windows 11、10、8、7 甚至更早的版本中尋找和移動大型檔案。
步驟1. 點擊「大型檔案清理」>「開始」。
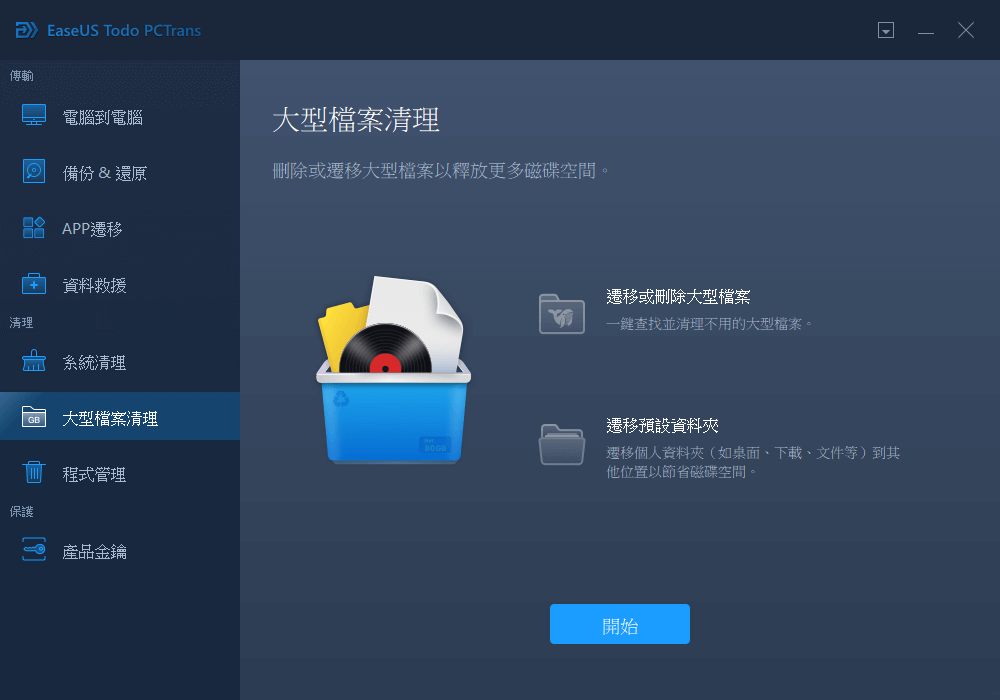
步驟2. 選擇「資料夾」分類,選擇要移動的資料夾。選擇目標硬碟並點擊「遷移」。
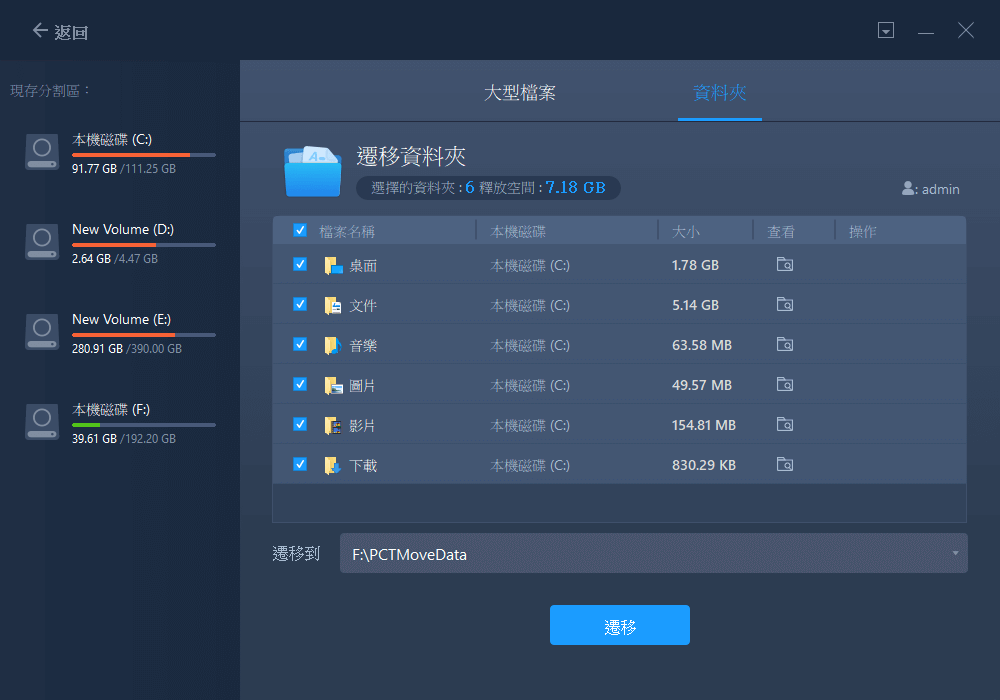
步驟3. 等待遷移程序結束。點擊「完成」。
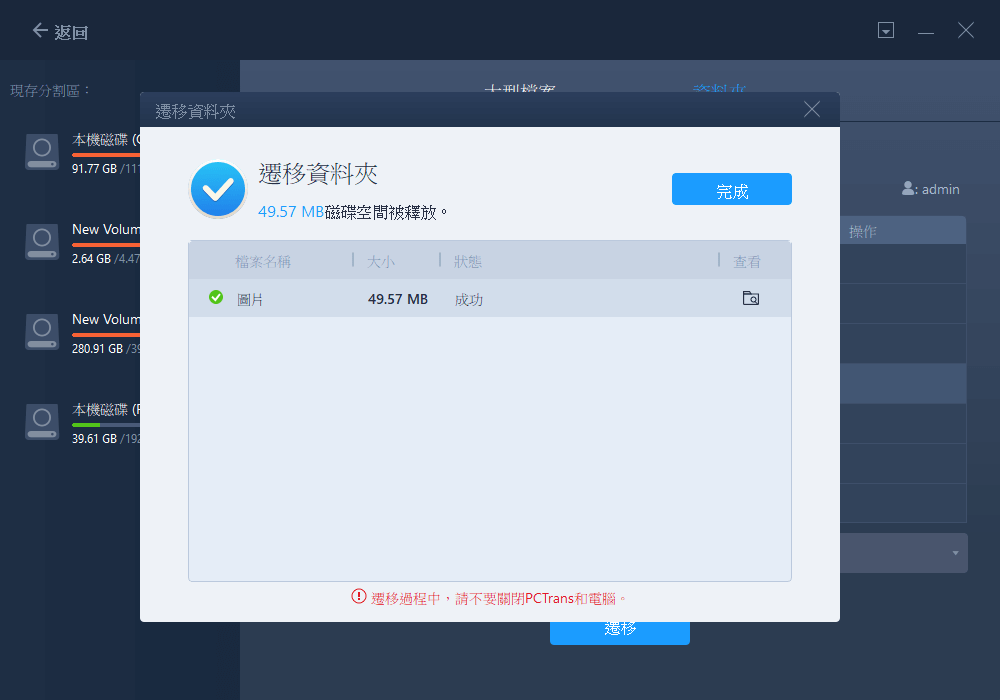
注意:您可以點擊「還原」按鈕,將當前資料夾還原到預設位置。
選項 2. 備份 & 還原功能
通過 Todo PCTrans 將檔案從 SSD 移動到 HDD 的另一種方法是在 SSD 上製作檔案的映像副本,然後將它們移動到 HDD。之後,您可以刪除 SSD 上的檔案以騰出更多可用空間。

方法 2. 手動 — 複製和貼上
如果您希望手動將檔案傳輸到 HDD,您可以使用複製和貼上的方式。在這裡,您只需從 SSD 中剪下檔案並將其貼到您的 HDD。但是,如果要移動大量檔案,則需要一些時間。此外,如果您沒有以系統管理員身分登入電腦,則可能會面臨各種權限問題。
如果您遇到權限問題或想要一起移動各種檔案,您必須按照以下步驟操作:
- 同時按下 Windows + R 開啟執行框。
- 輸入 gpedit.msc 並按 Enter 鍵。 到電腦設定 > Windows 設定 > 安全性設定 > 本機原則 > 安全性選項。
- 突出顯示安全性選項並向下找到使用者帳戶控制。
- 右鍵點選內容以一一啟用它們,然後儲存變更。
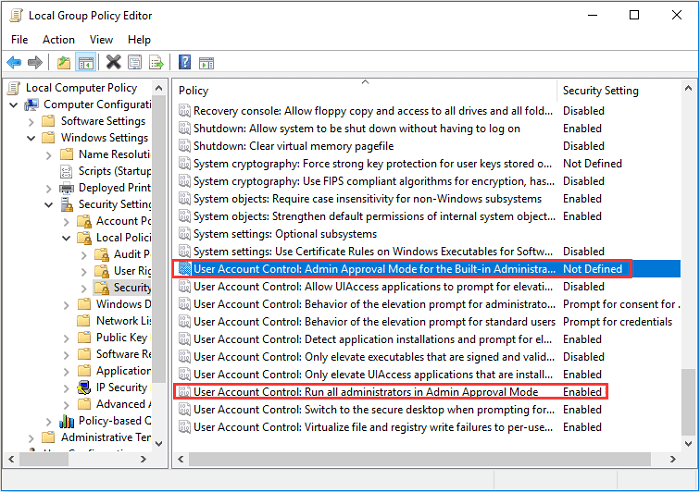
- 進入本機 > 管理 > 系統工具 > 本機使用者與群組 > 使用者。
- 右鍵點擊系統管理員並選擇內容。
- 取消勾選帳戶為一個停用選項。
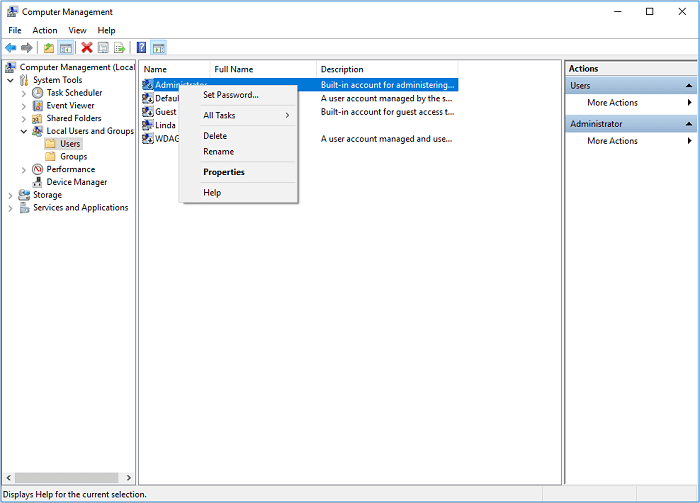
只需重新啟動電腦,現在您就可以將檔案從 SSD 移動到 HDD。
結語
在 Windows 11 中使用這兩種方法很容易將檔案從 SSD 移動到 HDD。在第一種方法中,您可以使用像 EaseUS Todo PCTrans 這樣的簡單工具在兩種磁碟格式之間移動和備份檔案。相反,手動複製貼上的方法雖然簡單,但耗時且漏洞百出。
總而言之,EaseUS Todo PCTrans 是在 Windows 11 中輕鬆將檔案從 SSD 傳輸到 HDD 的最佳選擇。剩餘的就是您的選擇,因此在選擇檔案傳輸方法之前請考慮所有相關可能會遇到的事件。
關於將資料從 SSD 移動到 HDD 的快速常見問題解答
要更好地了解在 Windows 11 中將資料從 SSD 移動到 HDD,請查看以下問題解答:
1. 可以將游戲從 SSD 轉移到 HDD 嗎?
可以。如果您的 SSD 空間不足,您可以輕鬆找到、定位大型遊戲檔案並將其移動到 HDD。事實上,Todo PCTrans 可讓您一鍵將 Steam、Epic、Blizzard、Riot 和 Origin 遊戲傳輸到另一個硬碟。
2. 可以將 Windows 從 SSD 移動到 HDD 嗎?
沒錯,可以。使用專業的 Windows 轉移解決方案,您可以將所有 Windows 檔案從 SSD 移動到 HDD。您甚至可以在移動到 HDD 之前備份您的 SSD Windows 檔案,以獲得額外的安全性。
3. 如何將使用者檔案從 SSD 移動到 HDD?
如果沒有系統管理員權限,將使用者檔案從 SSD 傳輸到 HDD 是非常複雜的(上面已經討論過)。但是,如果您使用 Todo PCTrans 在兩個磁碟之間移動使用者檔案,您可以透過幾個步驟來完成(上面已經討論過)。
這篇文章對你有幫助嗎?
相關文章
-
(超簡單)Windows 10程式資料備份:Windows 10中備份已安裝的程式
![author icon]() Gina/2025-03-14
Gina/2025-03-14 -
![author icon]() Agnes/2025-03-14
Agnes/2025-03-14 -
![author icon]() Harrison/2025-03-14
Harrison/2025-03-14 -
【最新】完整指南:無須使用家庭組功能,實現Windows 11 檔案共享
![author icon]() Harrison/2025-03-14
Harrison/2025-03-14
關於EaseUS Todo PCTrans
EaseUS Todo PCTrans支援電腦之間互傳設定、應用程式和資料。全面升級電腦時,無痛搬家的最佳選擇,省去重灌的時間。
