問題: SSD無故滿(含C碟)
六大解決方案:
適用於: Windows 10/8.1/8/7
所需工具: EaseUS Partition Master(適用於Fix 2和Fix 6 )
SSD Windows C:不斷消耗自己的空間
這是微軟的一個案例。
「您好,我昨天剛買了一台筆記型電腦,安裝了Windows 10。最近,我在Windows C: SSD上下載了Steam遊戲應用程式。我的Windows C: SSD的空間是118 GB。下載並安裝Steam應用程式後,花了相當多的時間我的磁碟機 C: 有很多空間...之後,我的 Windows C: SSD 無緣無故地佔滿了空間,有人可以幫助我嗎?
如果我的 SSD 已滿會發生什麼
您可能想知道:當我的 SSD 已滿時,什麼會佔用它的空間? SSD 本身不會發生任何不良情況。 TRIM 在完整硬碟上的工作效率不高,但它不會影響硬碟正常執行 - 它可能只是性能不佳。您也可能收到磁碟空間不足警告。當系統磁碟機磁碟空間不足時,某些程式可能無法正常運作。更糟的是,這可能會導致系統崩潰。因此,您需要盡快解決這個問題。要解決 SSD 已滿的問題,您可以按照六種行之有效的解決方案來釋放 SSD 上的空間。
修復 1. 刪除大的隱藏檔案和資料夾
對於SSD顯示已滿,但看不到檔案的情況,可以嘗試取消隱藏檔案和資料夾,以確定磁碟空間是否被隱藏項目佔用。仔細查看隱藏檔案。有什麼你不知道的大檔嗎?然後,刪除一些不必要的大檔案。
步驟 1. 在Windows 10/8/7中顯示隱藏的檔案/資料夾
開啟 Windows「控制台」並導覽至 Windows 10、8.1 和 8 中的「檔案總管選項」。
在「檔案總管選項」視窗中,導覽至「檢視」選項卡,在「隱藏檔案和資料夾」部分下,勾選「顯示隱藏檔案、資料夾和磁碟機」選項。

步驟 2. 刪除不需要的大檔案
查看這些隱藏檔案,刪除不需要的大檔案,刪除後清空資源回收筒。
修復 2. 清理垃圾檔案和大檔案(建議)
有些人可能會使用磁碟清理來完成這項工作。磁碟清理是一個 Windows 內建工具,可讓您刪除一些在 Windows 檔案總管中無法刪除的檔案。但用戶可能會發現很難刪除特定檔案。與其教您如何使用磁碟清理刪除不需要的檔案和暫存的網路檔案以釋放 SSD 空間,不如使用第三方清理軟體更容易開始,因為所有 Windows 版本都對其執行相同的操作。
您可以使用EaseUS CleanGenius輕鬆清理垃圾檔案。
步驟1. 下載並安裝EaseUS CleanGenius 到Windows電腦。在主界面上,找到「清理」並單擊「掃描」 開始清理系統,讓您的電腦像新的一樣。

步驟 2. 軟體開始掃描整個電腦,查找佔用大量硬碟空間的無用資料或檔案,包括一些用不到的大型檔案、垃圾檔和Windows無效項目。過程不會花費太多時間。

步驟 3.掃描完成後,您可以在掃描結果中選擇用不到的檔案,它們位於「垃圾清理」、「登錄檔清理」以及「插件清理」類別中。選擇完成後,單擊「完成」

修復 3. 刪除 Hibernate 檔案
Hiberfil.sys 是電腦進入休眠模式時由作業系統建立的檔案。 Windows 為休眠檔案保留約一半的 RAM 空間。如果您的電腦 RAM 為 8GB,則休眠檔案 (hiberfil.sys) 的大小約為 4GB。如果您的硬碟較小,且休眠檔案佔用了 C 磁碟機太多的磁碟空間,則停用休眠檔案是有意義。如果您的硬碟有足夠的可用空間,則無需停用休眠功能。以下是刪除 hiberfil.sys 檔案的步驟。
步驟 1. 轉到“開始”選單,鍵入cmd並右鍵單擊結果“命令提示字元”,然後選擇“以管理員身份執行”。
步驟 2. 然後輸入powercfg -h off並按下「Enter」。

之後,Windows 將停用 Windows 10 休眠功能並自動刪除 hiberfil.sys 檔案。 SSD 上的系統磁碟機應該會恢復一些可用空間。對於沒有電腦經驗的使用者來說可能會很困難,所以分享這個詳細的指南來幫助他們。
修復 4. 解除安裝一些程式
正如案例所提到的,由於安裝了Steam,SSD 已滿。解決SSD無故滿問題最簡單的方法是解除安裝一些程式。
步驟 1. 右鍵點選Windows 10中的「開始」按鈕,然後選擇「程式和功能」。
在 Windows 8/8.1 中,您可以鍵入“解除安裝”,然後從結果中選擇“程式和功能”。

步驟 2. 查看節目。
按大小排序並選擇磁碟機。找出是什麼佔用了您的 SSD 空間,然後按一下「解除安裝」。

順便說一下,還有另一種選擇,將程式從C碟轉移到D碟或其他想要的磁碟機以釋放SSD空間。您可以保留程式並享受 SSD 的良好效能。
修復 5. 暫時停用系統還原
系統還原會定期建立備份,並將數量不斷增加的備份檔案保存在名為「系統磁碟區資訊」的資料夾中。您會驚訝地發現在 Windows 電腦中停用系統還原可以節省多少空間。
步驟 1. 右鍵單擊“此電腦/電腦”並選擇“屬性”,然後按一下“系統保護”。
步驟 2. 點選「系統保護」標籤下的「設定」按鈕。

在恢復設定中,您將看到一個選項,要求您關閉系統保護。應用您所做的更改。
修復 6. 為 C 槽增加額外空間(建議)
如果完成所有這些修復後,您的 C 磁碟機仍然已滿,您可以考慮從同一 SSD 上的另一個分割區為系統分割區加入一些空間。再次使用EaseUS Partition Master 對無故塞滿的C槽進行擴充。
步驟 1. 點選「一鍵調整」增加 C 槽空間 。
在系統槽空間不足時,EaseUS Partition Master 主界面會提示磁碟空間不足的警示。點選「一鍵調整」延伸 C 槽。

步驟 2. 點選「確認」自動延伸 C 槽。
點選「確定」, EaseUS Partition Master 會自動配置空間到系統槽,修復 C 槽空間不足的問題。
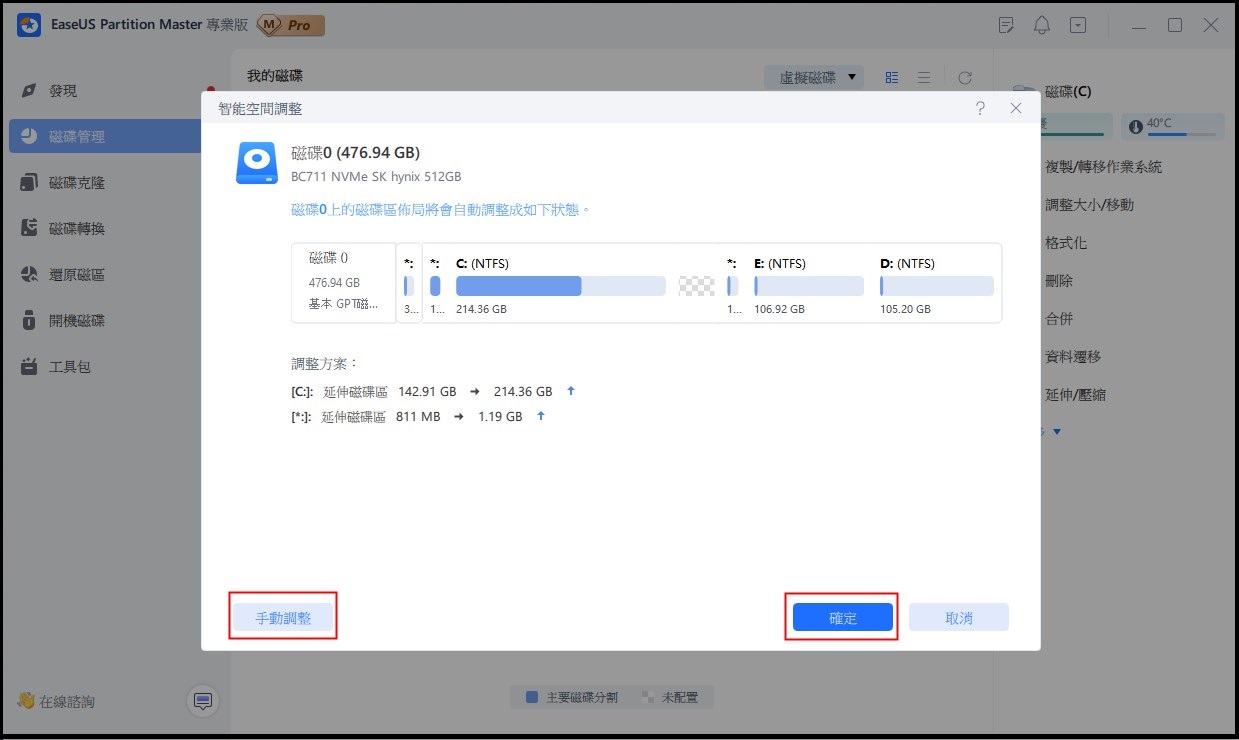
其他選項: 也可以點選「手動調整」,手動延伸 C 槽。
選擇手動調整時,選擇 C 槽,向右拖曳將空間合併到 C 槽。點選「確定」。
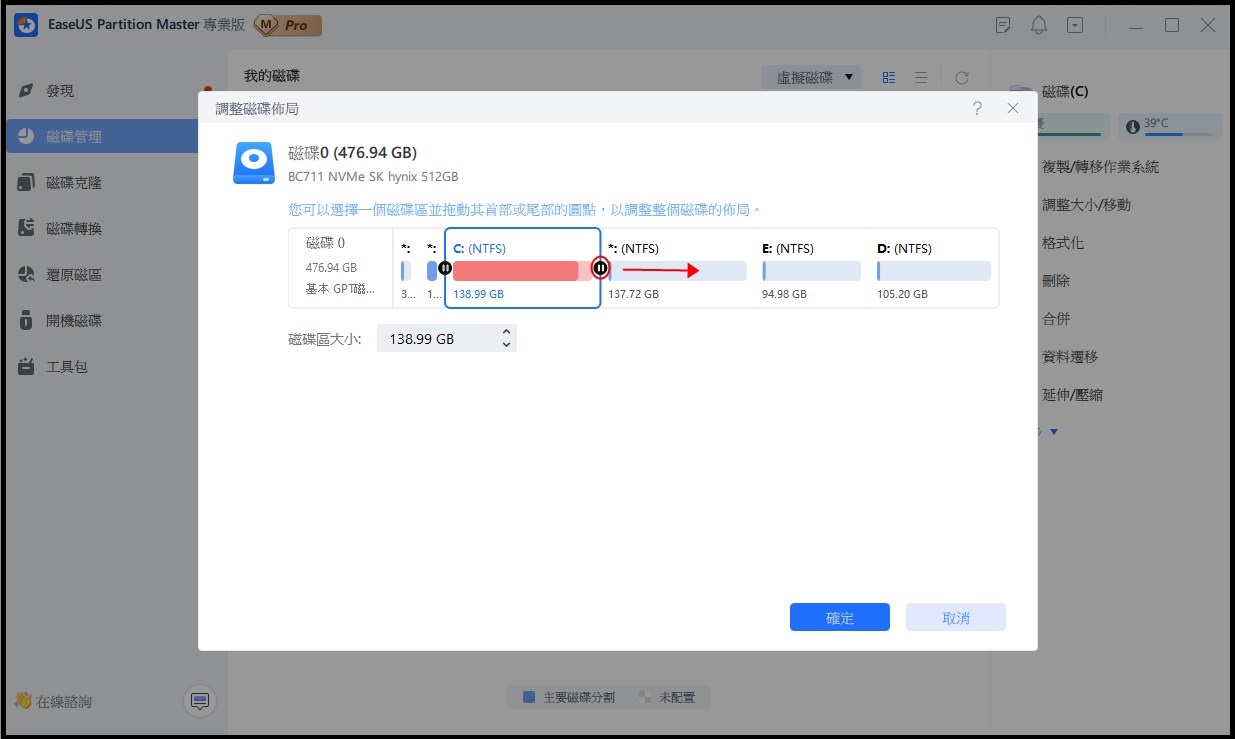
步驟 3. 確認修復 C 槽空間不足的問題。
點選右下角的「執行操作」按鈕,點選「應用」執行所有操作。
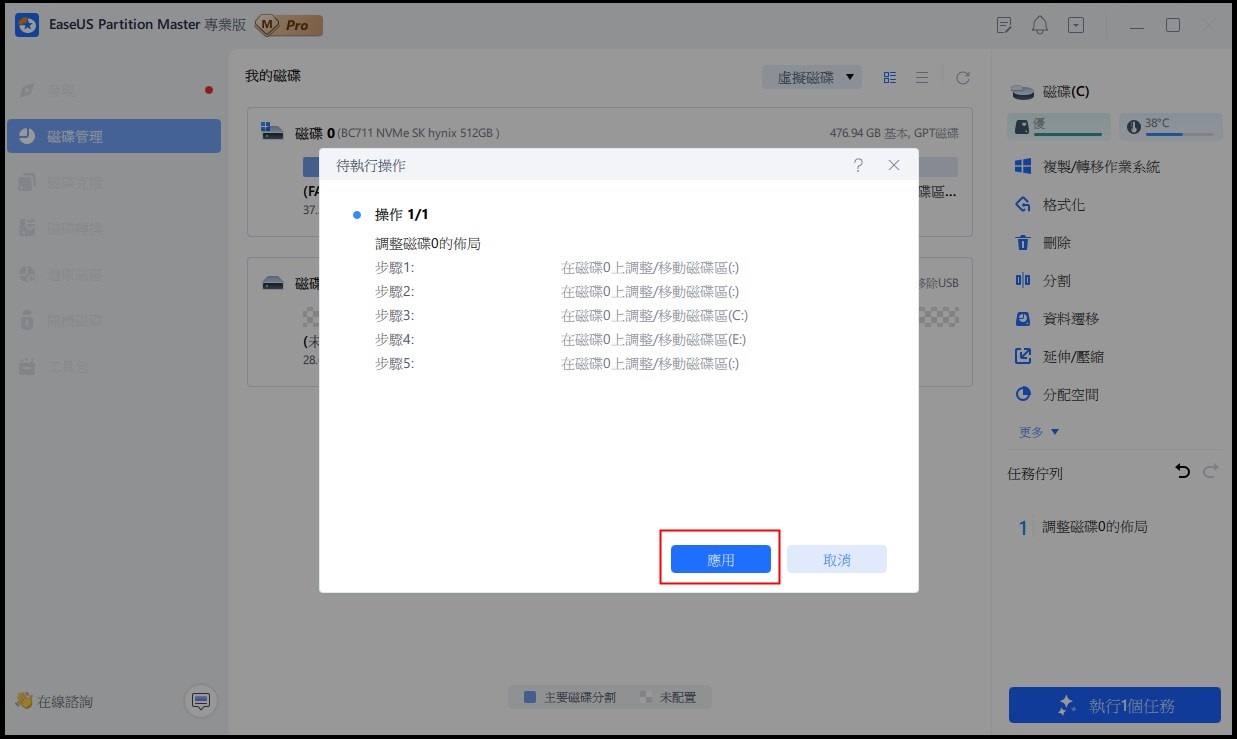
結論
上面的 6 個解決方案可以解決您的問題,我推薦修復 2 和修復 6。對於我的硬碟 C: 或 SSD 無緣無故已滿的另一個額外解決方案是升級到更大的硬碟。您可以將舊磁碟機複製到新磁碟機或 SSD(固態硬碟),而無需重新安裝 Windows。
人們還問
除了SSD滿問題外,大多數用戶還會問以下問題:
1. 如何釋放 SSD 上的空間?
釋放 SSD 最簡單的方法是刪除垃圾檔案/大型無用檔案。您可以使用垃圾檔案清理軟體輕鬆完成這項工作。有關完整指南,請參閱修復 2 。
2. 如果我的 SSD 已滿怎麼辦?
SSD 本身不會發生任何不良情況。 TRIM 在完整硬碟上的工作效率不高,但它不會阻止硬碟正常執行 - 它可能只是性能不佳。您可能還會同時收到磁碟空間不足警告。
3. SSD滿了會變慢嗎?
是的。當系統磁碟機或SSD磁碟空間不足時,某些程式可能無法正常運作。你會發現SSD像蝸牛一樣慢。
4. 如何在Windows 10中增加磁碟機C空間?
使用EaseUS Partition Master在同一磁碟上擴充C磁碟。
步驟 1. 找到目標分區
步驟 2. 擴充目標分區
步驟 3. 執行擴充分區操作
有關詳細指南,請參閱修復 6 。
這篇文章有解決您的問題嗎?
相關文章
-
2025 年如何在 GPT 分割區上安裝 Windows 11/10
![]() Ken/2025-01-24
Ken/2025-01-24
-
![]() Ken/2025-01-24
Ken/2025-01-24
-
![]() Ken/2025-07-08
Ken/2025-07-08
-
Windows 11、10、8、7 的最佳 Diskpart 替代品(新指南 2025)
![]() Harrison/2025-01-24
Harrison/2025-01-24
關於 EaseUS Partition Master
全面的磁碟 & 分割區管理軟體,適合個人或商業用途。讓它幫您管理硬碟:調整分割區大小,格式化,刪除,克隆或格式轉換。
簡易教學影片

如何切割Windows 11/10/8/7硬碟
這篇文章是否有幫到您?
需要我們提供什麼樣的幫助
輸入問題並找到答案。
