頁面內容:
檔案歷程記錄是一個內建的實用程式,供 Windows 用戶備份、桌面、文檔和聯絡人等資料夾中不同版本的檔案。每個創建的備份都將儲存到選定的備份磁碟。設定完成後,檔案歷程記錄將開始定期儲存所選內容的副本。
雖然它是 Windows 設計的功能,但檔案歷程記錄並不完美。一些用戶報告說他們在使用檔案歷程記錄時收到了錯誤消息。在本文中,我們將收集幾個非常常見的檔案歷程記錄無法正常工作的問題,並向您展示如何自行修復它們。
檔案歷程記錄不適用於各種錯誤消息
在進入解決方案之前,讓我們檢查一下您可能會遇到哪些類型的檔案歷程記錄問題。您可能會看到以下錯誤消息或通知之一:
- “檔案歷程記錄未備份,因為備份已在您的隱私設定中關閉。”
- “我們無法備份一些檔案,我們很快會再試一次。您的備份沒有進行任何更改。”
- “檔案歷程記錄無法備份這些檔案。請稍後再試:(檔案名列表)。”
- “檔案歷程記錄已關閉。”
- “無法啟動 Windows 10 檔案歷程記錄服務”
- “無法啟用檔案歷程記錄系統找不到指定的路徑”
- ...
當您看到上述任何錯誤消息或通知時,這意味著檔案歷程記錄無法在您的電腦上正常工作。您必須解決問題才能使檔案歷程記錄恢復正常。其他錯誤信息更直接,錯誤信息本身已經說明了問題。例如,您可能會收到錯誤消息,例如“檔案歷程記錄無法識別磁碟”、“未找到檔案歷程記錄元素”等。
為什麼您會收到檔案歷程記錄錯誤?
檔案歷程記錄不起作用的原因可能多種多樣。連接問題或備份磁碟空間不足可能是檔案歷程記錄不起作用的罪魁禍首。在這裡,我們將列出檔案歷程記錄不起作用問題的幾個常見原因。您可以檢查這是否是您無法使用檔案歷程記錄的原因。
- 1. 檔案歷程記錄備份磁碟與電腦連接不良
- 2. 備份磁碟上沒有足夠的空間供檔案歷程記錄備份內容
- 3. Windows 更新問題
首先,不良連接可能代表多種情況。首先,您的電腦無法識別連接的備份磁碟。其次,您的電腦可以識別備份磁碟,但您無法對其進行寫入。三、備份盤損壞或未連接。任何一種情況都可以稱為連接不良,您需要找出原因。
其次,檔案歷程記錄會定期儲存不同的內容副本。如果您設定的備份頻率太高或備份內容太大,而檔案歷程記錄備份沒有設定定期刪除,長時間使用後,您的備份盤可能空間不足,無法存儲其中任何一項。新的備份。
最後一個原因不是你的錯,也不是檔案歷程的錯。不少用戶反映,更新Windows系統後,檔案歷程記錄無法正常使用。這只是Windows更新帶來的BUG,大家不用擔心。也許這個問題可以在另一次更新後得到解決。但我們有責任告訴你一個事實:微軟已經逐漸引導其用戶使用第三方Windows 備份和恢復軟體,不僅可以備份檔案,還可以備份作業系統。作為此頁面上所有可能的解決方案之一,我們將為您介紹最佳檔案歷程記錄替代方案的好處,作為最後的修復方法。
如何修復檔案歷程記錄不起作用
在這部分,我們將給出相應問題的解決方案。您可以檢查並嘗試適合您情況的一種。
解決方案1. 重新啟動檔案歷程記錄
此解決方案可以解決大多數硬體問題。如果您的備份磁碟工作正常並且有足夠的儲存空間,您可以嘗試這種方法來重新啟動檔案歷程記錄。
步驟 1. 打開開始選單並在搜尋框中輸入“services.msc”。
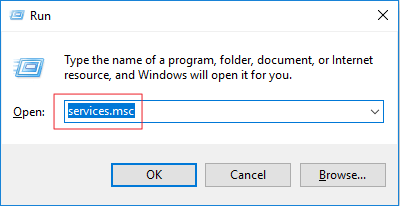
步驟 2. 在列表中找到“檔案歷程記錄”右鍵單擊它並選擇“重新啟動”。
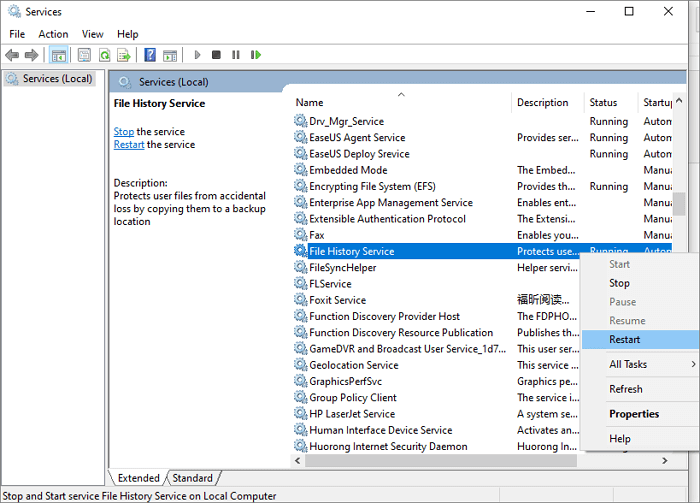
步驟 3. 重新啟動電腦,然後轉到檔案歷程記錄,看看它是否可以正常運行。
解決方案 2. 檢查並更改新的檔案歷程磁碟
此解決方案適用於檔案歷程備份磁碟已滿的情況。
步驟 1. 轉到磁碟管理或檔案總管,檢查檔案歷程磁碟中有多少已用空間。
步驟 2. 如果沒有足夠的空間,請停止使用當前磁碟作為備份磁碟。
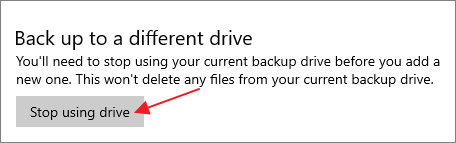
步驟 3. 將新的備份磁碟連接到您的電腦,並重置檔案歷程記錄。
您還可以刪除舊的檔案歷程記錄。單擊“停止使用磁碟”後,轉到備份磁碟並刪除“FileHistory”資料夾。
解決方案 3. 重新檢查檔案歷程記錄
此解決方案適用於用戶在庫中未找到所涵蓋資料夾的任何備份版本的情況。檔案歷程似乎沒有備份他們添加的所有檔案。
有一些解決此問題的方法。
- 首先,您可以嘗試關閉檔案歷程記錄並再次打開它。這將使檔案歷程記錄強制重新啟動。
- 其次,嘗試從包含的列表中刪除資料夾並重新添加它們。
解決方案 4. 解密 Bitlocker 磁碟加密
有時檔案歷程記錄不起作用是因為您的 PC 受 Bitlocker 磁碟加密保護,但您的檔案歷程磁碟沒有。要解決此問題,您必須為您的電腦關閉 BitLocker。
步驟 1. 開始 > 控制台 > 系統和安全 > Bitlocker 磁碟加密。
步驟 2. 找到要解密的磁碟,然後點擊關閉 Bitlocker 選項。
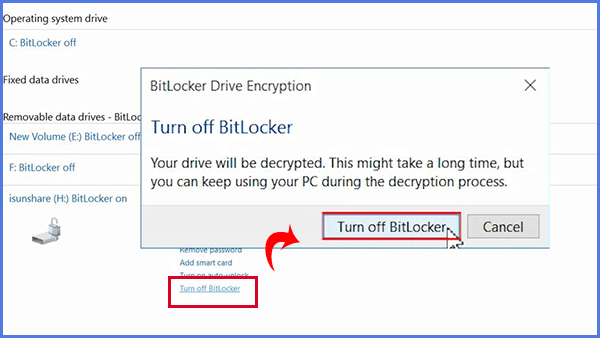
步驟 3. 輸入您的密碼以解鎖此磁碟或使用智能卡將其解鎖。
解決方案 5. 轉向檔案歷程免費替代方案
在談到解決方案的部分之前,我們提到微軟已經承認了檔案歷程記錄與第三方可靠備份軟體相比的缺點。首先,它僅適用於與您的用戶帳戶關聯的檔案/資料夾備份;其次,它在創建完整備份時會消耗磁碟空間;第三,它支持備份到網路,但不支援備份到雲端,這是近年來流行的備份位置選擇。
鑑於所有缺點以及檔案歷程記錄不經常工作的棘手問題,我們必須為您介紹 EaseUS Todo Backup。如果您無法決定是否下載它,請在探索此處突出顯示的功能後嘗試免費版本:
- 備份操作系統、磁碟/分區和所有類型的檔案
- 支持全量、增量和差異備份,以最少的磁碟空間消耗實現快速的備份和恢復速度
- 創建可啟動應急媒體,以便您可以備份或恢復 PC,即使它無法啟動
- 每天、每週、每月或基於事件的自動備份計劃
- 允許用戶將備份儲存到物理硬碟、網路磁碟機、NAS、以及雲端硬碟
- 權威網站和 YouTube 上的熱門評論總是推薦它
檢查:來自 Techradar.com的 2022 年最佳免費備份軟體
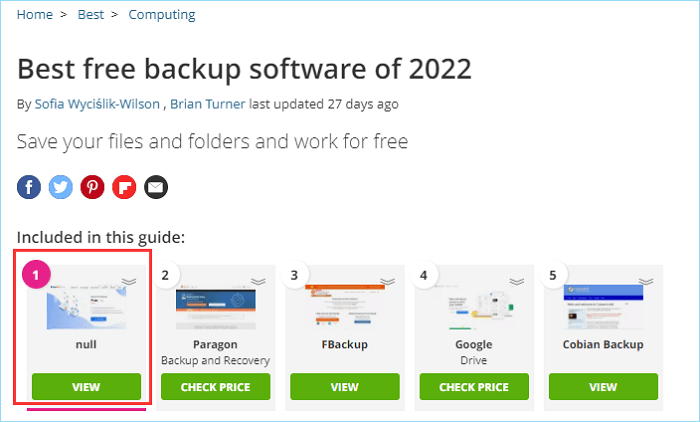
檢查:[2022] YouTube 上 5 大最佳免費 Windows 備份軟體
結論
這就是關於如何修復檔案歷程記錄無法正常工作的全部內容。有 5 種方法可供您嘗試解決問題。您可以一一嚐試,直到您發現檔案歷程記錄恢復正常。由於檔案歷程記錄的限制可以幫助您保護您的電腦,請不要猶豫,試試 EaseUS 免費備份軟體!
這篇文章有幫到您嗎?
相關文章
-
有效解決:Windows 10 此應用程式無法在您的電腦上執行
![author icon]() Gina | 2025年03月14日更新
Gina | 2025年03月14日更新
-
![author icon]() Gina | 2025年03月14日更新
Gina | 2025年03月14日更新
-
碟區備份│如何使用 Windows 磁碟區備份軟體備份磁碟區
![author icon]() Gina | 2025年03月14日更新
Gina | 2025年03月14日更新
-
![author icon]() Agnes | 2025年01月09日更新
Agnes | 2025年01月09日更新