雖然保留重要資料的備份很有用,但有時過時或不需要的備份檔案會佔用您裝置上的空間。在這種情況下,用戶必須管理他們的自動備份計劃並根據需要清理舊備份。
1.刪除Windows檔案歷程記錄
通常,Windows 電腦上的檔案將使用File History自動備份。此內置備份工具允許 Windows 用戶輕鬆安排重要資料夾的備份。隨著創建更多版本的備份,用於儲存資料的外部驅動器可能會耗盡空間。在這種情況下,您將不得不刪除一些資料以繼續備份新檔案。
步驟 1. 要開始,請轉到 Windows 10 設定 > 更新和安全 > 備份。找到檔案歷程記錄介面,點擊“更多選項”。
步驟 2. 在備份選項中,您可以更改程式在“備份我的檔案”下創建備份的頻率,以及在“保留我的備份”下刪除它們之前保存的頻率。
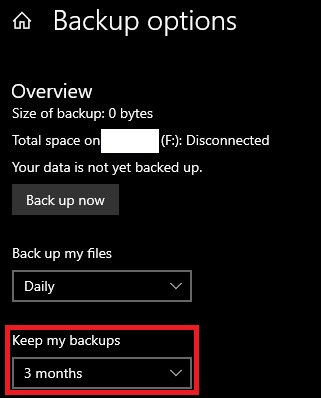
默認情況下,備份將永久保存。這可能會導致大量備份空間隨著時間的推移而被使用。將其更改為每月刪除備份,或者在需要空間時刪除備份,這將在備份磁碟空間不足時釋放磁碟空間。
步驟 3. 您還可以向下滾動到備份選項的底部,然後點擊“停止使用磁碟”以完全停止創建新備份的功能。
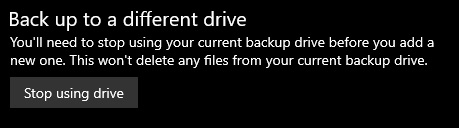
步驟 4. 如果您想手動刪除檔案歷程記錄儲存的任何已保存備份檔案,請返回 Windows 桌面。右鍵單擊 Windows 開始選單,然後選擇 Windows PowerShell (Admin) 選項。
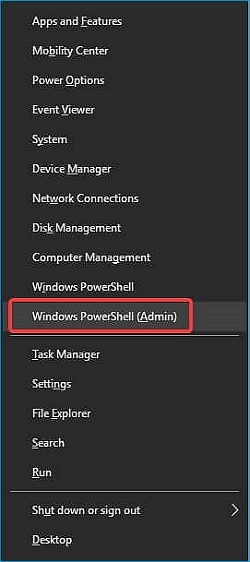
步驟 5. 在出現的 PowerShell 視窗中,輸入fhmanagew.exe -cleanup 0以刪除除最新檔案備份之外的所有檔案,然後按 Enter 運行命令。您可以將 0 替換為另一組天數,以保留更長的備份時間。如果命令成功,將出現一個彈出視窗進行確認。
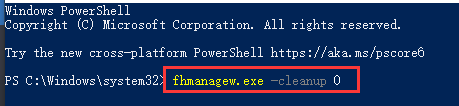
2.刪除Windows系統還原點
如果您啟動了系統還原。您可以在每個還原點將 Windows 作業系統還原到較舊的狀態。如果還原點在您的電腦上佔用過多空間,您可以使用以下方法將其刪除:
刪除所有系統還原點
步驟 1. 打開開始菜單並蒐索創建還原點。選擇它以打開“系統屬性”選單。
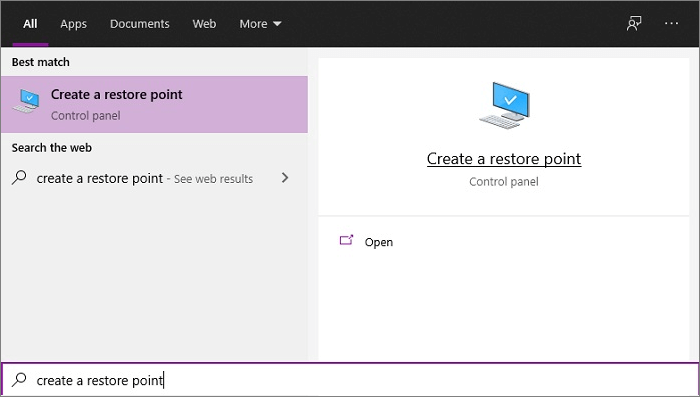
步驟 2. 選擇您要管理的磁碟,然後單擊配置。
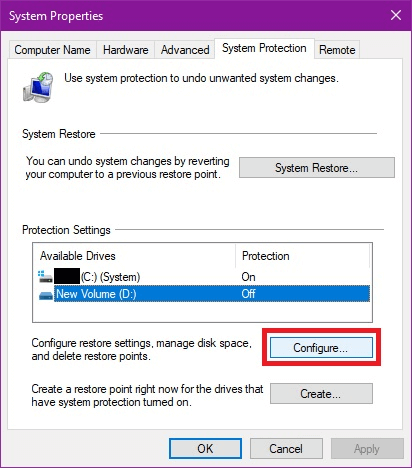
步驟 3. 點擊刪除並確認刪除所選磁碟的所有系統還原點。
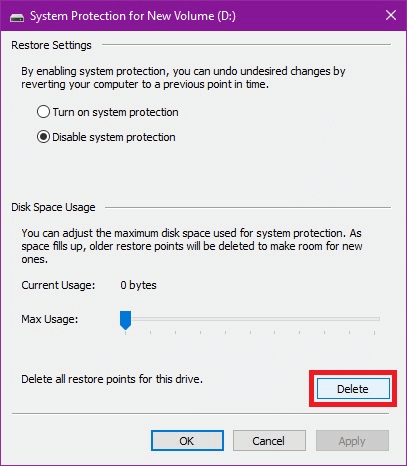
3. 升級到 Windows 10 後刪除 Windows.old 資料夾
Windows.old 資料夾是在您將系統升級到 Windows 10 時創建的。以前版本的 Windows 臨時保存在此資料夾中,以防您需要恢復升級。但是,如果您需要磁碟空間並且已經檢查了電腦上的所有重要檔案,則可以輕鬆刪除 Windows。舊資料夾根據需要。這不能被撤消。
步驟 1. 打開開始選單,輸入設定 ,然後在結果中點擊它。然後選擇系統。
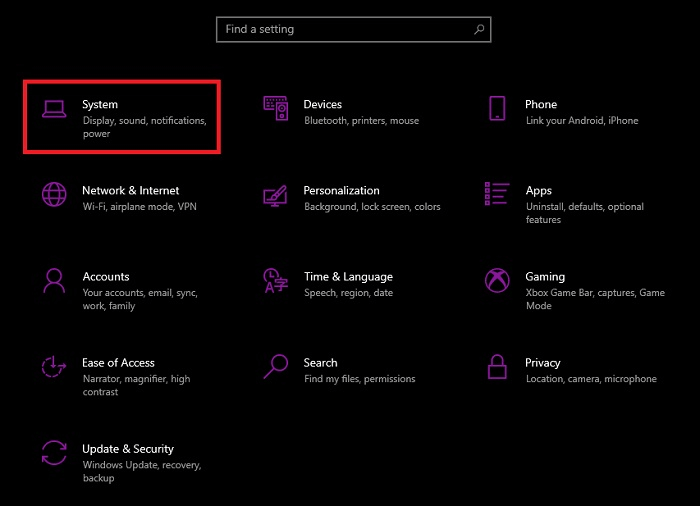
步驟 2. 轉到儲存並在磁碟資訊上,選擇暫存檔案 。
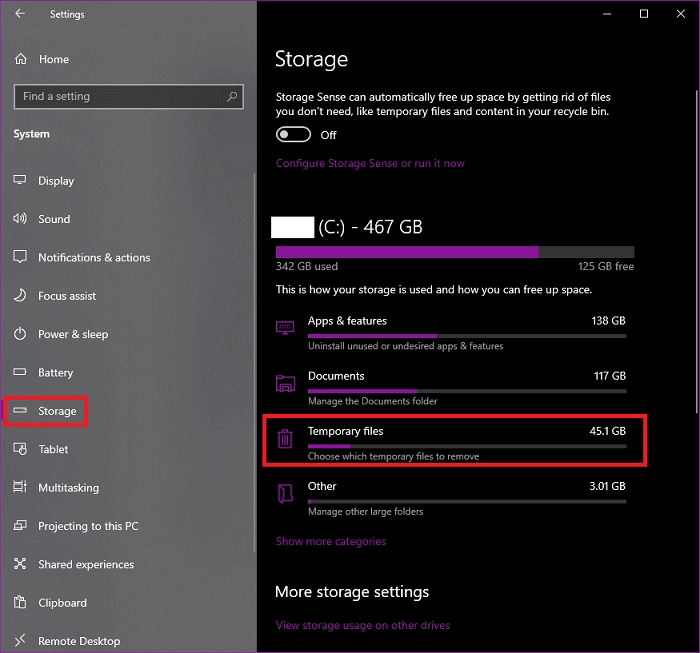
步驟 3. 單擊先前 Windows 安裝的選項,然後點擊刪除檔案。
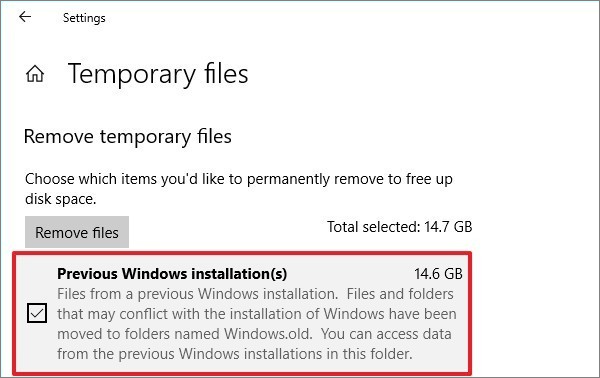
4.刪除第三方備份軟體創建的備份檔案
許多用戶可能會發現 Windows 和 Mac 的內建備份工具不足以滿足他們的需求。他們可能更願意購買第三方備份軟體來更有效地保護他們的重要檔案。
第三方備份軟體會有不同的資料儲存系統,通常用戶在設定軟體時可以選擇喜歡的儲存位置。您可以將軟體設定為執行自動備份並永久保留檔案。但是,如果您不定期檢查,這可能會導致您很快用完空間。因此,確保在開始該過程之前正確設定自動備份計劃非常重要。某些第三方軟體可能沒有自動刪除系統。在這種情況下,您將不得不手動刪除舊的和不需要的備份。
通常,當您使用第三方備份軟體設定備份計劃時,您可以自定義備份檔案的位置。如果要刪除備份檔案,請轉到該位置並刪除不需要的檔案。
額外提示:如何使用 EaseUS Todo Backup 備份檔案
與上面提到的內建工具相比,第三方工具通常功能更豐富,在備份大量資料時具有更高的性能。例如,使用EaseUS Todo Backup ,您可以選擇備份單個檔案和整個資料夾(Windows 檔案歷程記錄僅支持選擇資料夾進行備份。)您還可以根據需要選擇差異備份和增量備份計劃。在本文中,我們將向您展示如何使用 EaseUS Todo Backup 輕鬆設定自動備份系統。
下載並安裝 EaseUS Todo Backup 後,請按照以下步驟備份您的檔案:
步驟 1. 準備開始備份,請點擊選擇備份內容。

步驟 2. 有四種備份選項:資料、磁碟、OS和郵件,點擊資料。

步驟 3. 本機和網路檔案都將列在左側。您可以展開目錄以選擇要備份的檔案。

步驟 4. 按照螢幕上的指示,選擇要儲存備份的目標位置。

點擊「選項」。在「備份選項」中使用密碼加密備份備份檔,在「備份計劃」中設定備份排程並選擇在特定事件時開始備份。您還可以探索許多其他選項,根據需求自定義備份任務。

步驟 5. 您可以將備份儲存到本機磁碟機、EaseUS雲端、NAS及安全區。

步驟 6. EaseUS Todo Backup讓使用者可以將資料備份到第三方雲端硬碟和自己的雲端硬碟。
如果您想備份資料到第三方雲端硬碟,選擇本機磁碟機並下滑至新增雲端裝置,新增並登入您的帳戶。

您可以選擇EaseUS雲端硬碟。點擊EaseUS雲端並使用您的EaseUS帳戶登入。

步驟 7. 點擊「立即備份」開始備份。備份任務完成後,該備份會顯示在左側面板。右鍵點擊備份任務以進行管理。
結論
無論您使用什麼工具來備份檔案,備份資料都必須保存在某個地方。如果不注意,您最終可能會發現您的裝置意外空間不足。這也適用於 Window 自己的系統備份,例如 Windows。舊資料夾。在本文中,我們列出了從各種軟體和功能中刪除不需要的備份的方法。在刪除任何備份檔案之前,請確認您以後不會需要再次使用該檔案。
但是,如果您使用的是 EaseUS Todo Backup 等第三方自動備份軟體,您可以讓該軟體在特定時間段或圖檔數量後自動刪除較舊的備份圖檔。如果需要,您還可以手動刪除備份。
這篇文章有幫到您嗎?
相關文章
-
![author icon]() Gina | 2025年03月14日更新
Gina | 2025年03月14日更新
-
![author icon]() Agnes | 2025年03月14日更新
Agnes | 2025年03月14日更新
-
![author icon]() Agnes | 2025年03月14日更新
Agnes | 2025年03月14日更新
-
![author icon]() Gina | 2025年03月14日更新
Gina | 2025年03月14日更新