沒有多少用戶知道 Windows 有一個名為 File History 的預裝置份程式。該程式是 Windows 8 的一部分,它成為 Windows 10 中的主要備份工具。一旦您設定了檔案歷程記錄並將外接式硬碟連接到您的 Windows 電腦,它可以自動將您的檔案備份到其中。
檔案歷程記錄可以輕鬆備份您的 Windows 內容,但有很多關於該程式的猜測。例如,檔案歷程記錄是否備份 Windows 上的所有內容?如果不是,那麼下一個最佳解決方案是什麼,等等。
為了停止所有與檔案歷程相關的假設,本文將引導您了解所有軟體的來龍去脈。因此,讓我們了解有關 Windows 檔案歷程記錄的所有信息。
***可以使用哪些Windows 10 恢復工具?點擊文章了解更多。
如何在電腦上打開檔案歷程記錄?
要使用檔案歷程記錄在 Windows 10 上創建重要資料的備份,首先,將外接式硬碟連接到您的電腦。接下來,從“開始”選單中選擇“設定”並按照以下步驟操作:
步驟 1. 選擇更新和安全 > 備份 > 使用檔案歷程記錄備份。
步驟 2. 現在,您必須告訴 Windows 10 要將備份副本保存在哪裡。在大多數情況下,Windows 會自動識別備份資料的儲存位置。如果您的電腦無法識別備份位置,請單擊更多選項 > 備份選項 > 查看進階設定。在這裡,您可以選擇連接到裝置的外接式硬碟,然後選擇打開按鈕。
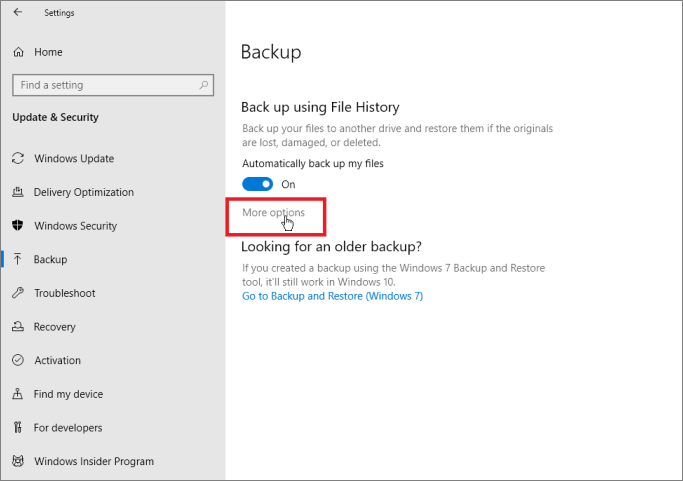
步驟 3. 如果您已經選擇了備份位置,請打開自動備份我的檔案,Windows 將開始將檔案備份到您的硬碟。
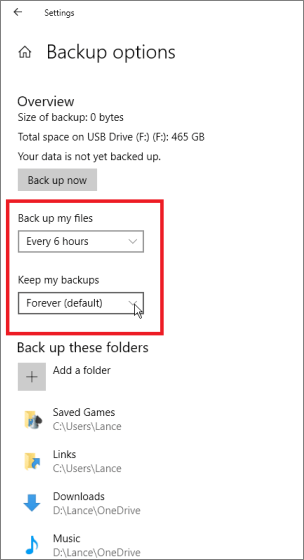
預設情況下,Windows 每小時備份一次檔案,但您可以根據需要更改此設定和其他設定。
Windows 檔案歷程記錄是否備份所有內容?
設定檔案歷程記錄後,下一個大問題是“Windows 檔案歷程記錄是否備份所有內容?”
不幸的是,答案是否定的。 Windows 檔案歷程記錄可以備份某些檔案,包括文檔、圖片、影片、音樂或脫機 OneDrive 檔案。除了此檔案歷程記錄不能備份您電腦上的任何其他內容,例如程式、系統、設定等。
如果您只想在 Windows 10 上備份基本檔案,檔案歷程記錄是您的最佳選擇。一旦檔案歷程在您的電腦上處於活動狀態(如上所述),您必須對其進行配置。例如,首先選擇要備份的資料夾或檔案以及備份位置。
預設情況下,檔案歷程記錄備份桌面、下載、媒體和其他資料夾。您可以在此處向下滾動以從備份列表中刪除一些資料夾。為此,請轉到“備份”選項視窗,然後點擊“刪除”按鈕以排除任何檔案。
您還可以配置備份資料的保留時間以及備份檔案在硬碟上的儲存位置。
配置檔案歷程記錄設定後,只需點擊立即備份按鈕。這將在幾分鐘內開始將您選擇的所有檔案備份到您想要的位置。
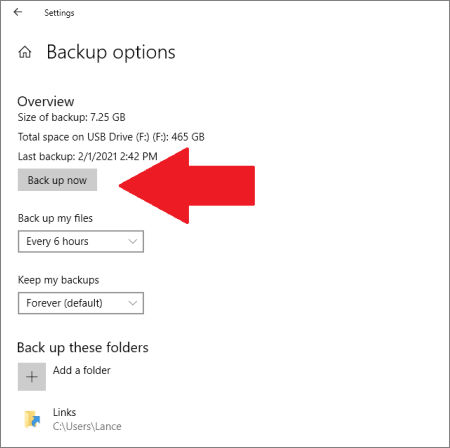
如何恢復檔案歷程備份?
無論您錯誤地刪除了照片還是檔案損壞,檔案歷程記錄都可以幫助您恢復所有內容。它可以讓您查看不同的檔案版本,比較它們並恢復正確的版本。
在這裡您可以恢復檔案歷程備份,如下所示:
步驟 1. 點擊檔案總管,並選擇包含要恢復的項目的資料夾。
步驟 2. 點擊資料夾頂部功能區圖示頂部的選項,然後點擊歷程記錄按鈕。
步驟 3. 選擇要恢復的項目。
步驟 4. 您可以探索要恢復的項目的不同版本。
步驟 5. 找到正確的版本後,點擊“恢復”按鈕將其恢復。
步驟 6. 如果存在檔案名衝突,將彈出一個視窗,其中包含以下選項 - 替換目標資料夾中的檔案、跳過此檔案或比較兩個檔案的訊息。您可以根據自己的喜好選擇正確的選項。
步驟 7. 現在,退出“檔案歷程記錄”窗口並轉到檔案恢復的位置。
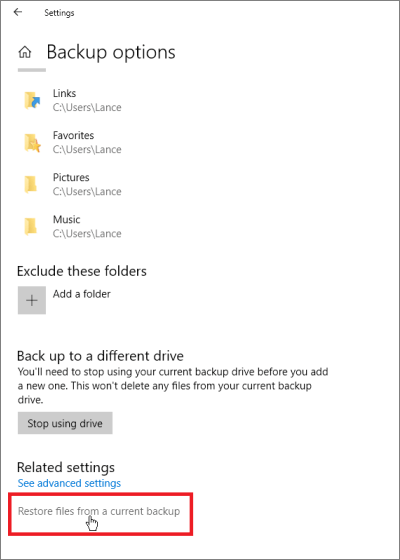
釋放檔案歷程儲存空間
檔案歷程記錄不斷備份和保護您的檔案。它將支援每一個小的變化。這是備份整個資料的好方法,但是當您的磁碟空間已滿時,它可能會產生問題。另外,該軟體不會自動刪除舊版本的檔案。
因此,如果您的磁碟空間已滿,您可能想知道如何刪除檔案歷程備份資料。為此,您有三個選擇:
1.更改備份設定
- 轉到檔案歷程記錄 > 進階設定。
- 點擊下拉選單並選擇“直到需要空間”並儲存更改。
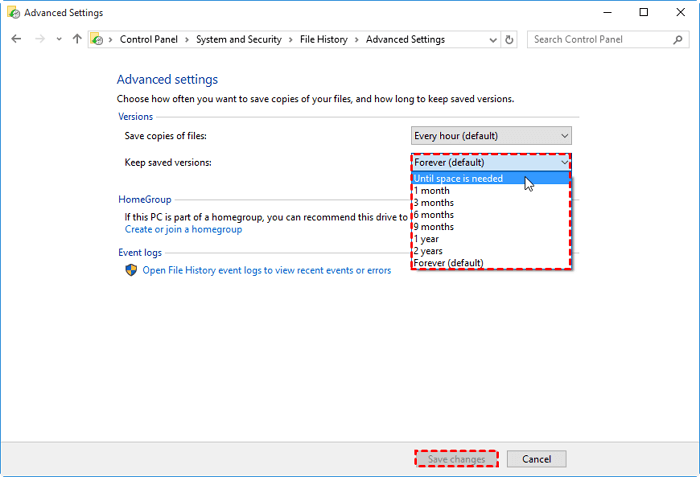
在此之後,資料只會被儲存,直到您的磁碟空間滿。
2.刪除舊檔案版本
- 轉到檔案歷程記錄 > 進階設定 > 清理版本。
- 在刪除檔案下選擇時間,然後點擊清理。
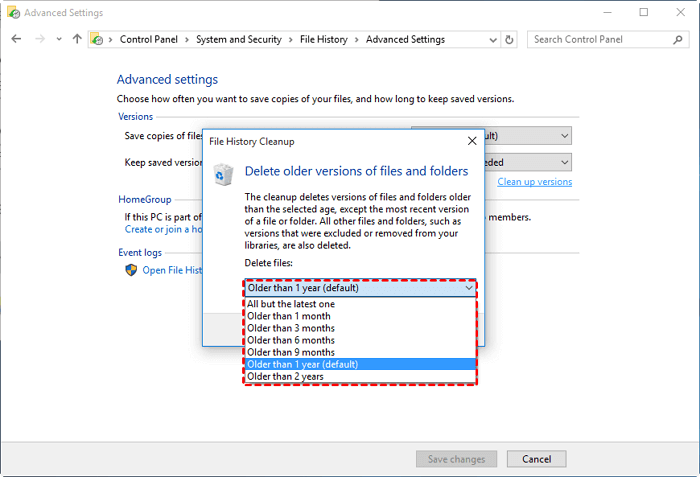
3.完全刪除所有備份
- 到設定 > 更新和安全 > 備份,然後關閉自動備份我的檔案選項下的切換。
- 打開備份硬碟並刪除 FileBackup 資料夾。
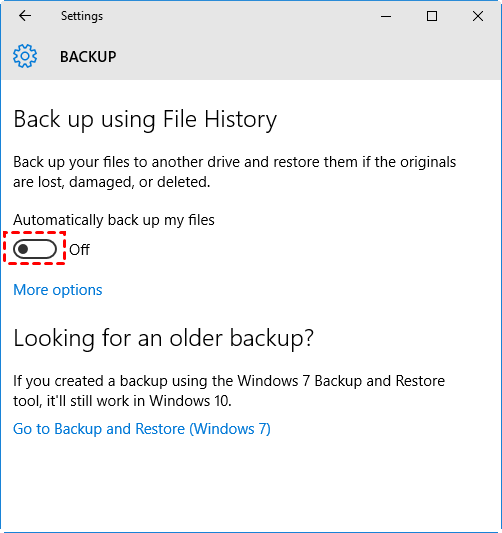
您現在知道如何設定檔案歷程記錄以及如何備份、恢復和刪除其中的檔案。雖然 File History 是 Windows 的預裝置份軟體,但我們不能忽視它不會備份所有內容的事實。
這意味著您需要更好、更強大的替代 Windows 10 上的檔案歷程記錄來備份所有內容,而不會佔用硬碟上的空間。
備份更多內容而不會耗盡磁碟空間
在這種情況下, EaseUS Todo Backup 是最好的第三方備份。該工具可以消除所有檔案歷程記錄的缺點,例如:
- 支持自動刪除舊備份版本。您不必手動刪除不需要的備份版本。
- 它使您能夠將檔案備份到雲存儲上。事實上,您將獲得 1TB 的雲存儲,使用更高級別的計劃。
- 它可以方便備份程式、系統設定和許多其他檔案。
- 根據需要安排備份和運行資料備份。
- 您將獲得四種交互式備份模式 - 完整備份、增量備份、差異備份和計劃備份。
- 生成實時備份報告,讓您隨時了解每個備份階段等情況。
EaseUS Todo Backup 提供的不僅僅是檔案歷程記錄。最重要的是,使用 EaseUS Todo Backup 備份和恢復資料非常簡單。如果您對它感興趣,請下載並通過以下步驟檢查它的工作原理:
步驟 1. 第一次使用EaseUS Todo Backup備份檔案時,在主介面點擊建立備份,然後滑鼠點擊大問號選擇備份內容。

步驟 2. 既然您要備份電腦上的檔案和資料夾,那麼請選擇「資料」備份模式,在這裡您可以選擇圖片、影片、文件和所有其他類型的檔案進行備份。

步驟 3. 按照路徑找到要備份的檔案、資料夾或目錄,全部選中,然後點擊「確定」。

步驟 4. 現在,您需要選擇備份位置以存放備份檔。

步驟 5. EaseUS Todo Backup允許使用者將備份檔案儲存到您方便的每一個裝置,例如本機硬碟、外接USB、SD卡、網路磁碟機或NAS磁碟機,再加上EaseUS品牌的雲端硬碟。我們建議使用者選擇雲端硬碟>外接硬碟,以儲存重要的備份,因爲軟體有更大的可存取性、靈活性和安全性。

爲了能夠存取EaseUS雲端,您所需要的是註冊電子郵件註冊並登入。

步驟 6. 如果您對下一個檔案備份任務的自動聰明備份計劃有興趣,請繼續「選項」設定。在那裡,您可以加密機密檔案備份、壓縮備份映像大小或制定一個備份方案,告訴軟體在什麼時候開始下一次備份。
在這裡制定一個進階的自動備份:

步驟 7. 點擊「立即備份」開始檔案備份程序。您的完整備份任務將在左邊區域以卡片形式顯示。
總結
檔案歷程記錄確實是在 Windows 10 上備份基本檔案的好工具。但是當您的備份量增加或您想要備份您的應用程式時,檔案歷程記錄就在那裡。
這就是為什麼 EaseUS Todo Backup 被認為是 Windows 檔案歷程記錄的最佳免費替代品,因為
- 它可以備份 Windows 上的所有內容
- 它不會佔用您磁碟上的空間
- 並且,提供許多附加功能
總而言之,如果檔案歷程記錄不足以讓您備份資料,請立即下載 EaseUS Todo Backup。
這篇文章有幫到您嗎?
相關文章
-
![author icon]() Agnes | 2025年03月14日更新
Agnes | 2025年03月14日更新
-
在Windows和Mac中將快閃磁碟機複製到另一個快閃磁碟機
![author icon]() Gina | 2025年03月14日更新
Gina | 2025年03月14日更新
-
![author icon]() Gina | 2025年03月14日更新
Gina | 2025年03月14日更新
-
Windows 10檔案歷程記錄 VS 時光機:選擇哪一個?
![author icon]() Gina | 2025年03月14日更新
Gina | 2025年03月14日更新