備份電腦是保護資料的最重要的事情之一。如果您的硬碟出現故障,如果您沒有備份,您將丟失上面的所有內容。我們知道 3-2-1 備份策略是備份電腦的最佳方式,其中提到將備份保存到兩種不同類型的媒體並在異地保留至少一個備份檔案。因此,在選擇備份位置時,用戶有多種選擇,例如本機磁碟、外接式儲存裝置、網路磁碟機、雲端硬碟。
在這篇文章中,我們將向您展示如何將 Windows 10 備份到網路磁碟機。我們將介紹三種方法:使用檔案歷程記錄、備份和還原以及第三方Windows 備份軟體。我們還將提供每種方法的分步說明。因此,無論您是備份電腦的新手還是只是想嘗試不同的方法,我們都能滿足您的需求!
為什麼使用網路磁碟機來保存您的電腦備份
在我們了解如何備份到網路磁碟機之前,讓我們先談談為什麼要使用網路磁碟機。網路磁碟機只是企業或家庭中本機訪問網路 (LAN) 上的儲存設備。網路磁碟機可以駐留在伺服器、網路連接儲存 (NAS)、外接式硬碟器或其中一台連網電腦上。
使用網路磁碟機作為備份目標的好處是:
您可以將多台電腦備份到同一個網路磁碟機。如果您的家中或辦公室中有多台電腦,這會很方便。
- 網路磁碟機通常比外接式硬碟大,因此您可以在其上儲存更多資料。
- 網路磁碟機通常比外接式硬碟快,因此您的備份將更快地完成。
- 網路磁碟機常比外接式硬碟更可靠,因此您的備份會更安全。
- 只要您有互聯網連接,網路磁碟機就可以更靈活地從任何地方訪問您的備份。
既然您知道使用網路磁碟機進行電腦備份的好處,那麼讓我們看看實際的操作方法吧!
方法 1. 使用檔案歷程記錄將 Windows 10 備份到網路磁碟機
檔案歷程記錄是 Windows 10 附帶的備份功能。通常,當您第一次設定檔案歷程記錄工作時,它會要求您添加磁碟作為備份磁碟。由於檔案歷程記錄創建的備份會隨著時間的推移而變大(備份計劃預設設定為每小時備份一次),因此公認的備份保留策略之一是使用網路磁碟機永久保留備份(保留許多備份版本越長越好)。
注意:檔案歷程記錄僅針對用戶帳戶資料夾,包括文檔、圖片、影片、音樂和桌面資料夾,以及電腦上可用的 OneDrive 檔案。
按照以下指南在檔案歷程記錄中設定和配置網路磁碟機,以便您可以使用檔案歷程記錄備份帶有網路位置的 Windows 10。
步驟 1. 按Windows 鍵 + I打開設定應用程式,然後點擊更新和安全。
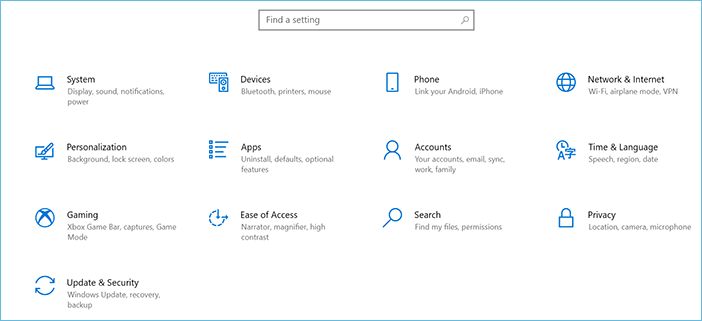
步驟 2. 點擊左側的備份,然後點擊右側的添加磁碟。
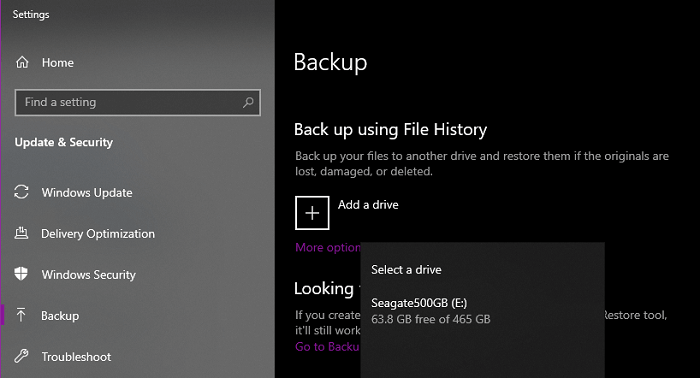
步驟 3. 從可用磁碟列表中選擇您的網路磁碟機,然後點擊確定。
步驟 4. 如果需要,您可以通過點擊更多選項來更改備份頻率或其他設定。完成更改後,單擊儲存更改。
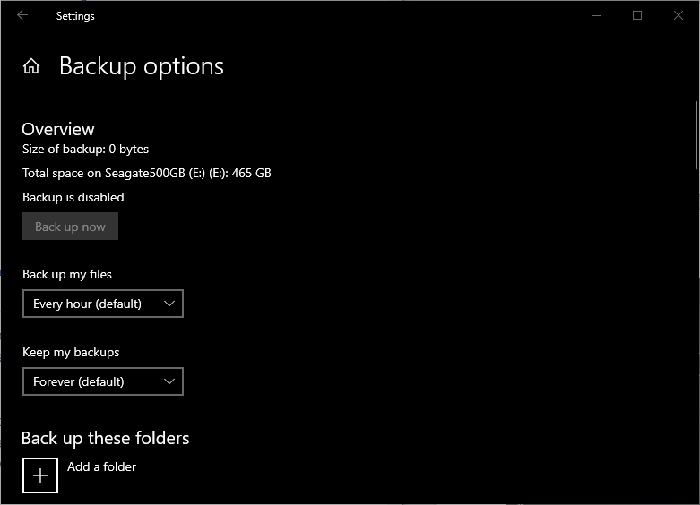
步驟 4. 現在,您的備份將根據您設定的計劃自動開始。要立即運行備份,請點擊立即備份。
如果您已經在 Windows 10 中運行過檔案歷程記錄,要從外置硬盤更改為網路磁碟機,您需要先停止使用當前磁碟並再次選擇“添加磁碟”,選擇網路磁碟機才能生效。
如果在 Windows 10 設定中設定檔案歷程記錄時選擇“添加磁碟”時沒有看到任何網路磁碟機選項怎麼辦?這可能是因為網路磁碟機沒有被 Windows 索引。要在列表中顯示網路磁碟機,您需要使用網路地址在檔案總管中映射它。以下是映射網路磁碟機的方法:
步驟 1. 按Windows 鍵 + E打開檔案總管。
步驟 2. 單擊左側的此電腦,然後點擊右側的映射網路磁碟機。
步驟 3. 從下拉選單中選擇磁碟機並輸入網路磁碟機的網路路徑。例如,如果您的網路磁碟機位於 \\192.168.0.1\share,您將輸入它作為網路路徑。
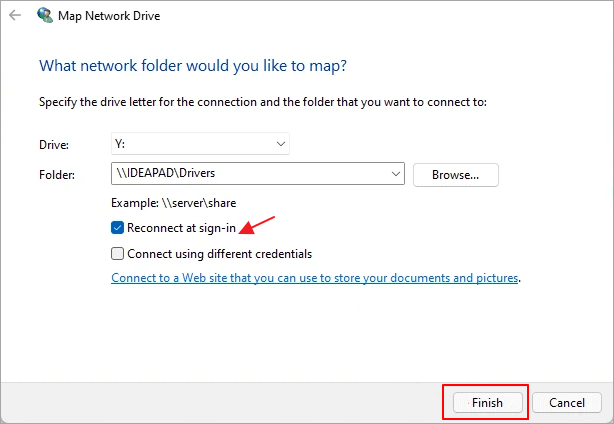
步驟 4. 如果需要,您可以選中登錄時重新連接框,讓 Windows 在您登錄時自動重新連接到此網路磁碟機。
步驟 5. 完成後,點擊完成。
您的網路磁碟機現在應該被 Windows 索引並出現在“檔案歷程記錄”備份列表中。
方法 2. 使用 Windows 備份和還原 (Windows 7) 將 Windows 10 備份到網路磁碟機
Windows 備份和還原比檔案歷程記錄更早,是 Windows 7 附帶的另一項免費備份功能,並且在更高的 Windows 版本中仍然可用。如果您在 Windows 10 中使用 Windows 備份和還原,您不僅可以備份檔案,還可以創建系統映像備份。與檔案歷程記錄相比,它被公認為微軟免費為用戶提供的更全面的備份解決方案。
要使用 Windows 10 中的備份和還原功能在網路磁碟機/NAS 上創建備份磁碟,請仔細執行以下步驟。
步驟 1.按Windows 鍵 + R打開“運行”對話框,然後鍵入控制台並按 Enter。
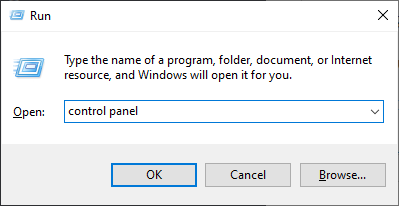
步驟 2. 在控制台視窗中,點擊備份和還原 (Windows 7)。
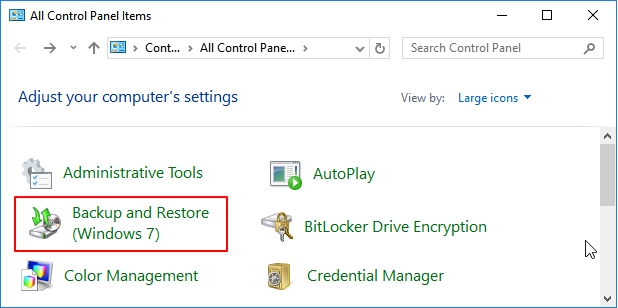
步驟 3. 點擊右側的設定備份。
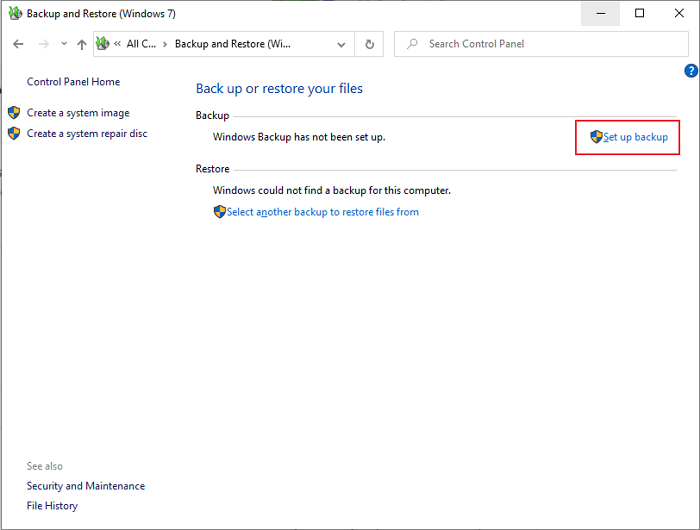
步驟 4. 要將網路磁碟機設定為備份磁碟,請單擊“在網路上儲存”。
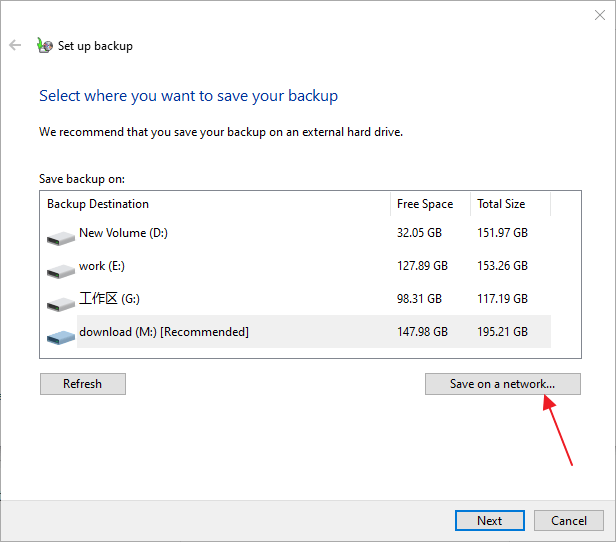
注意:手動輸入網路位置或點擊瀏覽以選擇當前位置。您可能會被要求通過提供用戶名和密碼來輸入登入憑證。設定好後點擊確定。
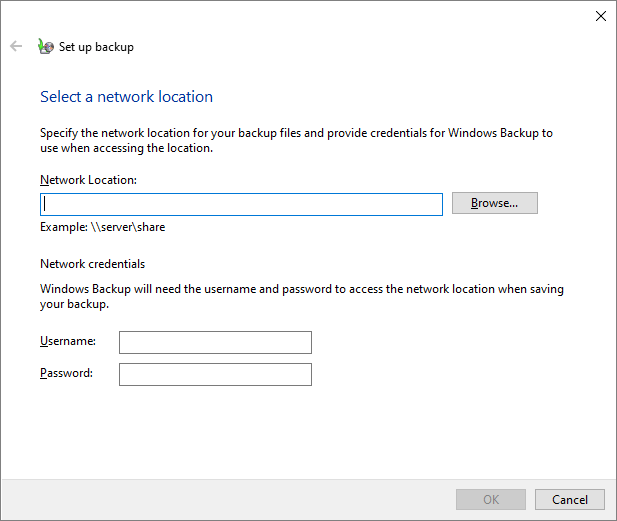
步驟 5. 接下來,您有兩個選項讓 Windows 選擇要備份的內容或自己選擇。如果您沒有任何特殊的備份需求,使用推薦的選項就足夠了。 Windows 將備份保存在庫、桌面和預設 Windows 資料夾中的資料檔案。 Windows 還將創建一個系統映像,如果它停止工作,它可用於恢復您的電腦。點擊下一步。
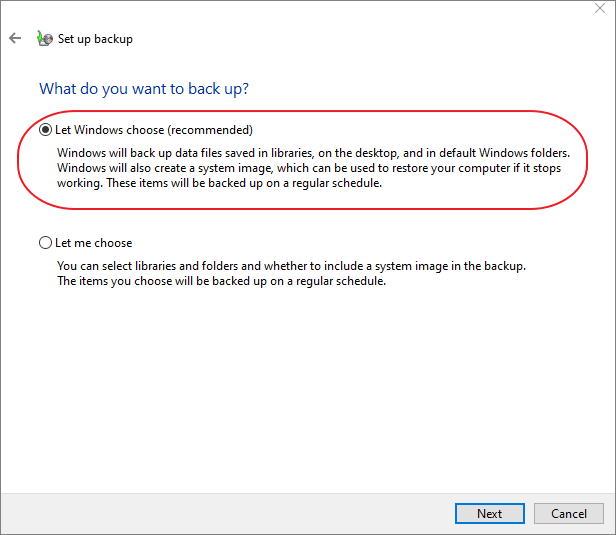
步驟 5. 在最後一步,有一個“更改計劃”鏈接可供您更改備份計劃,預設設定為每週日晚上 7:00進行備份。查看您的備份設定,然後點擊儲存設定並運行備份。
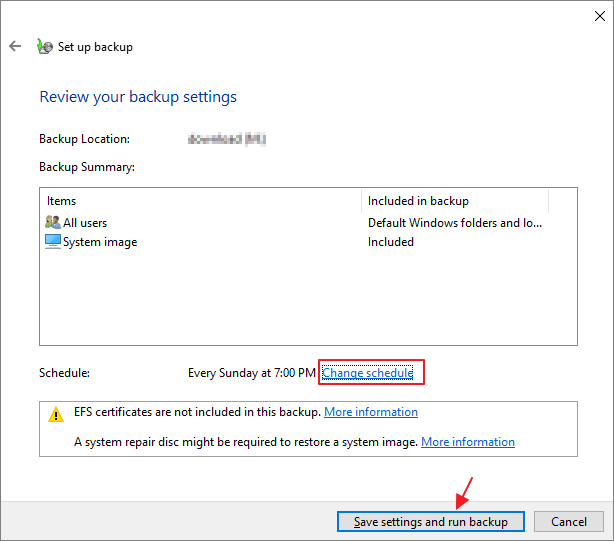
尋找有關如何在 Windows 11/10系統還原軟體,建立Windows還原磁碟更多指南?點擊連結以獲取說明。
方法 3. 使用 EaseUS Todo Backup 將 Windows 10 備份到網路
前兩種方法是微軟Windows提供的預設解決方案,它們的共同點是所有功能都是免費但基本的,特別是檔案歷程記錄在備份各種類型的檔案以及其他項目方面的限制,如硬碟或作業系統。
如果您想要更簡單、更可靠的備份解決方案,可以嘗試使用第三方免費備份軟體,例如 EaseUS Todo Backup。它是最受歡迎的備份程式之一,可幫助用戶通過簡單的步驟將資料、操作系統甚至硬碟備份到網路位置。
除了網路位置之外,該軟件在許多方面都超過了本機程式:它還允許用戶將備份保存到雲中。流行的 OneDrive、Dropbox、Google Drive 或其自有品牌的 EaseUS 雲端。無論硬碟容量和安全性如何,雲端硬碟都可以更好地替代本機磁碟作為備份位置選擇。請參閱雲端備份與本機備份。
使用 EaseUS Todo Backup Free,您可以輕鬆備份 Windows 10 電腦上的所有內容:
- 磁盤/分區
- 系統
- 檔案
根據活動安排,甚至可以將Windows 如何自動備份檔案到外接硬碟。
現在按照有關如何使用 EaseUS Todo Backup 將 Windows 10 備份到網路磁碟機的簡單指南進行操作:
步驟1. 首先,選擇要備份的內容。

步驟2. 有四種備份類型:資料、磁碟、系統和郵件。

步驟3. 可以備份整個磁碟或某個磁碟區。選擇需要備份的部分並點擊「確定」。

步驟4. 選擇要存放備份檔的目標位置。

步驟5. 對於磁碟/磁碟區備份,可以選擇將備份檔存放到本機硬碟或NAS。

步驟6. 備份完成後,左側會顯示您的備份任務。右鍵點擊任一任務可以對備份檔進行管理,例如還原、建立增量備份等。
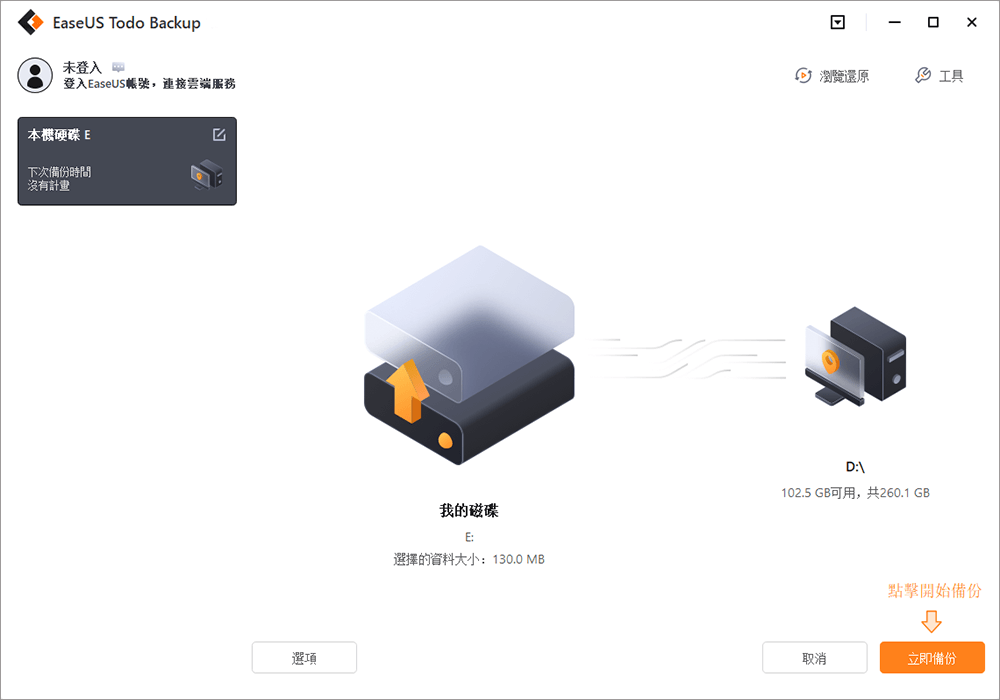
結論
如果你想保護你的資料安全,將Windows 10備份到網路磁碟機是很重要的,這樣可以保證足夠大的磁盤空間和不同位置的靈活訪問。您可以使用三種方法來執行此操作:使用檔案歷程記錄、備份和還原 (Windows 7),或第三方備份軟件,如 EaseUS Todo Backup。無論您選擇哪種方法,我們都希望它對您有所幫助並且您的資料是安全的!
這篇文章有幫到您嗎?
相關文章
-
EaseUS Todo Backup 中的 10 大免費功能
![author icon]() Agnes | 2025年03月14日更新
Agnes | 2025年03月14日更新
-
![author icon]() Gina | 2024年03月15日更新
Gina | 2024年03月15日更新
-
如何建立可攜式 Windows 10 到 USB 隨身碟(Windows 11 支持)
![author icon]() Gina | 2025年03月14日更新
Gina | 2025年03月14日更新
-
Paragon Migrate OS to SSD 4.0的最佳替代方案 — EaseUS Todo Backup
![author icon]() Gina | 2025年03月14日更新
Gina | 2025年03月14日更新