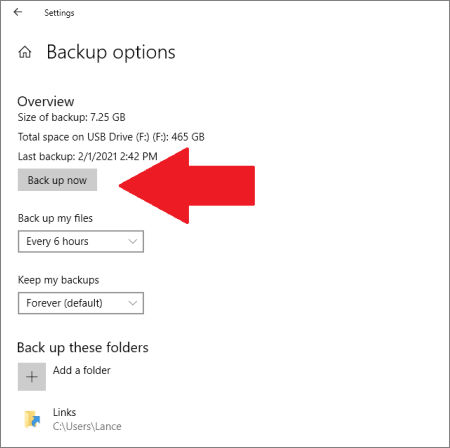「我朋友弄壞了我的行動硬碟,現在無法讀取了。這個硬碟儲存很多很大的影片檔(>500 MB/支)和圖片。我不能再經歷二次這樣的噩夢了。現在我必須對未來的資料進行備份。有Windows 11備份選項嗎?」
Windows 11備份簡介
很多人都同意備份在資料安全保護中的重要性。然而,當涉及到特定的實現時,他們很難做出決定:我應該使用哪款備份軟體?備份軟體貴嗎?
視情況而定。市面上有一些支援Windows備份與還原軟體,有些是免費的,有些是商用的。但請注意,Microsoft Windows有自己的本機備份解決方案,檔案歷程記錄是其中之一。
關於Windows 11檔案歷程記錄
問題 1. Windows 11中如何進入檔案歷程記錄
在Windows 11中,你可以通過多種方式輸入歷史文件選項,其中兩種最常用的方式是:
1) 開啟設定,在搜尋框中輸入「檔案歷程記錄」。
2) 按Windows+R鍵,輸入:「control panel」,在系統及安全性下,點擊「檔案歷程記錄」下的「使用檔案歷程記錄來儲存檔案的備份副本」。
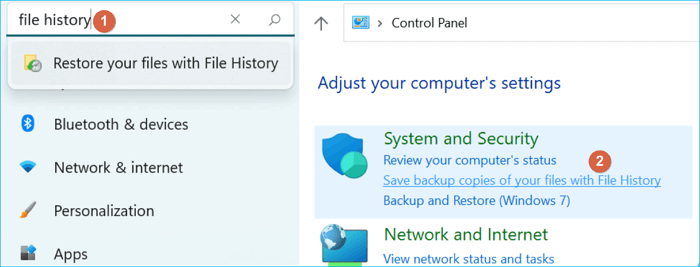
問題 2. Windows 11檔案歷程記錄備份什麼內容?
「檔案歷程記錄」只備份文件、音樂、圖片、影片和桌面資料夾中的檔案副本,以及電腦上離線可用的OneDrive檔案。如果在其他地方有需要備份的檔案或資料夾,可以將它們添加到這些資料夾中。
問題 3. 爲什麼說檔案歷程記錄在Windows 11已刪除了?
Windows 11的檔案歷程記錄的常規路徑與Windows 10的不同,所以大多數新升級的使用者找不到這個入口,認爲這個功能已經消失了。事實上並非如此。在Windows 11中,您仍然可以使用「檔案歷程記錄」來進行各種類型的檔案備份。
問題 4. 可以使用Windows 11建立系統備份嗎?
Windows 11檔案歷程記錄,顧名思義是用來備份電腦上的單個檔案的。要備份作業系統的話,您需要使用Windows 11中的第二種備份解決方案,稱爲Windows備份與恢復(Windows 7)。
Windows 11檔案歷程記錄:完整的使用者教學
作爲Windows 11的受歡迎備份選項,檔案歷程記錄可以保護使用者的檔案、照片、影片和桌面資料從丟失的備份儲存到外接硬碟或網路磁碟機。
*針對硬碟、磁碟磁區或作業系統進行備份時,必須依賴第三方備份與還原程式提供的進階解決方案。
步驟 1. 選擇開始>設定>更新與安全性>備份> 新增磁碟機,然後選擇外接硬碟或網路磁碟機位置。
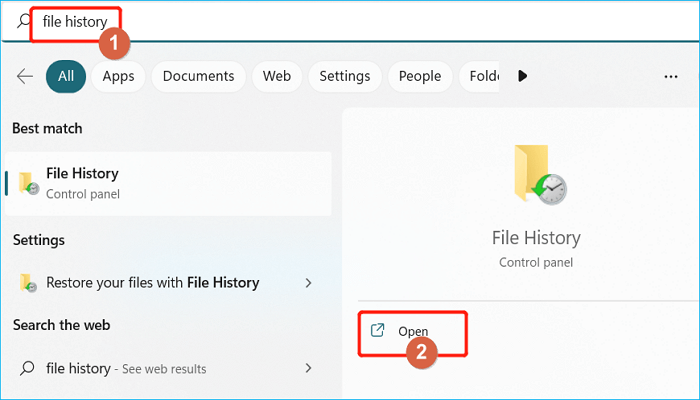
步驟 2. 選擇一個磁碟機後,自動備份我的檔案選項將啟用,然後請選擇更多選項來設定備份設定的週期時間和資料夾。
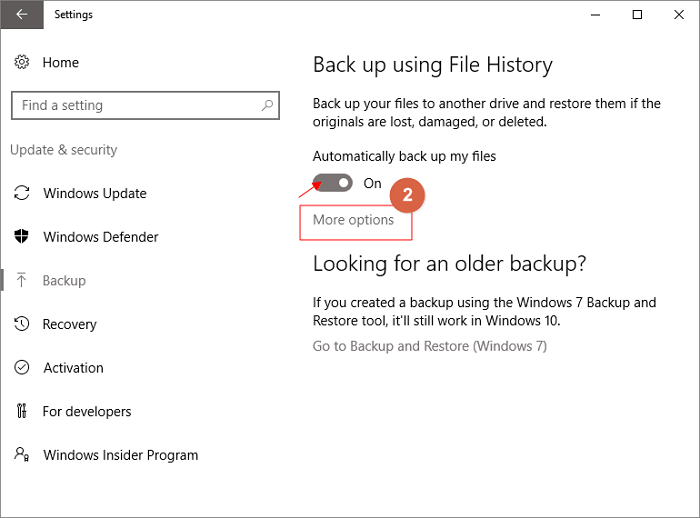
步驟 3.選擇週期時間,即您希望備份檔案的頻率,以及您希望儲存檔案的時間。
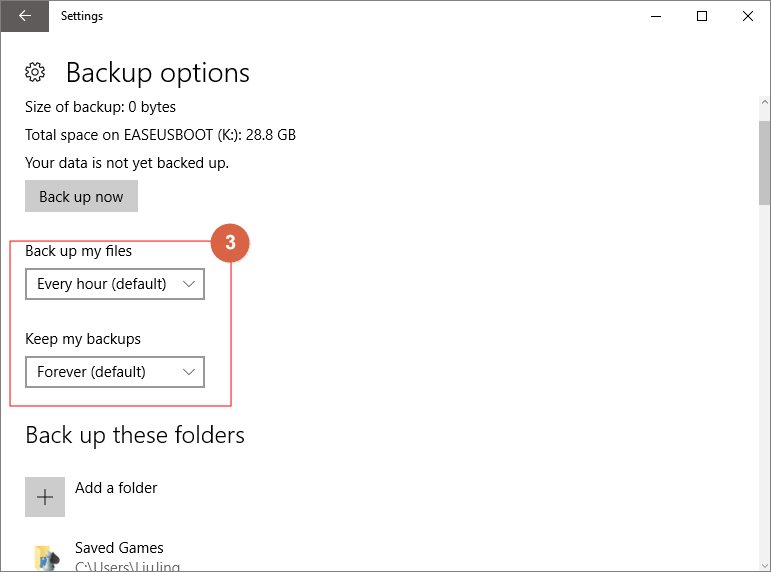
步驟 4.下面將列出需要備份的資料夾,您也可以選擇新增資料夾加上需要備份的資料夾。
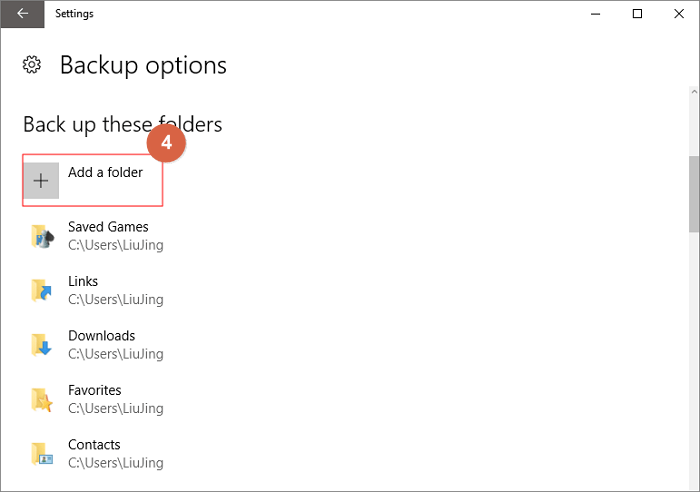
步驟 5.同時,您可以排除一些不想備份的資料夾。點擊「排除這些資料夾」選項下的「新增資料夾」。
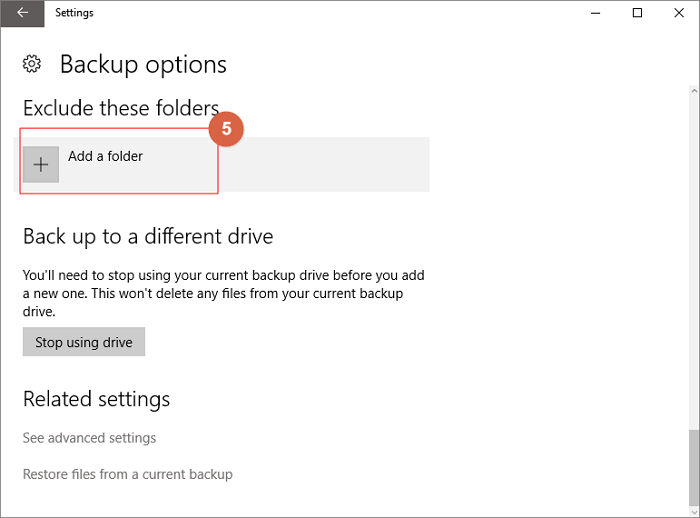
步驟 6.設定完成後,請點擊「立即備份」。
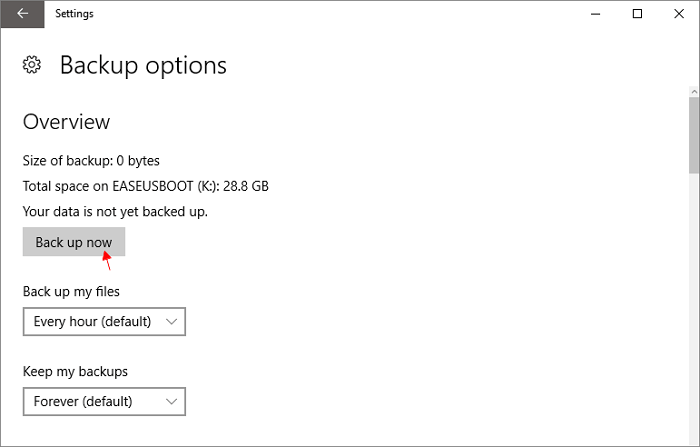
步驟 7.如果要變更到其他備份磁碟機,請先停止使用當前備份磁碟機。請選擇停止使用磁碟機,然後您將能夠選擇另一個磁碟機來備份您的檔案。
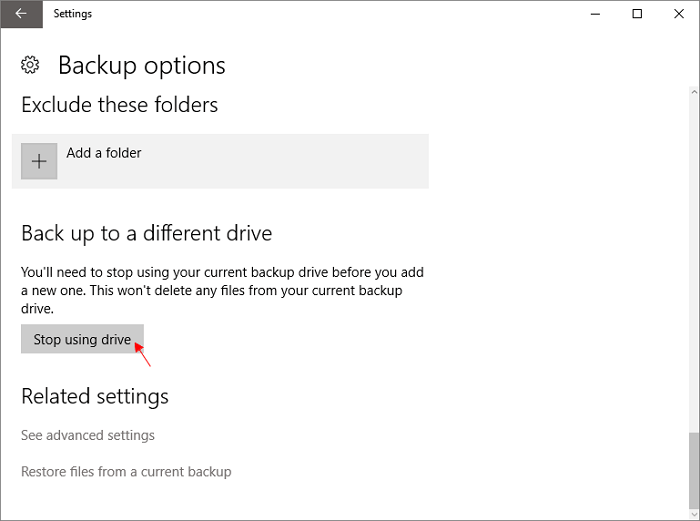
必須擁有免費的Windows 11檔案歷程記錄替代工具
檔案歷程記錄是一款內建在Microsoft Windows中的免費且好用的備份工具品,但功能非常有限。作爲一名普通的電腦使用者,保護個人資料是不夠的。如果可能的話,定期對系統進行備份更爲重要。因爲一旦您的電腦故障,丟失的並不是檔案歷程記錄保護的一小部分資料,而是整個電腦!
備份系統聽起來困難嗎?事實上,如果您已選擇了正確的產品,作業系統備份要比檔案歷程記錄備份檔案的方式簡單多了。
EaseUS Todo Backup Free是一款功能齊全且易於使用的備份軟體,完全相容Windows 11。軟體可以完全取代檔案歷程記錄作爲您的電腦長期安全管理員。您可以啟用軟體進行檔案備份、磁碟磁區備份、系統備份,如果您升級到專業版本,也可以進行Outlook電子郵件備份。
此外,EaseUS Todo Backup也是個體貼的軟體。爲了讓您的備份更高效,不佔用較大的磁碟空間,它允許使用者選擇多種備份方式,包括增量備份、差異備份和壓縮備份映像、刪除無用的歷史備份等。
以下是使用EaseUS免費備份軟體進行Windows 11系統完整備份的完整步驟。
步驟1. 在主畫面中,選擇備份內容。

步驟2. 在四個選項中,點擊「OS」。

步驟3. EaseUS Todo Backup將自動選取您的系統磁區,您只須要選擇存放備份檔的位置。

步驟4. 可以選擇將備份檔存放在本機硬碟、NAS或EaseUS雲端。

步驟5. 備份完成後,右鍵點擊左側的備份任務即可查看備份狀態、還原備份、開啟備份或刪除備份。
這篇文章有幫到您嗎?
相關文章
-
Windows 10/8/7 電腦如何為災後救援創建系統還原點
![author icon]() Agnes | 2025年03月14日更新
Agnes | 2025年03月14日更新
-
有效解決:Windows 10 此應用程式無法在您的電腦上執行
![author icon]() Gina | 2025年03月14日更新
Gina | 2025年03月14日更新
-
![author icon]() Gina | 2025年03月14日更新
Gina | 2025年03月14日更新
-
![author icon]() Gina | 2025年03月14日更新
Gina | 2025年03月14日更新