正如我們在之前的文章中所說的,我們需要隨時備份系統,誰知道什麼時候系統會再次崩潰,電腦被病毒感染或系統被駭客攻擊。今天我們將介紹如何從可開機 CD/USB、Pre-OS 或 Windows 下還原系統。在此過程中,我們需要備份,因此請確保您已使用 EaseUS Todo Backup 備份了系統。
從可開機CD/DVD還原系統
當我們遇到這兩種情況時,我們必須從可開機CD / DVD或USB還原系統:1. 系統崩潰,導致所有應用程式無法在Windows下執行;2. 我們無法在Windows下還原系統磁碟區,因為所有系統檔案都在使用中。可開機CD/DVD可以幫助我們在系統崩潰的情況下啟動 Windows,將系統還原到原始狀態。在還原之前,請確保您已經建立了可開機 CD 或 USB,並進行了備份。
步驟 1. 將可開機 CD 放入 CD-ROM 並變更BIOS設定:將 CD-ROM 設為第一個開機裝置。重新啟動電腦時按「Del」鍵。將 CD-ROM 磁碟機移到硬碟之外。按「F10」鍵儲存並退出。
步驟 2. 從基於WinPE的可開機CD/DVD啟動。
步驟 3. 選擇要還原的映像檔,然後選擇要還原的來源。
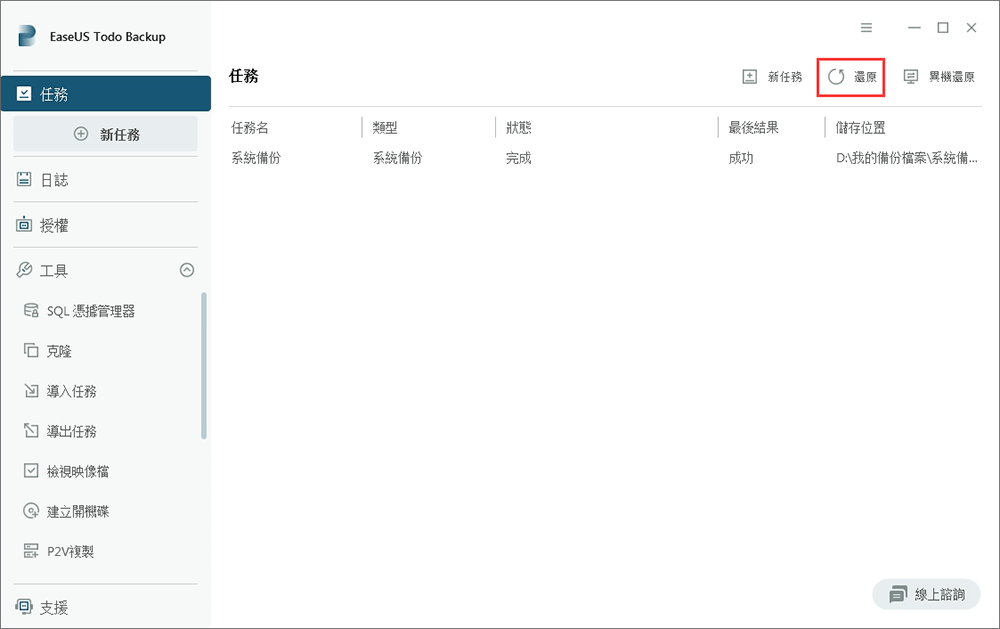
步驟 4. 選擇您將還原到的目標位置。並確認還原資訊,然後點擊「繼續」進行還原。
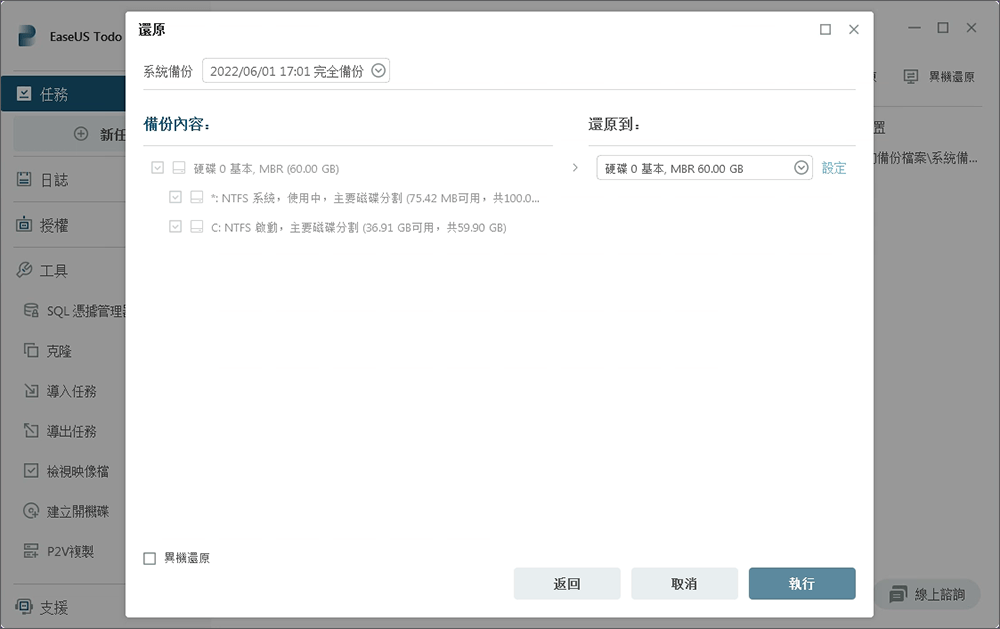
從 Pre-OS 還原系統
Pre-OS 可以被認為是一個簡單的作業系統環境,您可以在此環境下使用我們的產品,而無需系統登入或建立準備好的可開機磁碟。當作業系統無法啟動時特別有用,登入 Pre-OS 環境並從以前的映像還原將能夠輕鬆解決問題。
有兩種 Pre-OS 環境:Linux Pre-OS for Free 和所有試用版和 Windows Pre-OS(也稱為 WinPE)用於所有收費版。Linux Pre-OS 是 Windows Pre-OS 的限制版本。
步驟 1. 啟用 Pre-OS。如果 Pre-OS 當前處於停用狀態,請點擊按鈕啟 Pre-OS。
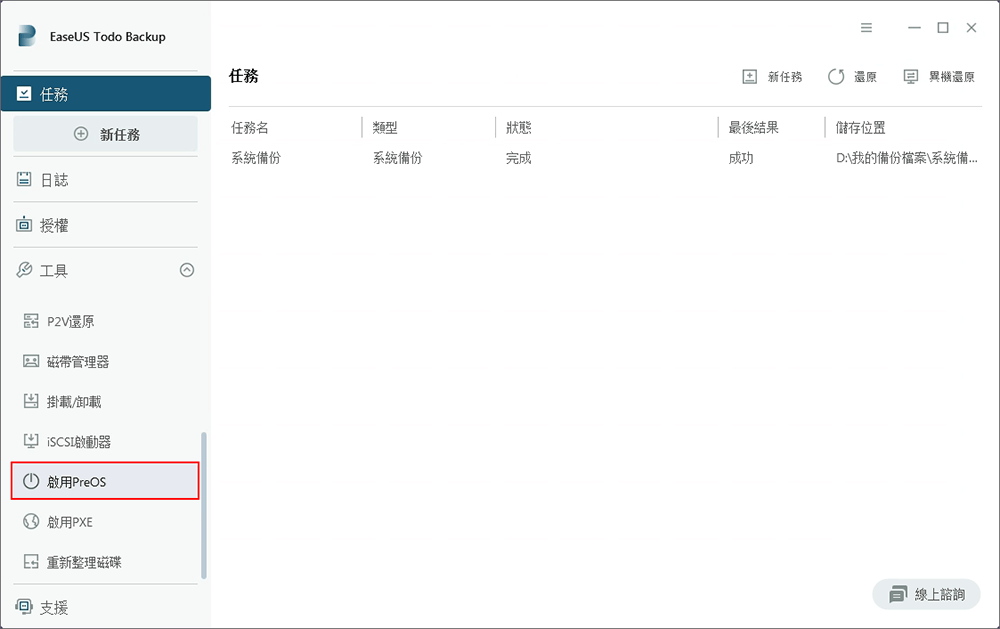
步驟 2. 重新啟動電腦,我們將會進入 Windows 開機選單。選擇 EaseUS Todo Backup,我們將進入 EaseUS Todo Backup。
步驟 3. 點擊「瀏覽還原」。選擇需要還原的映像檔,然後選擇要還原的來源。
步驟 4. 選擇需要還原的目標位置。然後確認還原資訊。接著點擊「執行」還原。
Windows中還原系統
您的作業系統沒有損壞,但您希望將電腦系統還原到一切正常時的較早日期。只要您有事先備份它,EaseUS Todo Backup 就可以協助將系統還原到以前的狀態。
步驟 1. 執行 EaseUS Todo Backup,在管理視窗中找到系統備份歷史記錄,點擊「還原」。根據建立時間和來源選擇還原點。
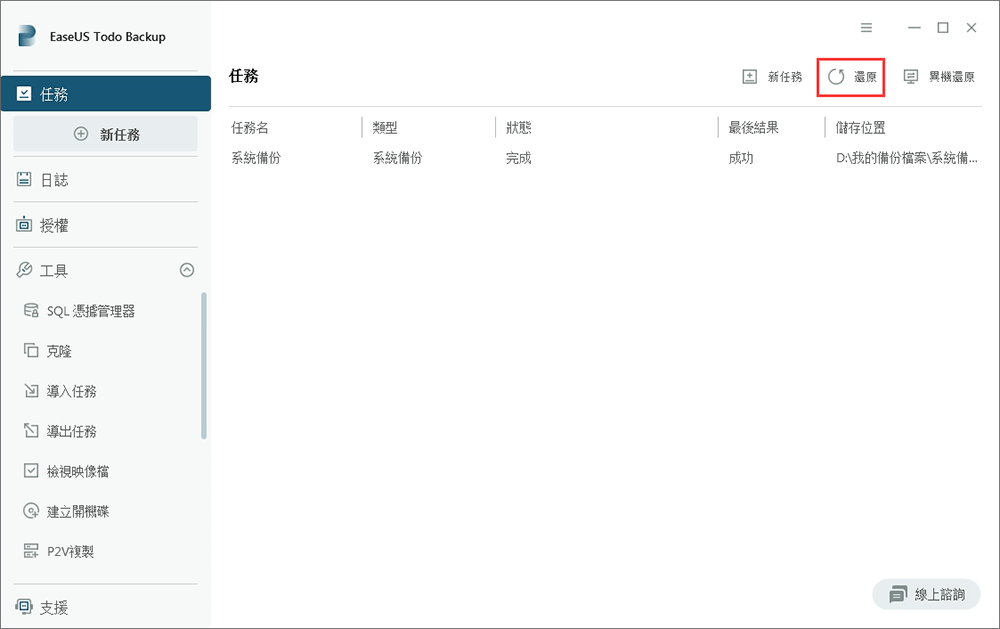
步驟 2. 自訂目標位置並確認還原資訊,然後點擊「執行」進行還原。
這篇文章對您有幫助嗎?
相關文章
-
如何將 Google Drive 備份到 OneDrive?最佳解決方案
![]() Agnes/2025/03/14
Agnes/2025/03/14
-
![]() Gina/2025/03/14
Gina/2025/03/14
-
![]() Agnes/2025/03/14
Agnes/2025/03/14
-
![]() Gina/2025/03/14
Gina/2025/03/14

