本文鼓勵您了解什麼是 USB 備份軟體,並教您如何有效地成功備份 USB 中的重要資料。因此,請關注並了解如何選擇最好的 USB 備份軟體來保護您的資料、個人檔案、文件、照片,甚至您的電腦作業系統。
在本文中,您將了解到:
- 什麼是USB備份軟體
- Top5最佳 USB 備份軟體推薦
- No.1 EaseUS Todo Backup
- No.2 Paragon Backup & Recovery
- No.3 R-Drive Image
- No.4 FBackup
- No.5 Retrospect Backup
- 哪個是 2023 年最好的 USB 備份軟體?答案在這裡
概述:什麼是 USB 備份軟體
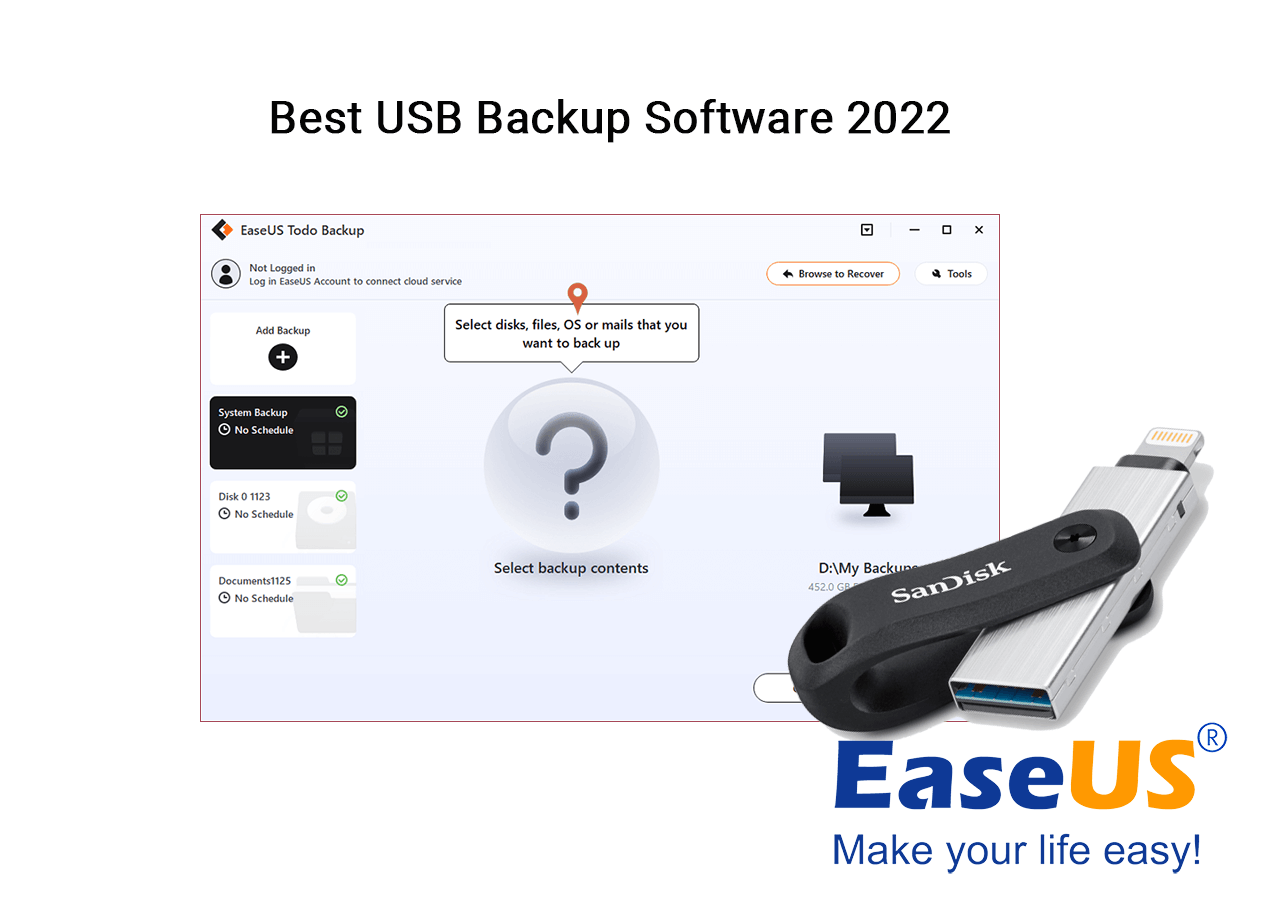
什麼是USB備份軟體?通過可靠的 USB 備份軟體將備份映像存放到隨身碟,USB 備份軟體是處理電腦和筆記型電腦上大部分內容的明智方法。
那麼是什麼讓備份軟體脫穎而出呢?以下是基本特性或功能的列表,您可以將其作為標準來定義您找到的當前備份工具是否可以滿足您的需求:
- 使用方便
- 無病毒
- 價格划算
- 支援大部分Windows作業系統(Windows 11/10/8.1/8/7/Vista/XP等)
- 備份電腦上最重要的文件(資料、文件、照片、影片、資料夾、磁碟區,甚至作業系統。)
- 支援USB以外的更多儲存裝置,如外接硬碟、SD卡、HDD/SSD等。
前 5 名最佳 USB 備份軟體推薦
您可以直接使用我們評測過的列表中最好的 3 款 USB 備份軟體,在電腦、外接硬碟或 USB 隨身碟上備份您的重要資料:
除了上述 3 款最佳備份軟體外,您也可以嘗試其他 2 款工具 - FBackup和Retrospect Backup Solo ,在您的電腦上保護重要內容。
我們如何測試 USB 備份軟體以及我們的選擇標準
在您進一步查看最好的 USB 備份軟體之前,這裡有一個選擇標準列表,將向您展示我們如何為您測試和選擇 USB 備份軟體:
- 測試工具數量:7
- 我們的系統:Windows 11 Pro
- 測試工具成本:NT$0-NT$2400
- 我們測試了多長時間:2週
- 我們測試了哪些功能:將文件、資料夾、照片、影片和整個分區備份到隨身碟。
這是我們選擇標準的一個標準,您可以嘗試應用它來定義當前軟體是否可以滿足您的資料備份和保護需求:
- 病毒:100% 乾淨
- 相容性:它應該支援您當前的作業系統。
- 客戶服務:即時專業的技術支援,全天候7天24小時。
- 價格:約NT$1500。它應該在為個人用戶提供備份資料服務的同時收取合理的價格。
- 檔案備份靈活性:最可靠的 USB 備份軟體應允許您有選擇地備份單個檔案、資料和資料夾。
一旦軟體達到並超過這些標準,您就可以應用它並嘗試將所有重要內容從您的 PC 備份到外部 USB 硬碟。
如果您不知道怎麼選擇備份軟體或 USB 備份解決方案,也沒關係。確認以下推薦列表,您可以應用任何工具立即開始保護您的重要內容:
No1. EaseUS Todo Backup
EaseUS Todo Backup是一款可靠的 USB 備份軟體,可在全球範圍內提供完整的資料備份和恢復解決方案。它支援所有 Windows 用戶只需單擊幾下即可將檔案、資料、磁碟區甚至系統備份到USB。
| EaseUS Todo Backup的基本功能: | EaseUS Todo Backup的進階功能: |
|---|---|
|
|
下載EaseUS Todo Backup:
為什麼選擇 EaseUS Todo Backup:
- 30 天內免費使用 - 試用版
- 免費版支援檔案備份、磁碟區備份、系統備份。
- 易於使用,強大的客戶支援團隊。
編輯精選:
- 來自PCWorld的 Lincoln Spector
教學:使用 EaseUS Todo Backup 將檔案備份到 USB
步驟1. 點擊要備份的內容。

步驟2. 有四個可備份選項:檔案、磁碟、OS和Mail。此部分請選擇「資料」。

步驟3. 本機和網路檔案都會列在左側。您可以展開目錄以選擇要備份的檔案。

步驟4. 根據畫面上的精靈操作,選擇要存放備份檔的目標位置。

在「選項」中,點擊「備份選項」>「加密」以密碼加密備份;在「備份計劃」中可以設定備份計劃,也可以選擇在特定事件發生時開始備份。還有許多其他選項供您探索,根據自身需求定制備份任務。

步驟5. 您可以將備份檔存放到本機磁碟、EaseUS雲端服務和NAS。

步驟6. EaseUS Todo Backup支援將資料備份到第三方雲端硬碟和EaseUS的雲端硬碟中。
如果需要將資料備份到第三方雲端硬碟,請選擇「本機磁碟」並向下滑到「雲端裝置」>「添加雲存儲服務」。

如果您選擇EaseUS雲端服務硬碟。請點擊「EaseUS雲端服務」並註冊您的EaseUS帳號並登入。

步驟7. 點擊「立即備份」開始備份檔案。備份完成後,軟體會把備份完成的任務顯示在左側。右鍵點擊備份任何,可以進一步管理備份。
No.2 Paragon Backup & Recovery
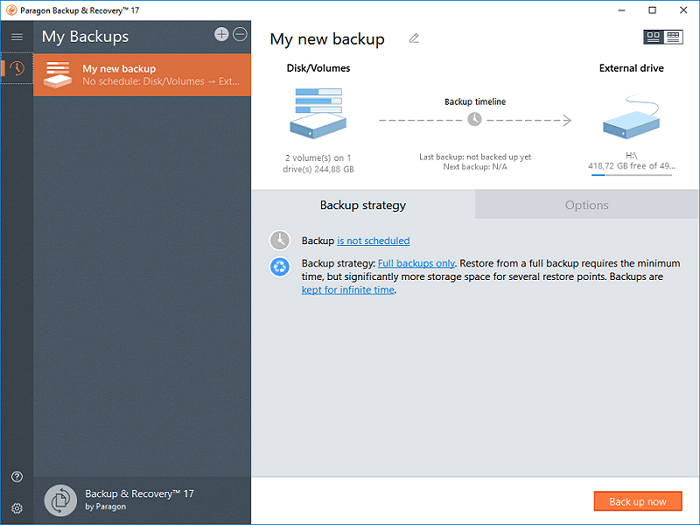
Paragon Backup & Recovery為個人用戶提供全方位的備份和恢復解決方案。此備份軟體不需要 IT 或電腦知識即可執行保護檔案和資料夾、磁碟區、磁碟,甚至系統。
| Paragon Backup & Recovery的基本特點: | Paragon Backup & Recovery的進階功能: |
|---|---|
|
|
如何下載 Paragon Backup & Recovery:在您的網頁瀏覽器中打開下一個連結:https://www.paragon-software.com/backup-recovery/ 並打開它,您將獲得下載此軟體的選項。
為什麼選擇 Paragon Backup & Recovery:
- 支援備份檔案和整個系統。
- 它作為 Paragon Hard Disk Manager 的一部分。
編輯精選:
- 來自Techradar的 Alex McOmie
使用 Paragon Backup & Recovery 將檔案備份到 USB 的教學:
步驟 1. 啟動 Paragon Backup & Recovery,點擊第一次圖標,點擊"我的新增備份"。然後單擊"備份源"選擇您要備份的文件。
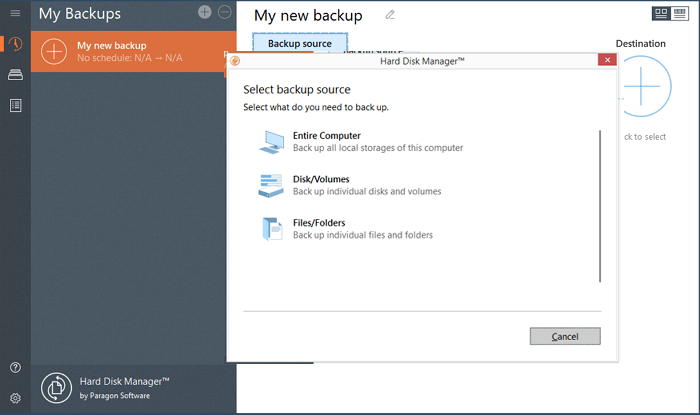
步驟 2.在您的電腦上選擇要備份的特定文件和資料夾,然後單擊"確定"進行確認。
步驟 3.單擊"目標"並選擇"外接硬碟",選擇保存備份的位置。單擊"確定"進行確認。
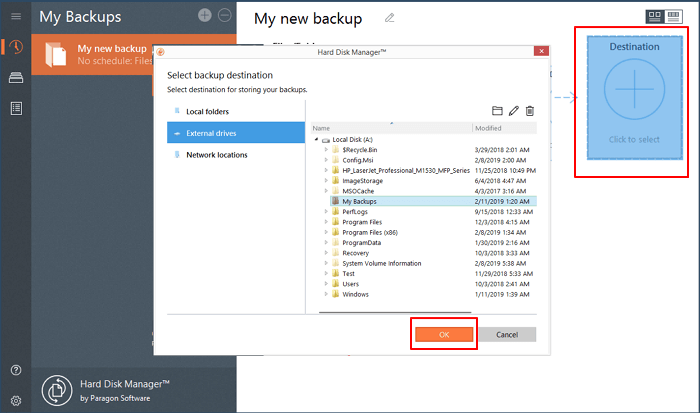
No.3 R-Drive Image
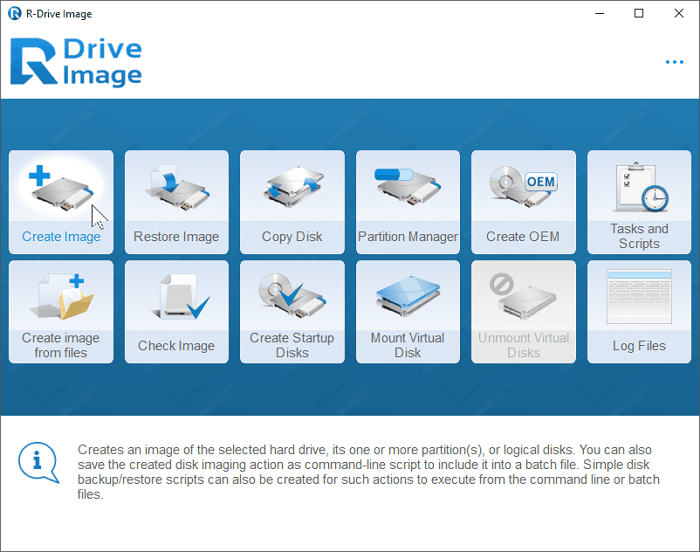
R-Drive Image是一款可靠的 dism 映像工具,支援逐字節複製硬碟、磁碟區或邏輯磁碟,包括將單個檔案複製到任何儲存裝置。
| R-Drive Image 的基本功能: | R-Drive Image 的進階功能: |
|---|---|
|
|
下載 R-Drive Image:在網頁瀏覽器中打開連結:https://www.drive-image.com/Drive_Image_Download.shtml 以下載此軟體。
使用 R-Drive Image 將檔案備份到 USB 的教學
步驟 1. 啟動 R-Drive Image 並單擊"從檔案創建映像"。
步驟 2. 選擇您要備份的檔案或資料夾。
步驟 3. 按照螢幕上的指南完成備份過程。
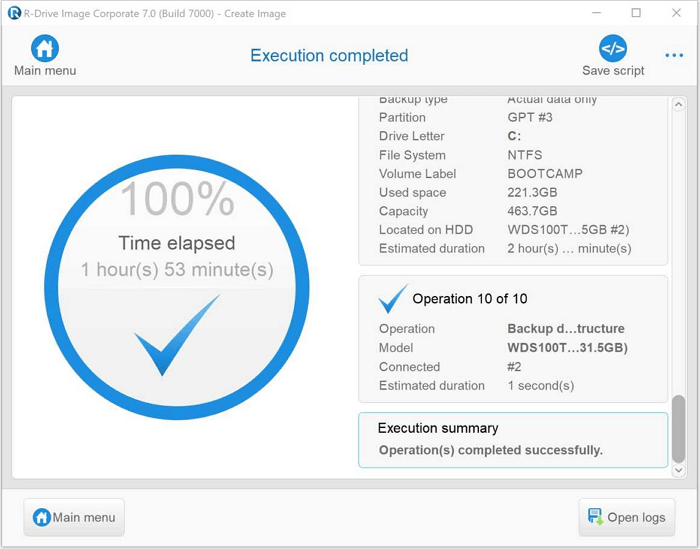
No.4 FBackup
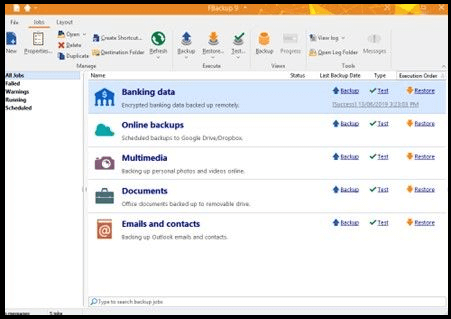
推薦使用 FBackup 免費備份檔案。它為您提供了一個完整的解決方案,可將 PC 上的所需內容備份到 USB 等外部儲存裝置。
| FBackup 的基本功能: | FBackup 的進階功能: |
|---|---|
|
|
下載FBackup:在網頁瀏覽器中打開這個網址:https://www.fbackup.com/download.html 就可以下載了。
編輯精選:
如何使用 FBackup 將檔案備份到 USB:
步驟 1. 啟動 FBackup 並選擇所需的備份選項。
步驟 2. 選擇要儲存備份的位置 - 選擇 USB。
步驟 3. 選擇要備份的檔案和資料夾。
步驟 4. 選擇執行備份的方式,然後單擊"儲存並執行"啟動該過程。
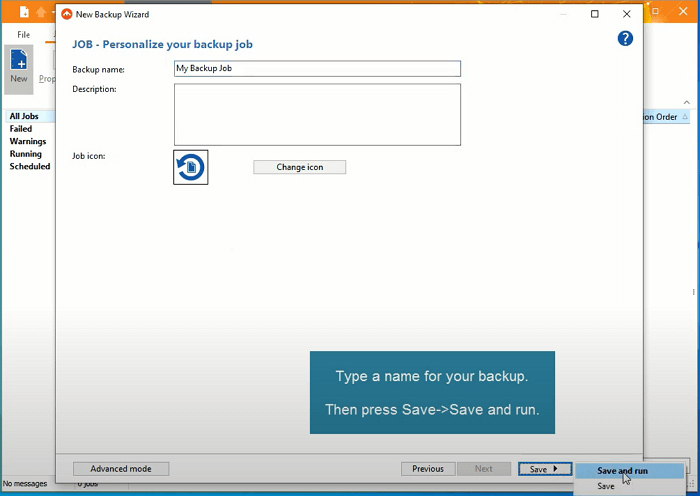
No.5 Retrospect Backup
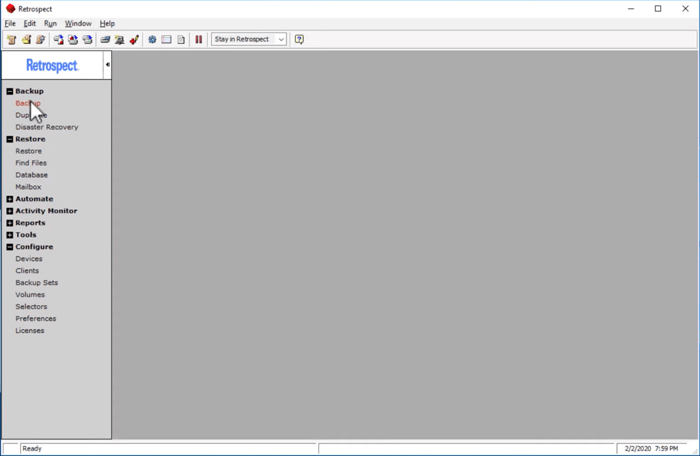
Retrospect Backup 是一款適用於 Windows 的軟體,它可以幫助您備份檔案並保護重要檔案免受勒索軟體的侵害。
| Retrospect Backup 的基本功能: | Retrospective 備份的進階功能: |
|---|---|
|
|
下載 Retrospect Backup:通過網頁瀏覽器打開此鏈接立即下載:https://www.retrospect.com/en/products/win/solo?locale=en
編輯精選:
如何使用 Retrospect Backup 將檔案備份到 USB
步驟 1. 執行 Retrospect Backup 並單擊"備份"。
步驟 2. 單擊"設定自定義備份">"進階模式">"嚮導模式",然後單擊"來源"。
步驟 3. 到選擇"本地磁碟"並瀏覽以指定需要備份的檔案。單擊"確定"進行確認。
步驟 4. 單擊"目標">"新建"並瀏覽選擇您的 USB 作為目標,單擊"確定"確認。
按照螢幕上的指南完成該過程,然後單擊"完成"。一切都完成後,單擊"完成"按鈕結束該過程。
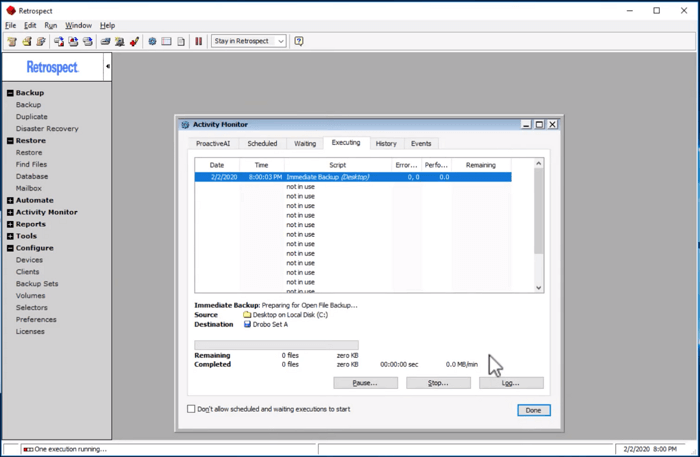
哪個是 2023 年最好的 USB 備份軟體?你的答案在這裡
那麼,在推薦的 5 款 USB 備份軟體中,哪款軟體脫穎而出呢?這是一個簡短的比較表,您可以按照該表了解差異:
| 備份軟體 | 優點 | 缺點 |
|---|---|---|
| EaseUS Todo Backup |
|
|
| Paragon Backup & Recovery |
|
|
| R-Drive Image |
|
|
| FBackup |
|
|
| Retrospect Backup |
|
|
那麼,哪種軟體是將檔案從電腦備份到 USB 的最佳選擇?以下是EaseUS編輯的建議:
- 對於 Windows 初學者和個人家庭用戶,請嘗試 EaseUS Todo Backup。
- 對於不僅僅需要檔案備份解決方案的進階用戶,可以使用 R-drive image 或 Paragon Backup & Recovery。
- 對於 macOS 用戶,您可以轉向 Retrospect Backup 尋求幫助。
關於最佳 USB 備份軟體 2022 的常見問題解答
在這裡我們還列出了您可能也感興趣的一些最受關注的問題,在這裡我們列出了答案。現在在您的腦海中檢查並找到這些問題的答案:
1. 最好的免費USB備份軟體
這取決於。某些高級 USB 備份軟體可能會向您收取保護資料的費用。但一些公司確實提供 USB 備份軟體的免費版本甚至免費試用版,供您嘗試免費將重要內容備份到 USB 外接硬碟。
正如上面推薦的,EaseUS Todo Backup 確實有一個免費版和一個免費試用版,您可以應用它們來靈活地將電腦上的任何內容免費備份到 USB 裝置。
2. 最好的免費備份軟體
如果您正在尋找用於 Windows 備份的免費備份軟體,是的。您可以應用一些最好的免費備份軟體來免費保護電腦上的所有內容。
3. 哪種免費備份軟體最適合您
在選擇最好的免費備份軟體時,請將以下列出的 3 點作為您的選擇標準:
- 靈活性:您可以靈活地選擇文件和備份任何你想要的。
- 相容性:軟體必須與您的作業系統完全相容。
- 簡單易用:軟體需要簡單易用。
4. Windows 10是否有備份程式
是的,Windows 10 有一個名為檔案歷程記錄的內建備份工具程式。您可以啟用它並將其設定為自動備份您的檔案。
您可以簡要地完成此過程以使用此程式在 Windows 10 中備份文件:
- 單擊"開始"並到"設定">"更新與安全性">"備份"。
- 單擊並打開使用檔案歷程記錄備份。
- 單擊更多選項以選擇要備份的檔案或資料夾,然後單擊立即備份以開始備份您的文件。
這篇文章對您有幫助嗎?
相關文章
-
下載最佳EZ Gig IV克隆軟體替代工具 — EaseUS Todo Backup Home
![]() Gina/2025/03/14
Gina/2025/03/14
-
如何使用OneDrive備份軟體將檔案備份到OneDrive
![]() Agnes/2025/03/14
Agnes/2025/03/14
-
![]() Agnes/2025/03/14
Agnes/2025/03/14
-
![]() Agnes/2025/03/14
Agnes/2025/03/14

