如何備份、匯出和還原 Google Chrome 書籤
「我可以將 Chrome 書籤備份到本機安全位置嗎?我計劃將 Google Chrome 更新到新版本,但不想丟失我的書籤。那麼如何建立書籤備份呢?」
「是否可以自動備份已保存的 Google Chrome 書籤?我經常清理 Chrome 瀏覽器上的歷史記錄、cookie 和緩存,加快加載速度和響應時間。這個舉動可能不小心刪除我的書籤。你知道怎麼自動保存 Chrome 書籤嗎?」
您是否正在尋找一種安全且簡單的方式來備份、導出 Google Chrome 書籤?想知道將書籤備份還原到 Chrome 瀏覽器的確切方法嗎?別擔心!立即關注以找到想要的解決方案。
第 1 部分:備份和匯出 Google Chrome 書籤
在這一部分中,您將找到兩種免費備份和導出 Google Chrome 書籤的方法:
方法一:手動導出Chrome書籤
1. 開啟Google Chrome>單擊自定義和控制Google Chrome瀏覽器菜單;
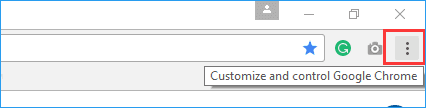
2. 單擊 書籤 > 選擇書籤管理員;
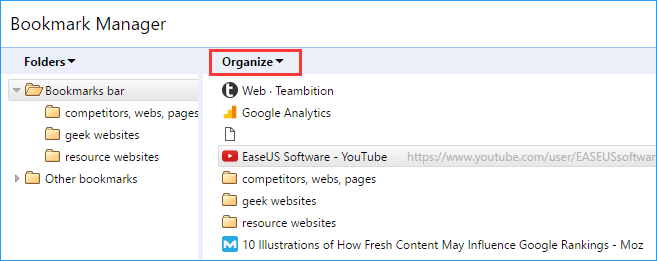
3. 點擊管理>將書籤導出到 HTML 文件;
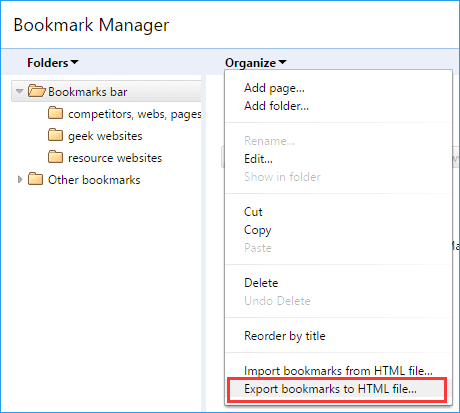
4. 選擇保存文件的位置並單擊儲存。
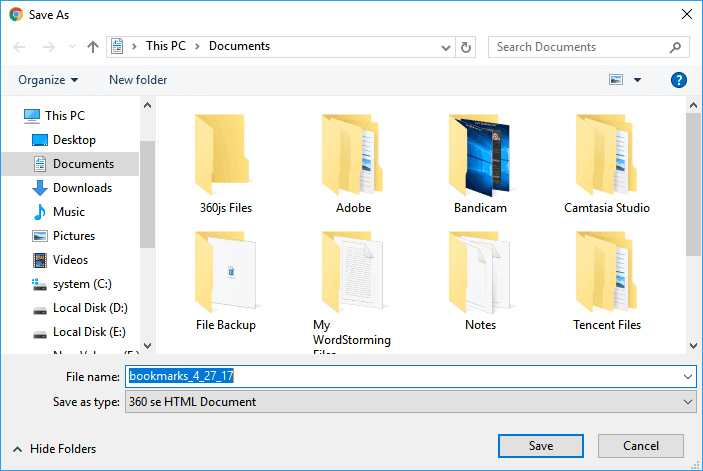
方法 2. 自動備份 Chrome 書籤
如果您不想一次又一次地創建備份文件,您可以選擇免費備份還原軟體,只需單擊即可自動備份 Chrome 書籤。您可以在此處免費下載 EaseUS Todo Backup Free 立即試用。簡單的點擊幫助您自動備份 Chrome 書籤:
步驟1. 點擊要備份的內容。

步驟2. 有四個可備份選項:檔案、磁碟、OS和Mail。此部分請選擇「資料」。

步驟3. 本機和網路檔案都會列在左側。您可以展開目錄以選擇要備份的檔案。

步驟4. 根據畫面上的精靈操作,選擇要存放備份檔的目標位置。

在「選項」中,點擊「備份選項」>「加密」以密碼加密備份;在「備份計劃」中可以設定備份計劃,也可以選擇在特定事件發生時開始備份。還有許多其他選項供您探索,根據自身需求定制備份任務。

步驟5. 您可以將備份檔存放到本機磁碟、EaseUS雲端服務和NAS。

步驟6. EaseUS Todo Backup支援將資料備份到第三方雲端硬碟和EaseUS的雲端硬碟中。
如果需要將資料備份到第三方雲端硬碟,請選擇「本機磁碟」並向下滑到「雲端裝置」>「添加雲存儲服務」。

如果您選擇EaseUS雲端服務硬碟。請點擊「EaseUS雲端服務」並註冊您的EaseUS帳號並登入。

步驟7. 點擊「立即備份」開始備份檔案。備份完成後,軟體會把備份完成的任務顯示在左側。右鍵點擊備份任何,可以進一步管理備份。
第 2 部分:將 Chrome 書籤備份還原到瀏覽器
如果您手動導出 Chrome 書籤,您可以按照以下教程步驟將它們恢復到您的 Chrome 瀏覽器:
1. 打開Google Chrome> 單擊自定義和控制谷歌Chrome瀏覽器菜單;
2. 單擊書籤> 選擇書籤管理員;
3. 單擊管理>導出書籤為 html 文件;
4. 選擇 HTML 文件並點擊開啟結束。
如果您使用EaseUS Todo Backup 自動備份 Chrome 書籤,您可以按照以下步驟將它們復原到瀏覽器:
- 1. 啟動 EaseUS Todo Backup 並點擊瀏覽並還原;
- 2.選擇Chrome書籤的最新備份並選擇恢復目標(例如:桌面);
- 3. 單擊執行完成恢復過程;
- 4. 然後複製Google Chrome書籤html文件並貼到這裡:system (C:) /Users/Username/AppData/ Chrome或將 HTML 文件導入 Chrome 瀏覽器;
- 5. 重新啟動 Chrome,然後您就可以再次使用備份的 Chrome 書籤。
這篇文章對您有幫助嗎?
相關文章
-
適用於 Windows 11/10/8/7 的 TOP 2 款 SanDisk SSD 備份軟體
![]() Gina/2025/03/14
Gina/2025/03/14
-
2025:如何在 M.2 SSD 上安裝 Windows 11(附圖)
![]() Agnes/2025/01/09
Agnes/2025/01/09
-
![]() Agnes/2025/03/14
Agnes/2025/03/14
-
![]() Gina/2025/03/14
Gina/2025/03/14

