
在 M.2 SSD 上安裝 Windows 11 的好處
微軟最新的作業系統 Windows 11 能夠在高效能 SSD 上完美展現開機速度和流暢度。無論您是玩遊戲、電腦編程、影片剪輯,還是工程繪圖,Windows 11 與 M.2 SSD 的協同,都能讓您的工作和娛樂生活更上一層樓!為了提高幸福感和生產力,我們建議您在 M.2 SSD 上安裝 Windows 11 。
在這篇文章中,我們將介紹:
- 1. 初始化新的SSD使用
- 2. 方法 1. 在不安裝的情況下將 Windows 11 克隆到 M.2 SSD
- 3. 方法 2. 從 USB 乾淨安裝 Windows 11
- 4. 克隆與全新安裝:哪個更適合您
如何初始化新的 M.2 SSD 使用
初始化SSD的行為是有選擇性,當你的M.2 SSD是新買的並且連接電腦時被標記為磁碟未知,硬碟未初始化,才需要初始化。例如:
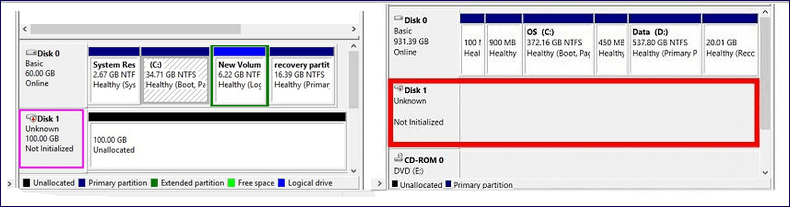
要初始化 M.2 SSD 準備安裝 Windows 11,方法如下:
步驟 1. 根據您的 M.2 SSD 類型,您需要將 M.2 SSD 正確插入“PCIe”或“SATA”插槽。
步驟 2. 打開 Windows 磁碟管理並找到顯示為未初始化的新 M.2 SSD。在這裡,訪問 Windows 磁碟管理,適用於 Windows 8.1 和更高版本的作業系統。單擊本機 > 管理 > 磁碟管理;對於 Windows 7,請到我的電腦,不在本機裡。
步驟 3. 右鍵單擊未初始化的 SSD,然後選擇“初始化磁碟”。
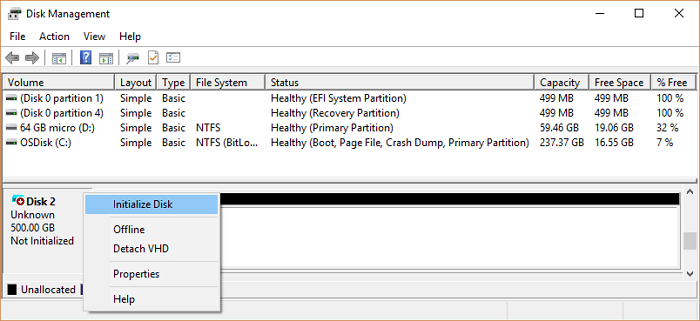
步驟 4. 在初始化磁碟對話框中,選擇要初始化的正確磁碟。然後單擊“確定”接受默認分割樣式,或者您可以根據需要更改分割樣式(GPT 或 MBR)。
如何在不安裝的情況下將 Windows 11 克隆到 M.2 SSD
- 適用:用新的 M.2 SSD 替換舊的 Windows 11 啟動盤
- 需要: 在主機板上安裝 M.2 SSD ,或在筆記型電腦上使用傳輸線
在用更快、更小但更耐用的 M.2 SSD 替換原有硬碟時,您是否考慮過將當前的 Windows 11 遷移到硬碟上的困難?實際上,您不能使用複製和貼上方法將檔案複製到 Windows 系統檔案中。由於系統保護限制,Windows 不支援您手動複製。
在這種情況下,當您需要將硬碟更換為固態硬碟但不知道如何在新硬碟上安裝系統時,EaseUS Todo Backup 是您的最佳選擇。它是一款專業的Windows 備份軟體,更重要的是,克隆和系統克隆功能相比競爭對手更加出眾。
EaseUS Todo Backup - 您可靠的 HDD 到 SSD 克隆軟體
- 靈活的克隆模式選擇,包含磁碟克隆模式和磁區克隆模式
- 系統克隆尤其適用於將舊電腦/硬碟上的 Windows 11/10/8.1/8/7 遷移到新硬碟
- 在源和目標方向上支援所有類型的物理硬碟:HDD、SSD、M.2 NVME SSD、M.2 PCIe SSD、SATA M.2 SSD
- 升級硬碟或轉移 Windows 作業系統,而無需重新安裝系統或程式
接下來,按照指南使用 EaseUS M.2 SSD 克隆軟體將 Windows 11 克隆到 M.2 SSD:
步驟 1. 開啟 EaseUS Todo Backup 並點擊「工具」>「系統克隆」。
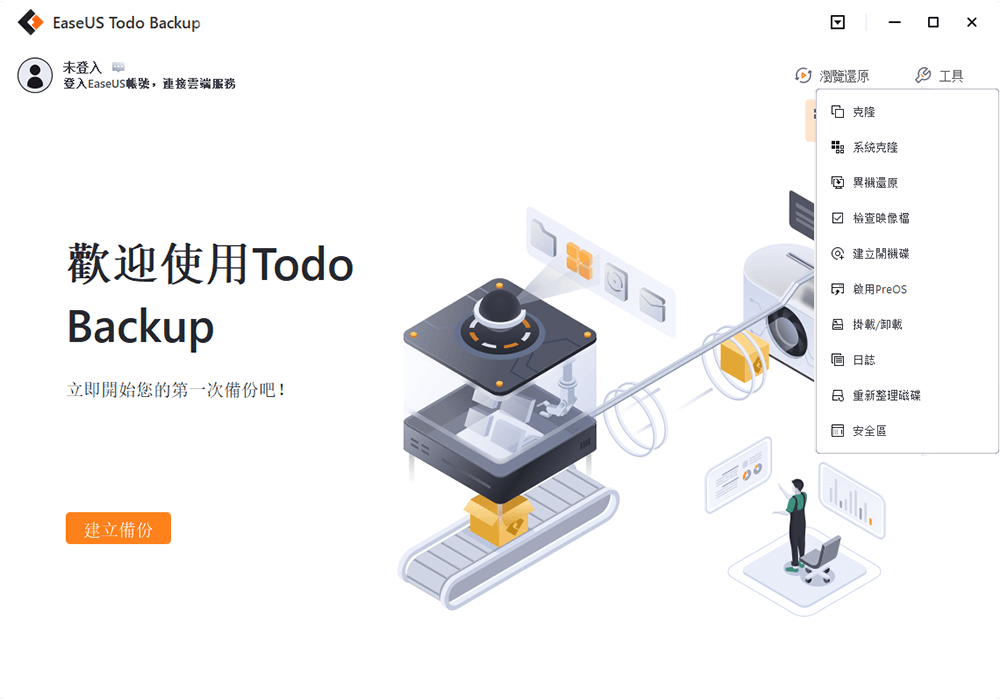
步驟 2. EaseUS Todo Backup 將自動選擇開機和系統磁區,您需要做的是選擇目標磁碟並點擊「下一步」。
(確保原始磁碟和目標碟的磁碟分割樣式一致。)
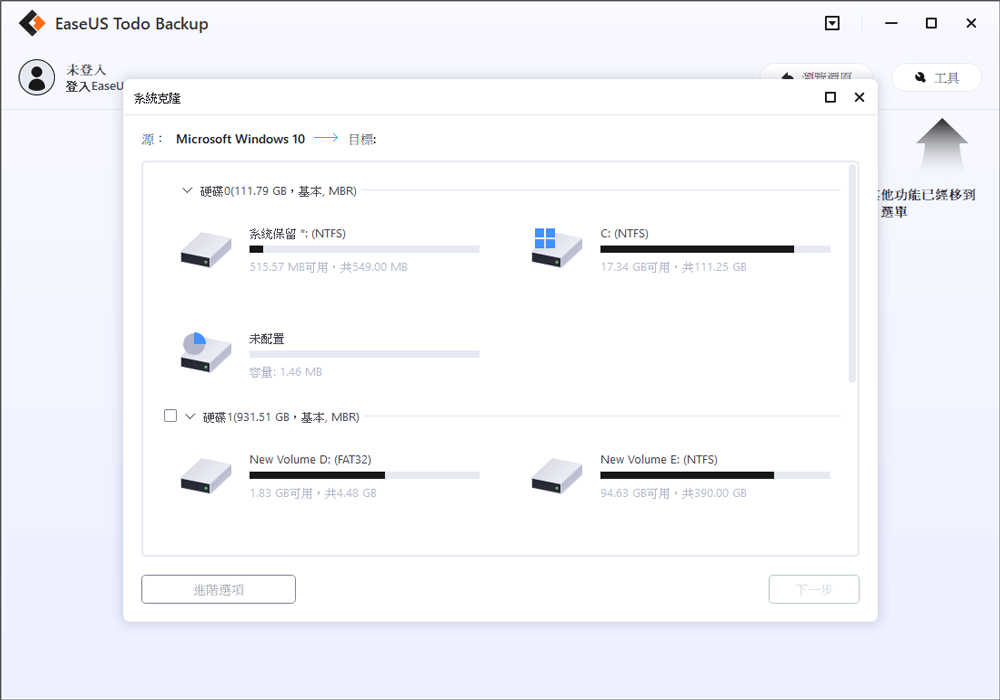
*系統克隆會清除所有資料,請務必提前備份資料。
步驟 3. 如果您想將系統克隆到 SSD,您可以在進階選項中選擇「最佳化固態硬碟」。

步驟 4. 點擊「執行」開始克隆。

如何通過 USB 在 M.2 SSD 上安裝 Windows 11
- 適用:全新安裝 Windows 11,重新安裝 Windows 11
- 需要:外接硬碟或隨身碟
在 M.2 SSD 上手動安裝 Windows 11 並從 M.2 SSD 啟動 Windows 11 的標準步驟如下:
- 1. 開始之前,請確保您的電腦滿足Windows 11 最低系統要求。您還需要一個至少有 4 GB 空間的未使用 USB。
- 2. 從微軟網站下載 Windows 11 安裝文件。請務必選擇要安裝的 Windows 11 版本以及位元(32 位元或 64 位元)。
- 3. 將 USB 隨身碟連接電腦並將Windows 11 ISO 文件內容複製到硬碟。
- 4. 斷開 USB 連接並重新啟動電腦。在啟動過程中,輸入您的 BIOS 或 UEFI 設定並確保您的 M.2 SSD 被設定為主要啟動設備。保存更改並退出 BIOS。
前往 Microsoft 官網找到下載端並製作 Windows 11 安裝助手或 Windows 11 安裝媒體。 Windows 11 安裝助手是在您當前使用的設備上安裝 Windows 11 的選項,而 Windows 11 安裝媒體用於在新的或使用過的電腦上執行 Windows 11 的重新安裝或全新安裝。
另外,我們想在這里分享一種更簡單、更快捷的方法,幫助您使用自動 Windows 11 下載軟體 - EaseUS OS2Go,這個工具大大簡化下載最新版本的 Windows 11 更新版本的漫長過程。
目前有三種方法可將 Windows 作業系統放到外接硬碟,包括:
- USB 或外接硬碟用來製作便攜式版本的 Windows
- 通過選擇所需的 Windows 版本來創建 Windows 安裝助手驅動器
- 通過選擇所需的 Windows ISO 創建 Windows Media Creation 驅動器
以下是如何創建 Windows 11 媒體創建驅動器以在 M.2 SSD 上安裝 Windows 11 的過程。
步驟 1. 在您的 Windows 電腦上安裝 EaseUS OS2Go。插入足夠空間的 USB 或外接硬碟。
步驟 2. 選擇第三個選項「建立Windows安裝開機磁碟」。首先選擇您要安裝的 Windows 版本,EaseUS OS2Go 支援建立 Windows 11/10/8.1 安裝媒體。您還可以選擇本機 ISO 檔。全部設定好後,點擊「建立」。

步驟 3. 然後您將看到一條安全警告訊息,告訴您所選磁碟上的所有資料都將被刪除。點擊「繼續」。
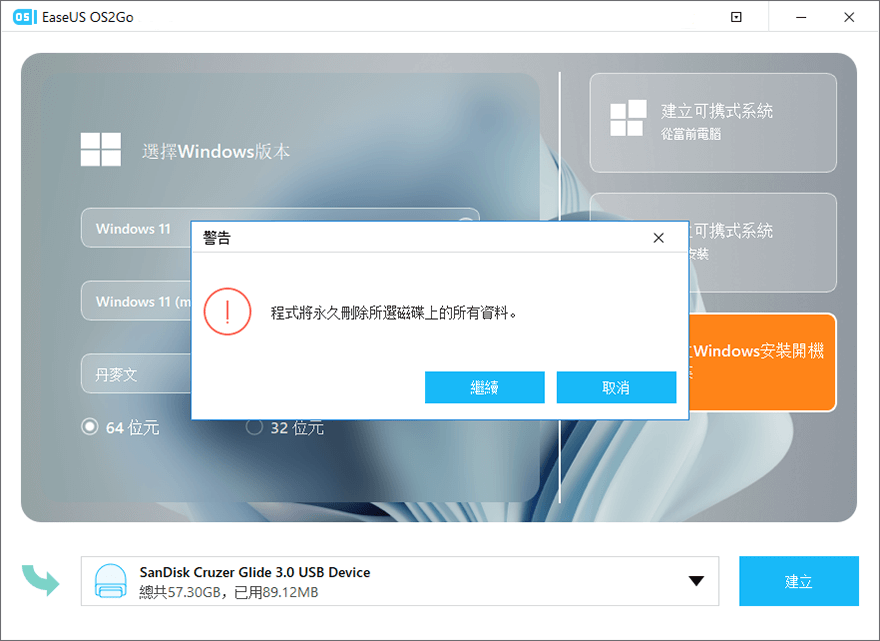
步驟 4. 然後 EaseUS OS2Go 將開始建立 Windows 安裝媒體。下載 ISO 檔案通常需要一段時間,所需時間取決於您的系統和網路狀況。當進度達到 100% 時,USB 現在應該可以啟動了。

步驟 5 .將 Windows 安裝媒體插入您的電腦並開始安裝程式。
克隆 Windows 11 與全新安裝 Windows 11:哪個更適合您
總而言之,如果您想將 Windows 11 放在 M.2 SSD 上以獲得更快的啟動性能,系統克隆/系統遷移和 Windows 重新安裝方法都非常有用。只有最合適的才是最好的。
在以下情況下使用磁碟/磁區克隆方法:
- 您想在另一台電腦上複製電腦的所有配置。
- 在多台電腦上執行相同系統和配置的多次安裝。
- 將現有硬碟還原到其原始設定。
- 將重要資料和硬碟內容遷移到新硬碟。
在以下情況下使用 Windows 全新安裝:
- 解決當前電腦系統的問題。
- 刪除惡意軟體和其他安全威脅。
- 無負擔升級到新的 Windows 系統版本。
- 即使在解除安裝某些程式後,您也會遇到效能下降的挑戰。
無論您喜歡哪種方式,EaseUS Todo Backup 和 EaseUS OS2Go 都可以為您提供幫助。
這篇文章有幫到您嗎?
相關文章
-
2025 年 Paragon 備份和還原討論:適合您的優點、缺點和全方位替代方案
![author icon]() Agnes | 2025年01月09日更新
Agnes | 2025年01月09日更新
-
![author icon]() Gina | 2025年03月14日更新
Gina | 2025年03月14日更新
-
![author icon]() Agnes | 2025年03月14日更新
Agnes | 2025年03月14日更新
-
![author icon]() Agnes | 2025年01月09日更新
Agnes | 2025年01月09日更新