您是否正在尋找可信賴且使用者友好的 SanDisk SSD 備份軟體來備份您的資料?您將在本文中找到您想要的內容。請繼續閱讀以了解備份資料的必要性,以及 2 款 SanDisk SSD 備份軟體選項,可輕鬆備份 SanDisk SSD 上的所有內容。
關於 SanDisk SSD 備份軟體的一切
隨著數位時代的快速發展,保護我們的資料以防丟失變得至關重要。由於電腦崩潰、病毒攻擊、駭客、勒索軟體和自然災害,我們可能會丟失資料。SanDisk SSD 備份軟體是從您的 SanDisk SSD Backup USB 快閃磁碟機上的任何裝置備份重要資料(文件、照片、音樂、影片、檔案等)的絕佳方式。
以下是 SanDisk SSD Backup Software 的主要功能:
- 使用者友好:一鍵式備份按鈕
- 支援增量備份、自動備份、Live Backup
- 可以透過過去的存取檔案的早期版本
- 自訂設定
- 跨平台支援:Windows 和 Mac
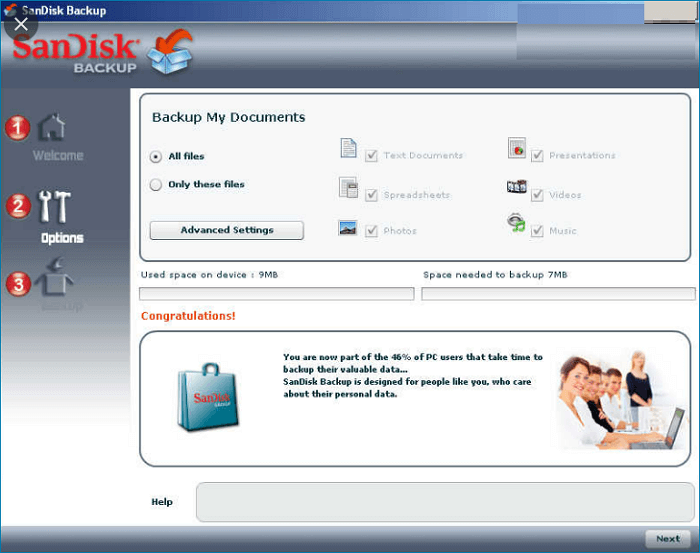
如何使用 SanDisk SSD 備份軟體
開始備份前的注意事項:
- 1. 支援的作業系統:Windows 7/Vista/XP。
- 2. 支援的備份類型:只支持援檔案備份。不支援系統備份或磁碟備份。
- 3. 所需硬體:可用的 USB 埠和 SanDisk Ultra Backup USB
- 4. 支援的網路瀏覽器:Windows Internet Explorer(v5.0 及更新版本)和 Mozilla Firefox(v1.0 及更新版本)
如果您的裝置無法滿足上述要求,您可以選擇 EaseUS Todo Backup。這款備份軟體具有更多功能來滿足您的需求。稍後我們將介紹其突出的功能。
如果您的裝置滿足所有需求。您可以開始您的備份。以下為步驟教學,告訴您如何使用 SanDisk SSD 備份軟體。
步驟 1. 將硬碟插入電腦上的 USB 埠。然後它會自動偵測硬碟。如果安裝正確,Ultra Backup 應該出現在裝置管理員中。
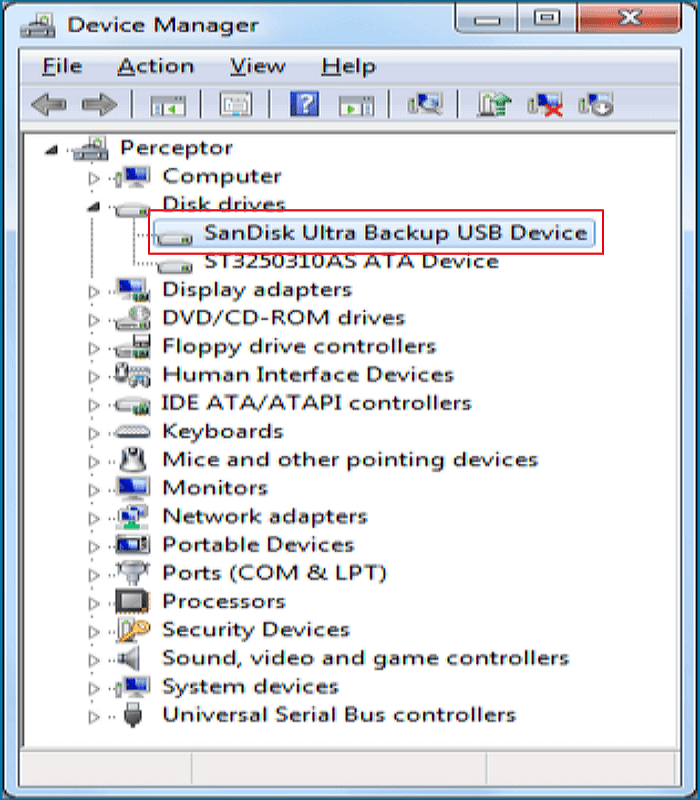
步驟 2. 在下拉選單中選擇語言,然後點擊下一步。
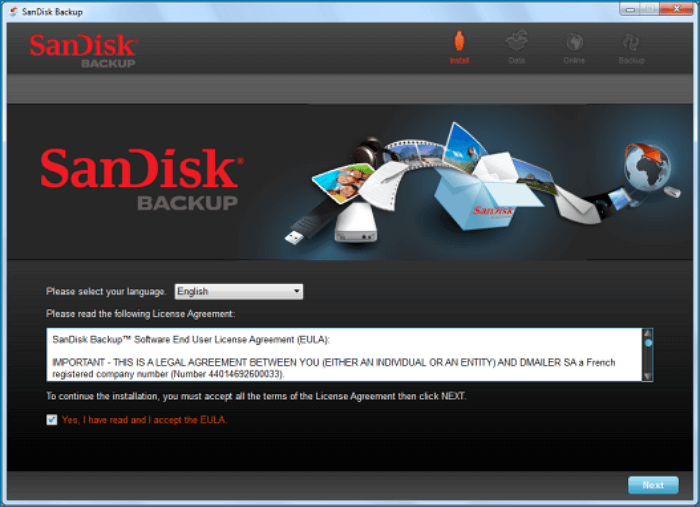
步驟 3. 選擇一個外接儲存裝置來儲存您的備份。
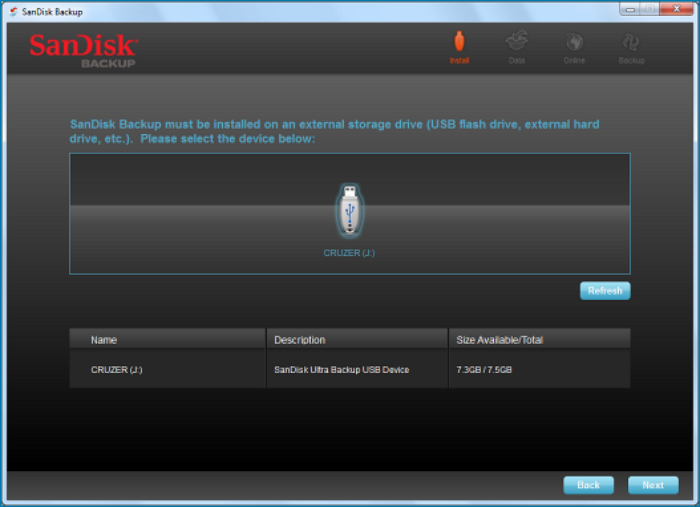
步驟 4. 建立新備份。
該軟體將自動備份您的資料。您可以透過選擇要備份的特定檔案類型和資料夾來進一步自訂。您可以透過建立密碼和基於軟體的加密來保護資料。
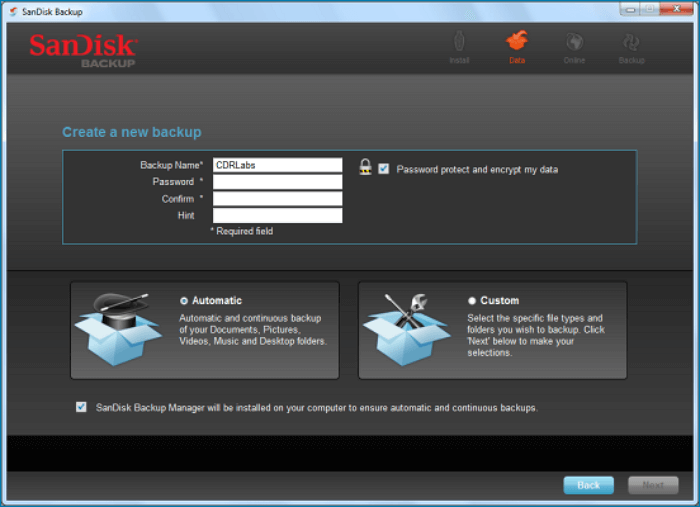
如果您想自訂備份,請繼續閱讀後續步驟。
步驟 5. 選擇要備份的檔案,然後點擊「套用」開始備份。
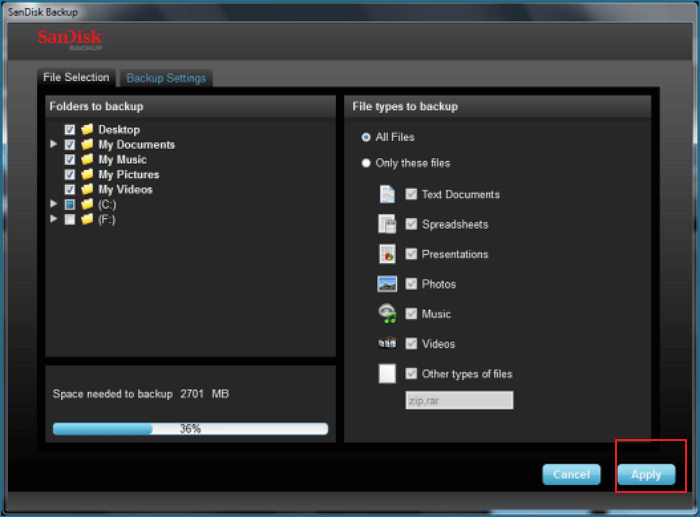
步驟 6. 您可以根據需求變更備份設定。
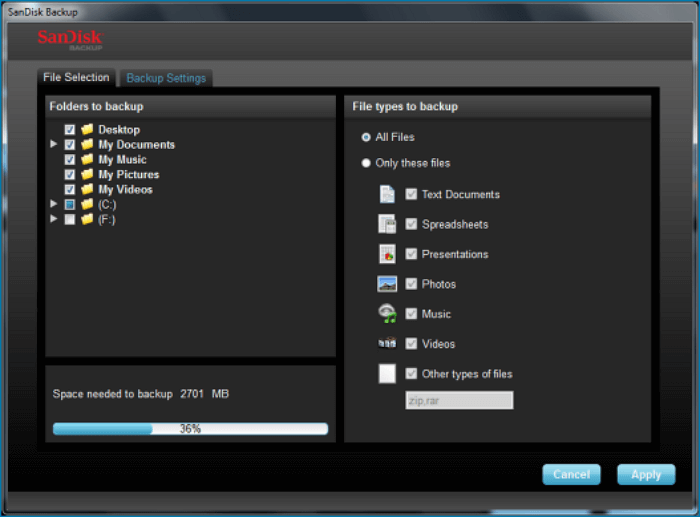
SanDisk SSD 備份軟體的可靠替代工具
正如我們之前提到的,SanDisk SSD 備份軟體有很多不足,比如對作業系統和網路瀏覽器有限制。更重要的是,它只能做檔案備份。所以要彌補它的不足,就必須找到更好更強大的備份軟體。我們強烈推薦 EaseUS Todo Backup Home 作為替代方案。
EaseUS Todo Backup 是在資料安全領域擁有13年經驗的專業備份軟體。以下是它的一些亮點功能。
亮點功能:
- 支援作業系統:Windows 11/10/8/7
- 滿足多種備份需求:檔案備份、系統備份、磁碟備份、磁碟區備份、外接硬碟備份。
- 三種備份方式:完整備份、增量備份、差異備份。
- 備份儲存裝置:SSD、HDD、USB、NAS、DVD 等。
- 其他重要功能:系統映像、克隆、還原
以下是使用 EaseUS Todo Backup 建立系統備份的步驟教學:
最後
看完這個頁面,您一定知道如何使用 SanDisk SSD 備份軟體了。考慮到它的局限性,EaseUS Todo Backup 是最好的 SanDisk SSD 備份軟體替代方案。除了上面突出顯示的內容外,您還可以將其用於自動或排程備份。根據您的需求,您可以每天、每週和每月備份。此外,EaseUS Todo Backup 的「安全區」為只在本機硬碟中儲存備份的使用者生成一個受保護和加密的磁碟區。
更重要的是,您還可以使用這款一體化軟體進行克隆,因為 SanDisk 沒有專門的軟體來克隆您的資料。它使用 EaseUS Todo Backup 從 SanDisk 隨身碟、SanDisk Extremo Pro、記憶卡、USB 或 SanDisk Cruzer 還原刪除或丟失的檔案。它可以從 SanDisk SD 卡還原刪除的照片或從格式化或損壞的 SanDisk 恢復丟失的檔案。
常問問題
1. SanDisk 軟體是什麼?
SanDisk Secure Access 允許使用者建立密碼來保護他們在 SanDisk SSD 中的檔案。此外,使用者可以線上將保管庫資料備份到 2 GB。即使 SSD 被盜或丟失,閃迪備份軟體也能確保重要資料安全可用。
2. 為什麼我的電腦無法辨識我的 SSD?
如果資料線損壞或連接錯誤,BIOS 將無法辨識 SSD。主要是串行 ATA 線可能會失去連接。確保您的 SATA 線牢固地連接到 SATA 埠。
這篇文章對您有幫助嗎?
相關文章
-
已修復:Windows 10 不更新,錯誤代碼為 0x80240fff
![]() Agnes/2025/03/14
Agnes/2025/03/14
-
修復:Windows Server Backup 卡在讀取資料上
![]() Gina/2025/03/14
Gina/2025/03/14
-
![]() Gina/2025/03/14
Gina/2025/03/14
-
![]() Gina/2025/03/14
Gina/2025/03/14

