複製 vs 克隆
說到把檔案複製到另一個USB,您可能會覺得這是小菜一碟!很簡單,只要用Ctrl+C和Ctrl+V就可以了,但有時候,當使用者說想要將USB複製到USB時,他們實際上是需要在兩個裝置之間進行克隆。您可能會感到困惑。複製和克隆的差別是什麼?什麼時候需要複製檔案,什麼時候需要克隆裝置?以下為您解答:
複製:複製代表建立完全相同的檔案,並將其放在另一個位置。透過將USB複製到USB,您只是複製檔案到另一個USB,而不是複製硬碟的主開機紀錄和磁碟分割樣式。
克隆:磁碟克隆是將磁碟上的所有內容複製到另一個磁碟上,包含開機系統所需的檔案。克隆軟體可以在B磁碟上生成A磁碟的一比一副本,此副本完全可以正常做使用。如果原始磁碟出現問題,可以使用克隆的磁碟進行更換。
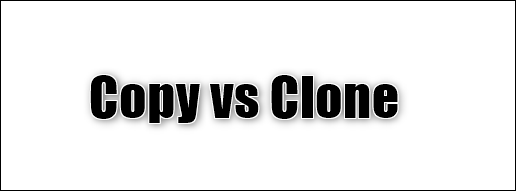
讓我們做一個結論。如果您只想要您的原始USB中的檔案,可以直接複製這些檔案到目標USB。如果您想要一個完全相同的USB,需要從一個USB複製到另一個USB。在接下來的部分中,我們將帶您了解如何複製快閃磁碟機和如何克隆快閃磁碟機。
如何將快閃磁碟機複製到另一顆快閃磁碟機
Windows:
步驟1. 連接兩個USB快閃磁碟機到電腦。
步驟2. 開啟檔案總管,然後開啟兩個快閃磁碟機。
步驟3. 拖放或按Ctrl+C和Ctrl+V鍵複製貼上想要的檔案到目標USB。
如果需要複製USB上的所有檔案,可以先按Ctrl+A鍵選取所有檔案,再按Ctrl+C和Ctrl+V鍵進行複製貼上。
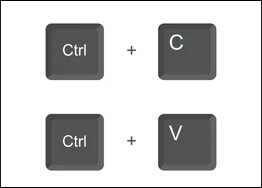
Mac:
操作幾乎是一樣的,唯一的差別是您需要按的是Command+C和Command+V鍵來複製貼上檔案。
如何使用克隆功能來複製快閃磁碟機
複製完全一樣的快閃磁碟機,也就是您需要克隆快閃磁碟機,而最方便的方法就是使用好用的克隆軟體。我們推薦EaseUS Todo Backup,這是一套備份和克隆軟體,支援定期備份、克隆硬碟/USB磁碟機/外接硬碟和建立備份映像。
Windows:
點擊下載按鈕下載EaseUS USB克隆軟體,然後透過以下步驟複製您的USB快閃磁碟機。
將兩個快閃磁碟機插入電腦,執行EaseUS Todo Backup。
步驟1. 在主介面中,找到「工具」選項並點擊。您可以看到克隆及其他的工具。

步驟2. 選擇原始磁碟或磁碟區,然後點擊「下一步」。
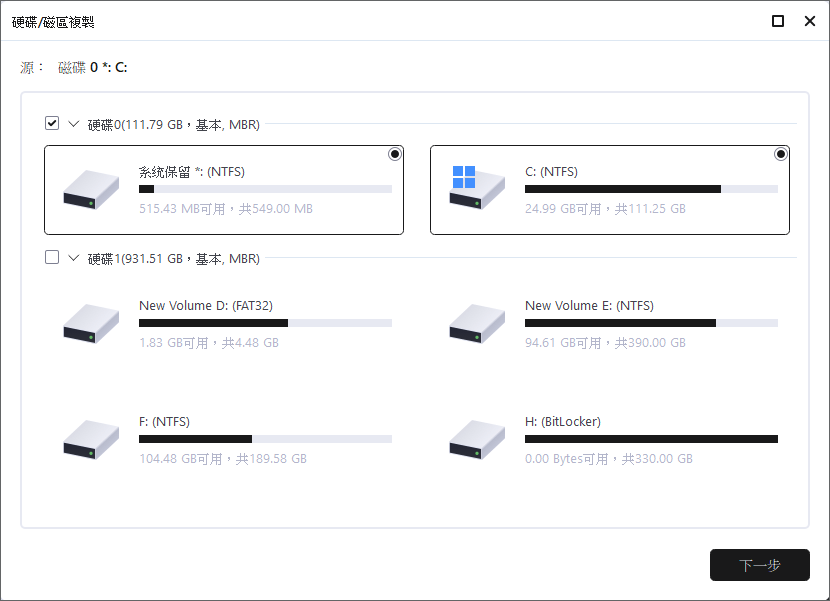
步驟3. 接著,您需要選擇目標磁碟。確保目標磁碟大於原始磁碟或磁碟區。
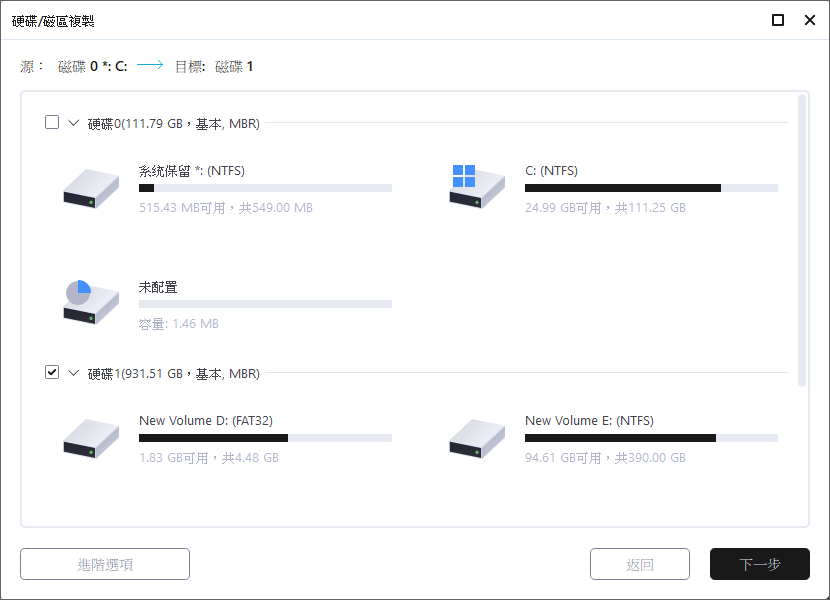
步驟4. 軟體將跳出警告視窗提醒您複製操作將永久刪除目標磁碟/磁區上的所有資料,如果您想開始克隆,請點擊「繼續」。
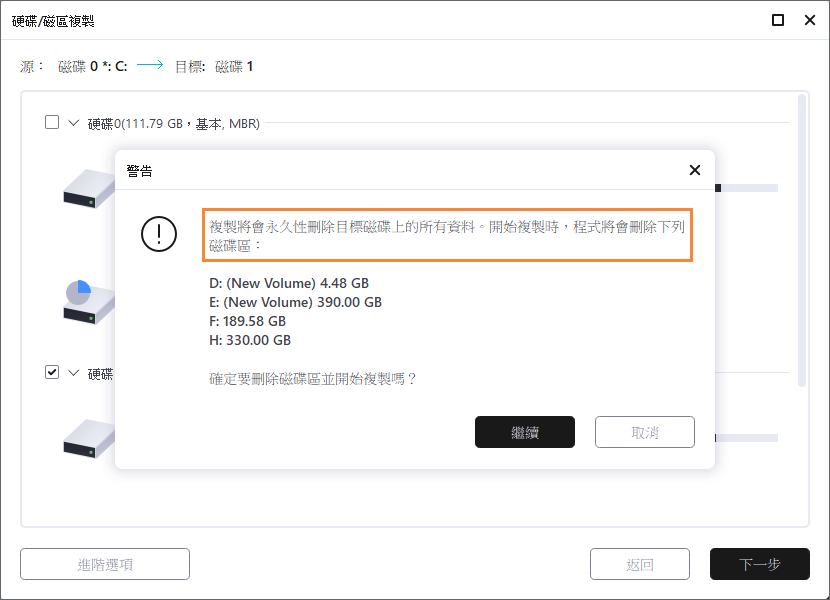
克隆完成後,您現在應有兩個完全相同的磁區、資料和檔案的快閃磁碟機了。
Mac:
EaseUS Todo Backup也有Mac版本,是套資料備份、資料歸檔、磁碟克隆和檔案同步的多功能工具。下載EaseUS Todo Backup for Mac,將快閃磁碟機插入電腦並執行EaseUS Mac USB克隆軟體。
步驟1. 「From」下拉選單中,選擇要克隆的卷宗,該卷宗應為原始USB。
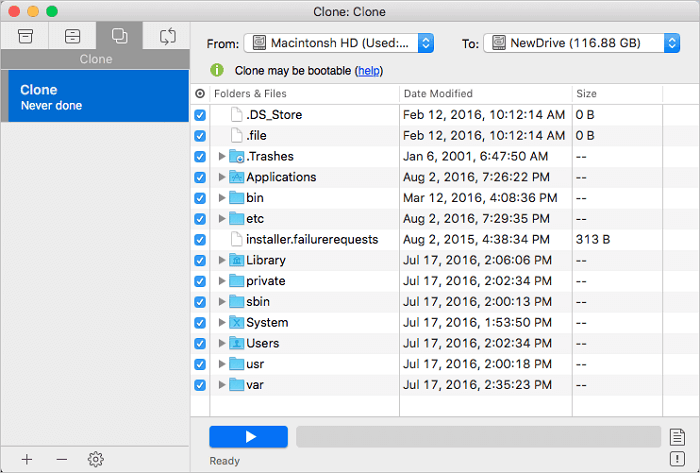
步驟2. 在「To」下拉選單中,選擇另一個USB作為目標磁碟。
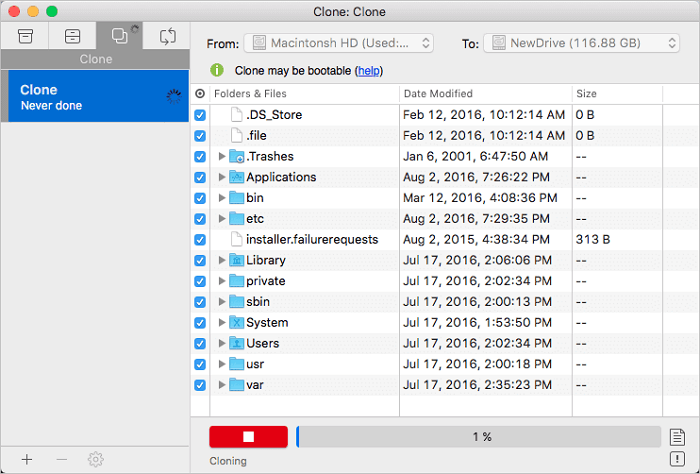
步驟3. 設定磁碟克隆內容。在這裡,您可以排除不需要的檔案或資料夾。
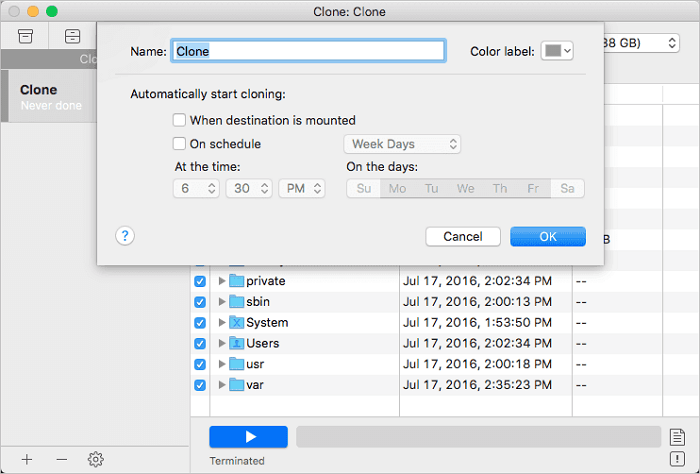
步驟4. 最後,點擊「Start(開始)」按鈕執行克隆操作。
結論
本篇文章講述在Windows和Mac電腦上如何將快閃磁碟機複製到另一顆快閃磁碟機。閱讀完這篇文章後,您可以了解複製和克隆的差別。在文中,我們列舉了USB複製到USB的方法。您可以根據需求選擇適合自己的方式。不要猶豫了,現在就行動起來!
這篇文章對您有幫助嗎?
相關文章
-
![]() Agnes/2025/03/14
Agnes/2025/03/14
-
![]() Agnes/2025/03/14
Agnes/2025/03/14
-
![]() Gina/2025/03/14
Gina/2025/03/14
-
![]() Gina/2025/03/14
Gina/2025/03/14

