系統克隆是指在另一個儲存裝置上創建整個系統的1對1副本。通過此副本,您可以還原Windows、安裝的應用程式、硬碟和其他重要檔案。這個過程快速、節省時間,而且高效。

然而,在克隆之前,請確保電腦硬體規格相同。您無法在過時的系統上安裝最新的應用程式。如果您的系統兼容,您可以按照我們的指南將 Windows 7 克隆到多台電腦或個人電腦。
當您需要將Windows 7複製到多台電腦時的情況
Windows 7 是最成功且被人談論最多的 Windows 版本之一。它以快速、界面簡易和易於操作而聞名。
有很多情況需要將 Windows 7 克隆到多台電腦上。我們列出了以下最常見的原因:
- 使用完全相同的規格還原系統。
- 將整個設定轉移到新的電腦上。
- 更新PC的硬體(CPU,晶片組,主機板等)。 Windows 7不集成系統啟動驅動程式。由於這個原因,更新硬體後Windows無法啟動。為了解決這個問題,您應該克隆Windows 7。
- 啟用批量構建系統以在多台電腦上配置相同的系統。這樣可以節省進行個別安裝所需的時間和精力。
- 為實現工作需求,統一電腦配置。
EaseUS Todo Backup - 製作可開機的 Windows OS
複製系統最簡單的方法是使用第三方軟體。這可以在不丟失重要資料的情況下節省您的時間和精力。有很多所謂的應用程式可用於製作可開機的Windows系統,但我們建議您使用 EaseUS Todo Backup。
EaseUS Todo Backup Home已經成為資料保護和Windows转移的標準。它支援Windows 7/8/10/11,這個工具是完全安全的,並且可以免費下載。它為您提供了一系列的選項,可以複製Windows 7。
它提供:
- 系統克隆功能,可將一台電腦轉移到另一台電腦。
- 定期備份計劃,可在特定日期、週或月份進行。
- 快速備份硬碟、作業系統、檔案和已安裝的軟體。
- 製作WinPE 可開機磁碟和 Windows USB 隨身碟。
透過步驟將 Windows 7/8/10/11 複製到多台電腦的教學
到目前為止,我們已經解釋了克隆 Windows 7 的必要性。本節將提供完整的教學,以將 Windows 7 克隆到多台電腦。它包括以下簡單步驟:
動作 1:將外接 USB 硬碟轉換為緊急開機碟
首先,您必須將 USB 轉換為緊急開機磁碟。理想情況下,USB 硬碟應為 100 GB。它應該創建兩個分區:第一個為 FAT 32,第二個為 NTFs。該磁碟將有助於啟動並將系統映像傳輸到新 PC。
步驟1. 準備一個可讀寫的USB隨身碟。
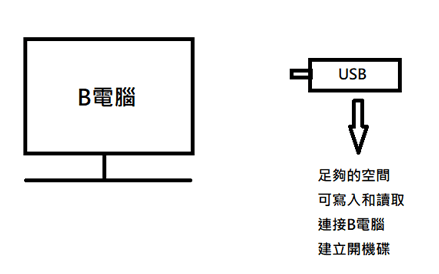
步驟2. 在B電腦上安裝並啟動EaseUS Todo Backup。
步驟3. 在主介面中點擊「工具」>「建立開機碟」。

步驟 4. 選擇開機磁碟位置。您可以選擇建立ISO檔、開機USB或CD/DVD光碟。
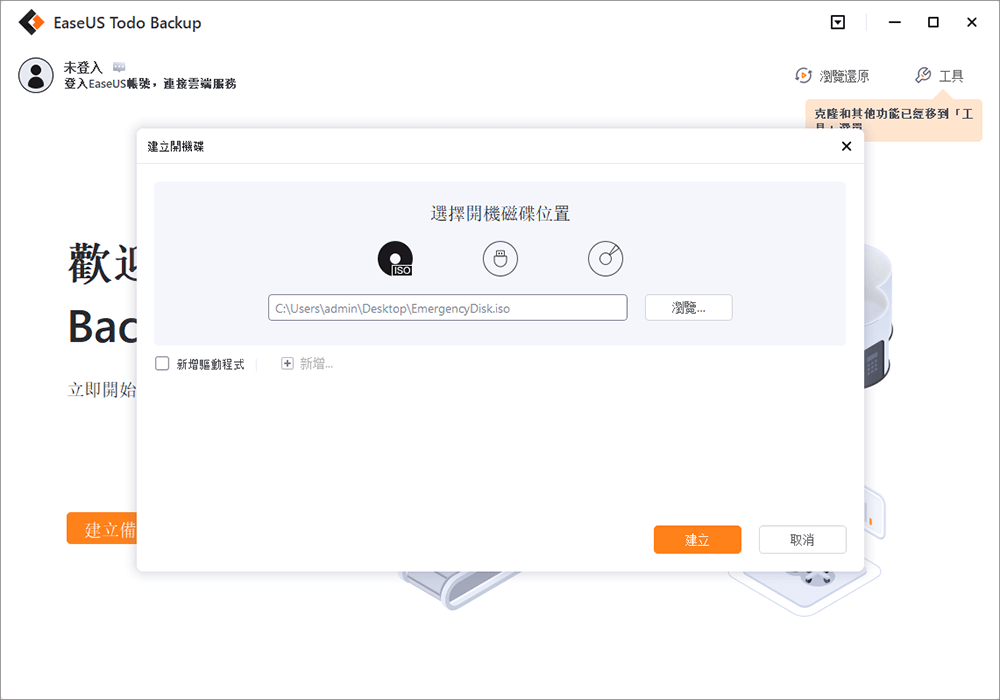
步驟 5. 然後點擊「建立」開始製作開機磁碟。
緊急救援磁片已準備就緒。
動作 2:在原電腦上建立系統映像
步驟 1. 啟動EaseUS Todo Backup,選擇「建立備份」>「選擇備份內容」。

步驟 2. 在四個類別中,點擊「OS」即可開啟備份。

步驟 3. 系統磁區會自動選上,您只需要選擇儲存位置即可。

步驟 4. 備份檔可以使用「本機硬碟」、「雲端」和「NAS」三種方式儲存。您也可以連接外接硬碟來儲存系統備份檔案。

步驟 5. 您可以在左下角的「選項」自定義設定。之後,點擊「立即備份」開啟備份程序。

*備份完成後,右鍵點擊左側的備份任務,可以檢視備份狀態、還原、開啟或刪除備份。
*完成備份後,您可以右鍵單擊左側的備份任務來檢查備份狀態、恢復、打開或刪除備份。
動作 3:通過開機磁碟啟動電腦
- 將包含開機磁碟的 USB 隨身碟連接到另一台電腦上。
- 重新啟動系統,並輸入 "DEL/F2/F10/F12" 進入 BIOS。
- 訪問啟動菜單,從 EaseUS Todo Backup 開機碟啟動系統。
動作 4:將 Windows 轉移到目標電腦
- 在 EaseUS Todo Backup 的主界面上,點擊「工具」>「系統轉移」。
- 在您的 USB 上選擇「系統映像」,然後選擇「確定」。
- 之後,點擊「開始」以啟動系統轉移。
動作 5:使用傳輸的系統重新啟動電腦
- 進入BIOS並設定PC以最新系統啟動。
- 儲存更改。之後重新啟動電腦。
現在所有的應用程式和檔案都可以在目標電腦上運作。這就是您可以在多台電腦上複製 Windows 7 的方法。
您可能會有興趣:
結論
複製 Windows 7 的必要性不用再多說,擁有相同的系統配置,您可以互動、溝通、疑難排解和更新您的系統。
將 Windows 7 複製到多台電腦的最簡單方法是使用 EaseUS Todo Backup Home 工具。本文將解釋如何使用此工具創建 Windows、硬碟和完整系統的副本。請閱讀並告訴我們您對此的想法。
關於將 Windows 7 克隆到多台電腦的常見問題解答
如何複製整個作業系統?
您必須創建電腦的「系統映像」並將其還原到另一個系統。EaseUS Todo Backup 可以創建可開機的系統備份。您可以克隆整個系統而不必重新安裝 Windows 或其他應用程式。
我可以複製我的Windows 7硬碟嗎?
您可以使用USB可開機媒體並複製Windows 7安裝來關閉Windows 7。透過此過程,您可以在您的電腦上得到Windows 7的複本。
這篇文章對您有幫助嗎?
相關文章
-
![]() Agnes/2025/03/14
Agnes/2025/03/14
-
關於EaseUS Todo Backup 3個你不知道的功能
![]() Gina/2025/03/14
Gina/2025/03/14
-
Top 5款第三方Windows 11/10/8/7時光機替代軟體
![]() Gina/2025/03/14
Gina/2025/03/14
-
Windows 10最佳免費Norton Ghost替代軟體
![]() Gina/2025/03/14
Gina/2025/03/14

