為什麼有必要將Mac備份到外接硬碟?
備份MAC資料及系統鏡像是需要養成的習慣。如何備份Mac機呢?您是否將備份檔案保存在外接硬碟?還沒備份過重要的資料嗎?立即執行!
將備份保存在Mac內置HDD/SDD以外的地方,才能有效地降低資料丟失的幾率。我們強烈建議所有的Mac用戶從現在起至少保留2份Mac備份鏡像且其中一份最好儲存在外接硬碟,如WD外部硬碟、東芝USB或SanDisk記憶卡上。
用Mac時光機備份的缺點
也許使用時光機備份是您的優先選擇,但在文中,考慮到時光機備份存在的缺憾,我們不會詳細說明怎麼操作。主要是很多Mac用戶曾抱怨用時光機備份卡住並且要還原備份時因為「還原」按鈕點不了失敗。
如何將Mac備份到外接硬碟?
市面上一款Mac備份工具 ─ EaseUS Todo Backup for Mac能夠幫您妥善備份資料不出現問題。
單擊上方下載按鈕下載備份軟體並安裝在Mac機上。接著,閱讀下方功能說明並開始備份Mac系統和資料到外接硬碟上。
- Backup:支持計劃備份;複製檔案並儲存到選定的位置,不會變更檔案大小以及格式。
- Archive:支持完全備份、差異備份以及增量備份;壓縮備份鏡像節省磁碟空間。
- Disk Clone:支持克隆磁碟1到磁碟2,可克隆個人資料及系統。
- Sync:支持同步。
指南:如何操作EaseUS Todo Backup for Mac備份Mac到外接硬碟
步驟 1. 將外接硬碟連接Mac機,確保Mac能正常識別。啟動軟體,單擊位於第一個的Backup功能 > 單擊左側窗格左下的 + 按鈕來創建備份計劃 ─ 命名備份計劃並單擊「OK」。
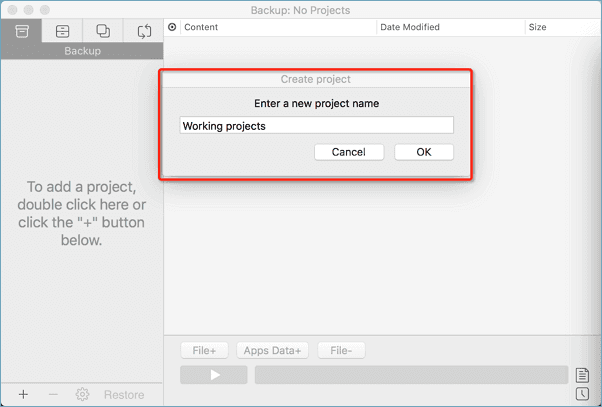
步驟 2. 設定備份儲存目的地、自動備份頻率等等,單擊「OK」。
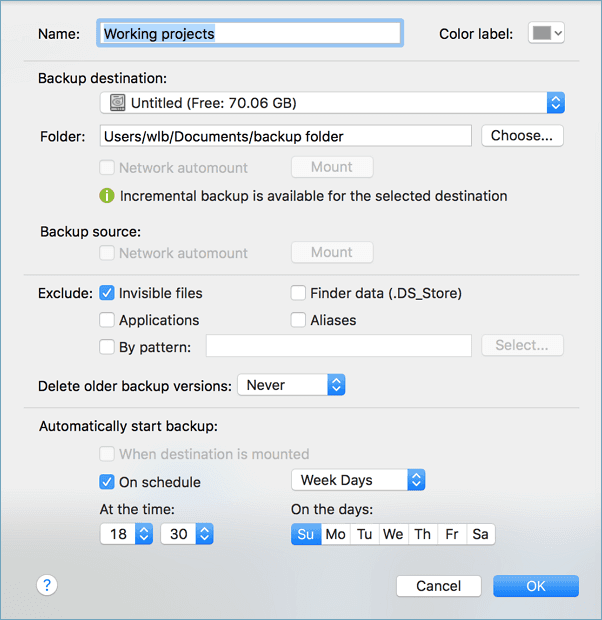
步驟 3. 單擊「File+」,選擇要備份的檔案和資料夾,然後點擊藍色Start按鈕備份Mac到外接硬碟。
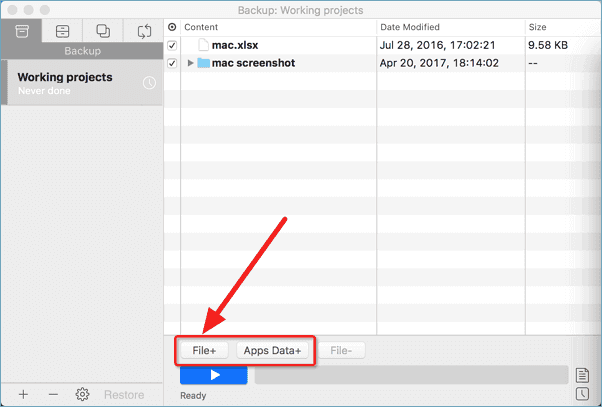
這篇文章對您有幫助嗎?
相關文章
-
複製的SSD無法開機 | 如何在Windows 10中讓HDD/SSD可開機
![]() Gina/2025/03/14
Gina/2025/03/14
-
![]() Agnes/2025/03/14
Agnes/2025/03/14
-
![]() Gina/2025/03/14
Gina/2025/03/14
-
![]() Agnes/2025/01/09
Agnes/2025/01/09

